Es ist zu einfach, Diagramme in Microsoft Excel zu überlagern. Obwohl die Office-Anwendung von Microsoft eine gute Auswahl an Diagrammtypen bietet, benötigen wir möglicherweise etwas Außergewöhnliches. Eine Grafik, die überlagert werden kann, ist möglicherweise das, was Sie brauchen, und etwas weiter unten zeigen wir Ihnen, wie Sie sie auf Ihre Tabelle anwenden.
Contents
Erstellen Sie ein Kombinationsdiagramm in Excel
Wenn wir Diagramme in Microsoft Excel überlagern möchten, ist ein benutzerdefiniertes Kombinationsfeld genau das Richtige für Sie. Sie können Zellen und Säulen, Balken, Linien, Flächen und verschiedene Diagrammtypen in einem einzigen Bild kombinieren.
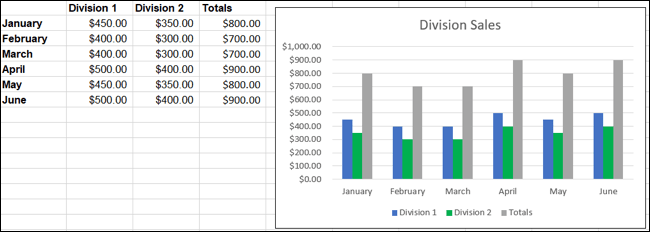
In der nebenstehenden Abbildung haben wir ein Säulendiagramm, das es uns ermöglicht, den Umsatz unserer beiden Geschäftsbereiche zusammen mit den Gesamtsummen zu sehen. Wie im Bild zu sehen ist, wirkt “Totals” fehl am Platz und lässt keine klare Darstellung der Daten zu.
Wenn wir ein benutzerdefiniertes Kombinationsdiagramm verwenden, können wir “Summen” in eine Linie in unserem Säulendiagramm ändern.
Diagramm ändern
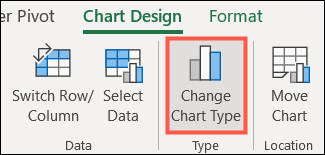
Wenn wir bereits eine Grafik haben, die wir ändern möchten, müssen wir sie auswählen und auf die Registerkarte “Grafikdesign” gehen. Dann klicken wir rechts im Menüband auf “Diagrammtyp ändern”.
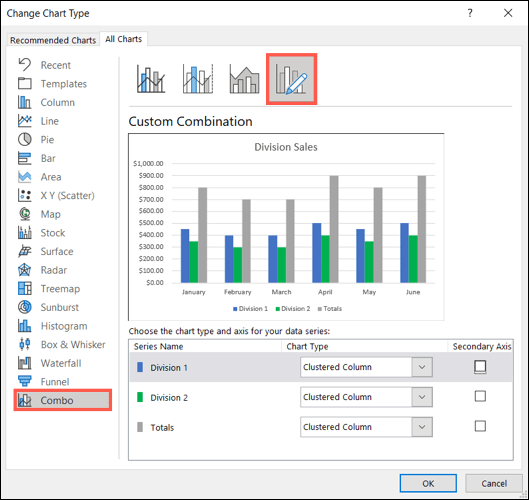
Sobald wir uns im Fenster “Charttyp ändern” befinden, wählen wir “Combo” in der linken Seitenleiste und “Benutzerdefinierte Kombination” auf der rechten Seite.
Erstellen Sie ein Diagramm
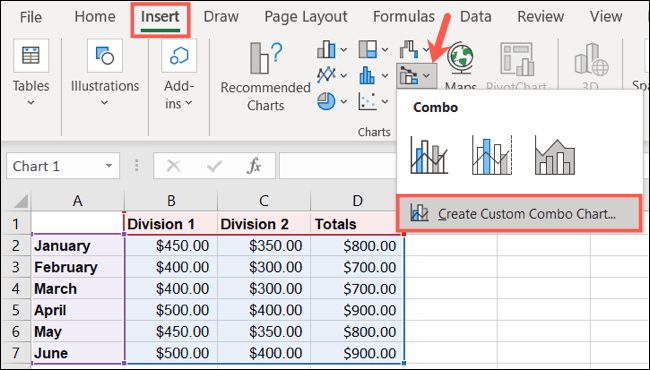
Wenn wir immer noch kein Diagramm haben, wählen wir unsere Daten aus und gehen auf die Registerkarte “Einfügen”. Im Abschnitt “Diagramme” des Menübands müssen wir auf den Dropdown-Pfeil klicken, um Kombinationsdiagramm einfügen und “Benutzerdefiniertes Kombinationsdiagramm erstellen” auswählen.
Ein Kombi-Diagramm einrichten
Wenn wir das Grafikfenster geöffnet und die Custom Combination Table ausgewählt haben, können wir unten den Bereich visualisieren, mit dem wir arbeiten können.
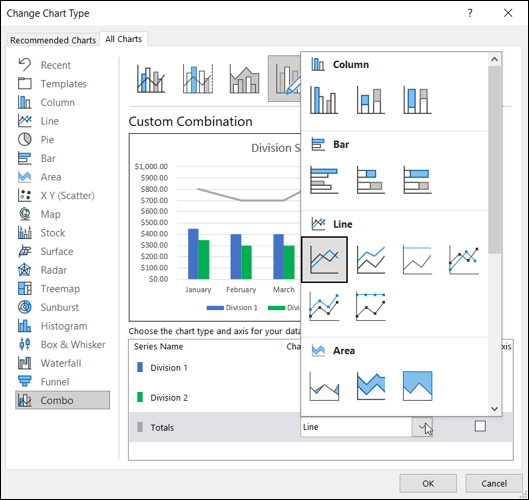
Neben jeder Datenreihe können wir im Dropdown-Feld die Art des Diagramms auswählen, das wir verwenden können. Wir können auch eine sekundäre Achse für jede der Reihen hinzufügen, indem wir das Kontrollkästchen rechts aktivieren.
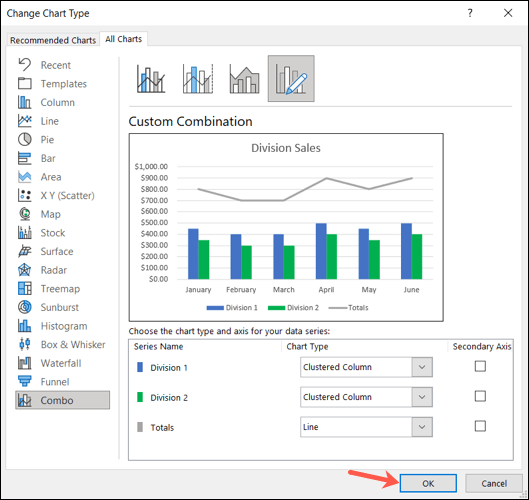
Während wir Änderungen vornehmen, sehen wir oben eine Vorschau, um bei Bedarf etwas ändern zu können. Wenn wir zufrieden sind, klicken wir einfach auf “Akzeptieren”.
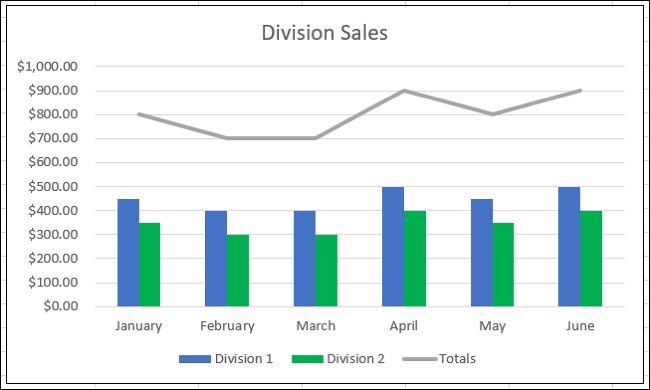
Auf diese Weise haben wir ein Kombinationsdiagramm , das die Unterteilungen als Spalten und die Gesamtdaten als Linie anzeigt. Dies ermöglicht uns natürlich eine klarere Einschätzung der Daten, die wir zu übertragen versuchen.