- Obwohl die Aktivierung von HDR auf Ihrem PC mit dem Betriebssystem Windows 11 sinnvoll ist, da Sie beim Spielen viel bessere Empfindungen haben und besser als in Windows 10 funktionieren, kann dies nicht jeder tun.
- Sie müssen eine Reihe von Voraussetzungen erfüllen, um HDR in Windows 11 aktivieren zu können, und außerdem müssen Sie mutig sein, wenn es bequem ist, es aktiv zu haben, zum Beispiel bei Ihren Videospielen, und wenn es stört, zum Beispiel auf dem Desktop
Wie in Windows 10 haben wir in Windows 11 einige interessante Funktionen, die für die meisten Benutzer unbemerkt bleiben, für andere jedoch einen besonderen Wert erhalten, sobald sie aktiviert werden. Genau das ist bei HDR der Fall. Und obwohl für diese Möglichkeit ein zu 100% kompatibler Computer erforderlich ist, zeigen wir Ihnen, wie Sie HDR in Windows 11 aktivieren, um ein ganz anderes Bild zu genießen .
Wenn Sie von Windows 10 kommen, werden Sie natürlich zunächst denken, dass sich die Aktivierung von HDR möglicherweise nicht lohnt. Lassen Sie uns Ihnen sagen, dass die Leistung von HDR in Windows 11 weit überlegen ist und Sie es wirklich verwenden müssen.
Ein weiterer Vorteil ist, dass es verschiedene Möglichkeiten gibt, HDR in der neuesten Version des Betriebssystems von Microsoft zu aktivieren. Unter allem, was Sie über Windows 11 wissen müssen, ist dies zweifellos eine der relevantesten Fragen.
Contents
Was sollten Sie über HDR in Windows 11 wissen?
HDR (High Dynamic Range) ist in erster Linie eine Funktion, die Ihren Computerbildschirm beeinflusst. Daher benötigen Sie einen Fernseher oder Monitor mit ausreichenden Funktionen, um ihn auszuführen, und das bedeutet, dass Sie eine Reihe von Anforderungen erfüllen müssen, ohne die Sie nicht einmal die Möglichkeit haben, HDR zu aktivieren .
Grundsätzlich braucht man einen HDR-Bildschirm, der mit dem HDR10-Standard kompatibel ist , aber man sollte auch andere Elemente wie ein DisplayPort 1.4- oder HDMI2.0-Kabel und eine für PlayReady 3.0 bereite GPU berücksichtigen .
Wie gesagt, wenn Sie versuchen, HDR zu aktivieren, und Sie bemerken, dass die Option nicht verfügbar ist, bedeutet dies im Wesentlichen, dass Sie einige der oben genannten Anforderungen nicht erfüllen . Es ist schade, aber Sie können wenig dagegen tun.
So aktivieren Sie HDR auf einem Windows 11-PC
Verwenden einer Tastenkombination
Der schnellste Weg, HDR in Windows 11 zu aktivieren, ist wie bei anderen Funktionen mit einer Tastenkombination. Tatsächlich ist es diejenige, die wir empfehlen, denn wenn HDR aktiviert ist, kann es vorkommen, dass der Windows-Desktop einige Ungleichgewichte aufweist, sodass Sie diese Funktion in nur einer Sekunde aktivieren oder deaktivieren können .
Sie müssen nur die Windows-Tastenkombination + Alt + B drücken und wenn Sie dies tun, werden Sie feststellen, dass der Bildschirm schwarz wird. Wenn das Bild wiederhergestellt wird, wird HDR entsprechend ein- oder ausgeschaltet.
Außerdem zeigt eine Anzeige an, ob HDR aktiviert ist oder ob Sie es gerade deaktiviert haben.
Natürlich sehen die Farben auf Ihrem Desktop deutlich anders und lebendiger aus, wenn HDR aktiviert ist. Sie sollten jedoch bedenken, dass das Deaktivieren einer der Tipps zum Sparen des Akkus in Windows 11 ist.
Aus den Windows-Einstellungen
Die zweite Möglichkeit, HDR in Windows 11 zu aktivieren, sind die Anzeigeeinstellungen, aber es dauert länger. In jedem Fall müssen Sie mit der rechten Maustaste auf einen Punkt auf dem Desktop klicken und Anzeigeeinstellungen eingeben .
Wenn Sie den richtigen Monitor auswählen, müssen Sie nach unten scrollen und nach der Option HDR verwenden suchen, um sie direkt über den klassischen Schalter zu aktivieren . Außerdem gibt es einen Pfeil, um die erweiterten Einstellungen zu überprüfen.
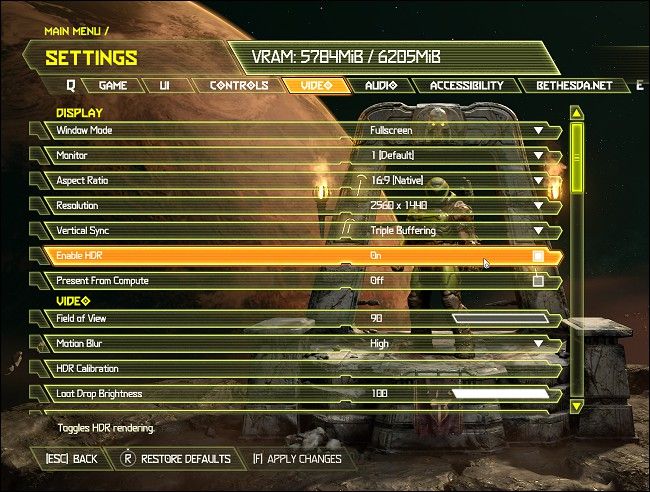
Innerhalb bestimmter Anwendungen oder Spiele
Bei einigen Videospielen, die HDR unterstützen, können Sie die Funktion auch über Menüeinträge ein- und ausschalten. Doom Eternal, eines der besten PC-Spiele, die Sie derzeit genießen können, bietet diese Option.
Im obigen Screenshot sehen Sie, wie es möglich ist, Windows 11 HDR aus dem Spiel heraus zu aktivieren.
Dies ist in jeder Hinsicht ein Vorteil, da Sie für diese Anpassung nicht einmal das Spiel verlassen müssen.