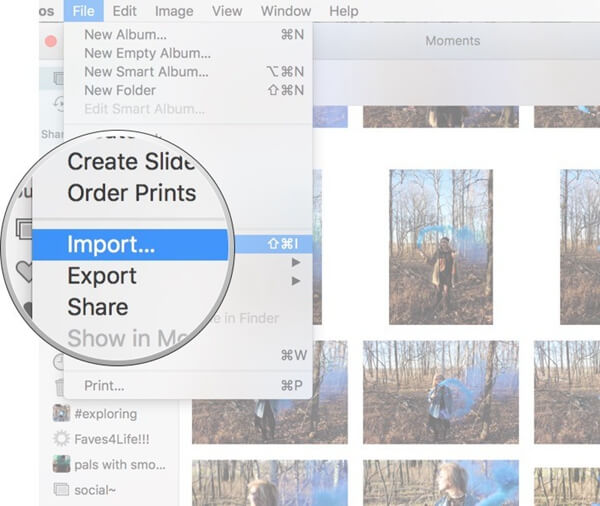Egal, ob Sie Ihre Fotos zuschneiden, in Photoshop importieren oder ihre Farbe und Sättigung anpassen möchten, es gibt viele Möglichkeiten, Fotos und Videos mit der Fotos-App auf dem Mac zu bearbeiten. Es enthält alles, was Sie brauchen, um Ihre Bilder nach Ihren Wünschen zu gestalten. Außerdem sind nicht alle Bearbeitungen destruktiv. Wenn Sie also beim ersten Mal kein perfektes Foto erhalten, können Sie es beliebig oft bearbeiten oder sogar das Original wiederherstellen.
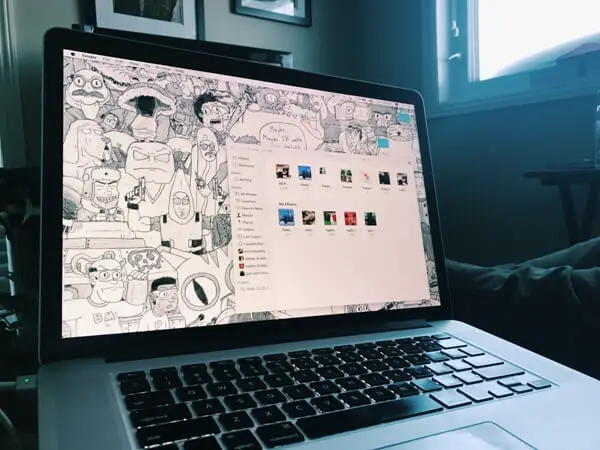
Die Kombination mit dem großen Bildschirm und das Bearbeiten von Fotos auf dem Mac ist sehr einfach und für jeden zugänglich. So verwenden Sie es!
Contents
So passen Sie Helligkeit und Farbe mit Fotos auf dem Mac an
Schritt 1. Starten Sie die Fotos-App auf Ihrem Mac.
Schritt 2. Suchen Sie in Ihrer Fotobibliothek das Foto, das Sie bearbeiten möchten, und doppelklicken Sie darauf.
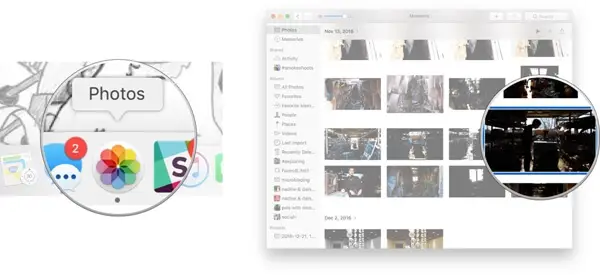
Schritt 3. Klicken Sie im oberen rechten Navigationsbereich auf die Schaltfläche „Bearbeiten“.
Schritt 4. Klicken Sie oben auf „Anpassen“.
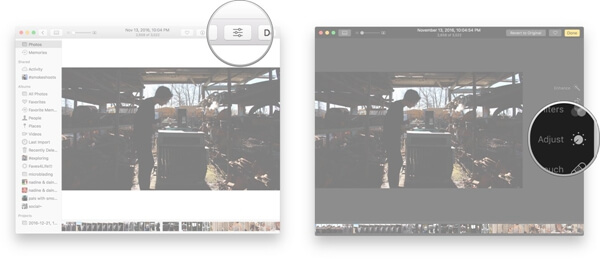
Schritt 5. Ziehen Sie den Schieberegler “Klarheit” nach links oder rechts, um die Helligkeit des Fotos anzupassen. Sie können auch auf die Schaltfläche “Optionen” klicken, um “Helligkeit”, “Lichter” sowie einige andere Einstellungen anzupassen.
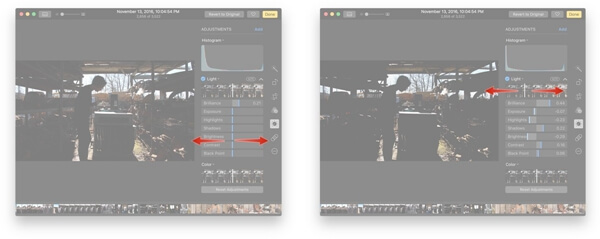
So konvertieren Sie ein Bild mit Fotos für Mac in Schwarzweiß
Schritt 1. Starten Sie die Fotos-App auf Ihrem Mac.
Schritt 2. Suchen Sie in Ihrer Fotobibliothek das Foto, das Sie bearbeiten möchten, und doppelklicken Sie darauf.
Schritt 3. Klicken Sie im oberen rechten Navigationsbereich auf die Schaltfläche „Bearbeiten“.
Schritt 4. Klicken Sie oben auf „Anpassen“.
Schritt 5. Ziehen Sie den Schieberegler „Schwarzweiß“ nach links und rechts, um die Schwarzweißintensität des Fotos zu aktivieren und anzupassen. Sie können auch andere Einstellungen anpassen, wie zum Beispiel: „Intensität“, „Neutral“, „Ton“ und „Korn“.
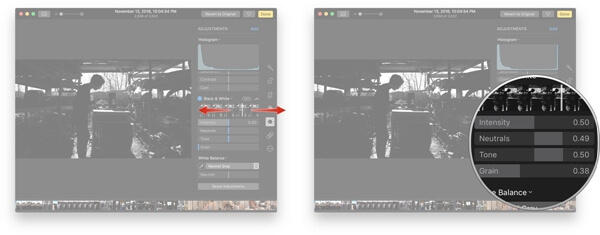
Zugriff auf “Weißabgleich”, “Kurven”, “Rauschunterdrückung” und mehr in Fotos auf dem Mac
Optionen wie: “Kurven”, “Schärfe”, “Definition”, “Rauschunterdrückung”, “Vignette”, “Weißabgleich” und “Stufen” können alle zu Ihrer Anpassungsleiste in Fotos hinzugefügt werden; was diese Anwendung für Mac von einem einfachen Werkzeug zu einem fortgeschritteneren Werkzeug zum Bearbeiten von Fotos macht.
Mit der Option „Kurven“ können Sie beispielsweise die Verteilung von Helligkeit und Schwarz sowie roten, blauen und grünen Pixeln im Bild sehen. Die Optionen „Schärfe“ und „Definition“ können dabei helfen, verschwommene Darstellungen klarer zu machen. Bei „Vignette“ können Sie die Bildränder abdunkeln, und mit „Weißabgleich“ und „Stufen“ können Sie Farbstiche ändern, schwarze Punkte zerkleinern und mehr. Sie müssen sie nur aktivieren!
Schritt 1. Starten Sie die Fotos-App auf Ihrem Mac.
Schritt 2. Suchen Sie in Ihrer Fotobibliothek das Foto, das Sie bearbeiten möchten, und doppelklicken Sie darauf.
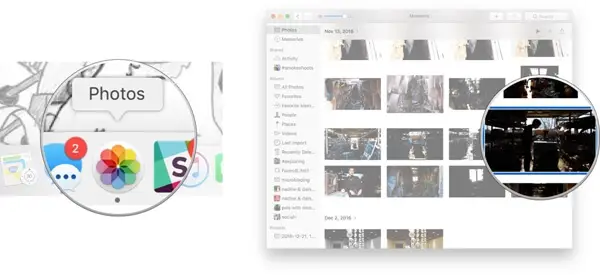
Schritt 3. Klicken Sie im oberen rechten Navigationsbereich auf die Schaltfläche „Bearbeiten“.
Schritt 4. Klicken Sie oben auf „Anpassen“.
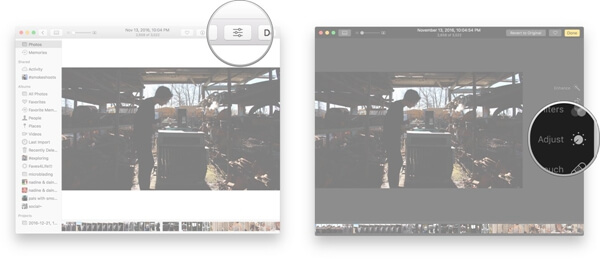
Schritt 5. Klicken Sie oben rechts auf „Hinzufügen“.
Schritt 6. Klicken Sie auf den Anpassungstyp, den Sie hinzufügen möchten.
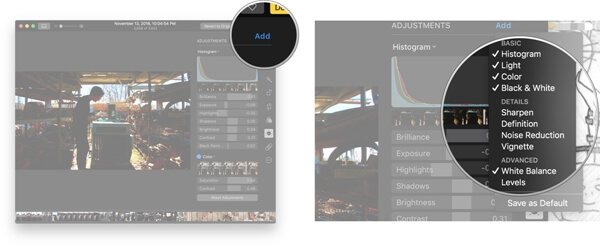
So schärfen Sie Fotos auf dem Mac
Schritt 1. Starten Sie die Fotos-App auf Ihrem Mac.
Schritt 2. Suchen Sie in Ihrer Fotobibliothek das Foto, das Sie bearbeiten möchten, und doppelklicken Sie darauf.
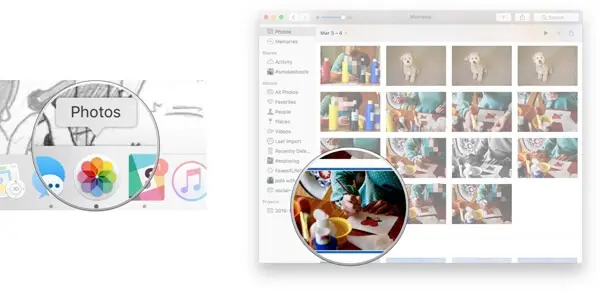
Schritt 3. Klicken Sie im oberen rechten Navigationsbereich auf die Schaltfläche „Bearbeiten“.
Schritt 4. Klicken Sie oben auf „Anpassen“.
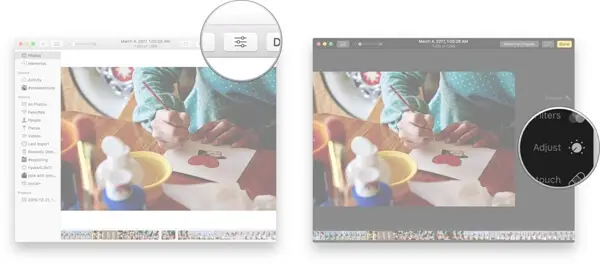
Schritt 5. Klicken Sie oben rechts auf „Hinzufügen“.
Schritt 6. Klicken Sie auf „Schärfe“.
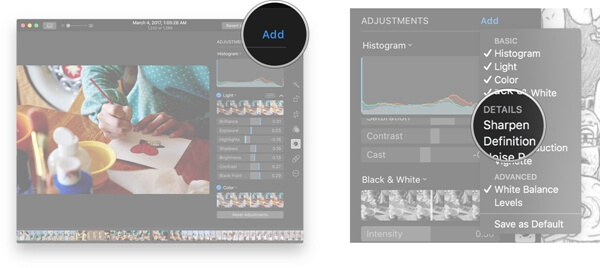
Schritt 7. Greifen Sie auf die neu hinzugefügte Einstellungsleiste „Schärfe“ zu.
Schritt 8. Ziehen Sie den Schieberegler und die verfügbaren Funktionen nach links und rechts, um die Schärfe Ihres Fotos anzupassen.
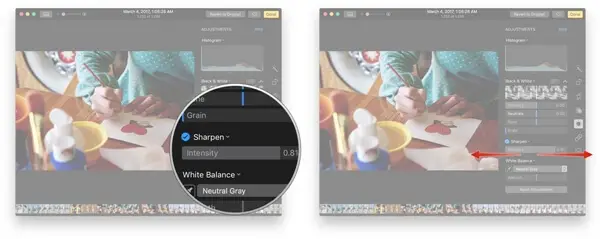
So passen Sie die Auflösung mit Fotos auf dem Mac an
Schritt 1. Starten Sie die Fotos-App auf Ihrem Mac
Schritt 2. Suchen Sie in Ihrer Fotobibliothek das Foto, das Sie bearbeiten möchten, und doppelklicken Sie darauf.
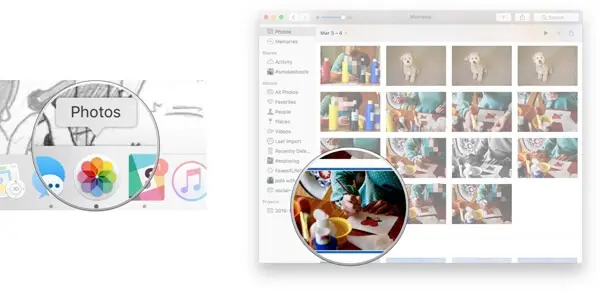
Schritt 3. Klicken Sie im oberen rechten Navigationsbereich auf die Schaltfläche „Bearbeiten“.
Schritt 4. Klicken Sie oben auf „Anpassen“.
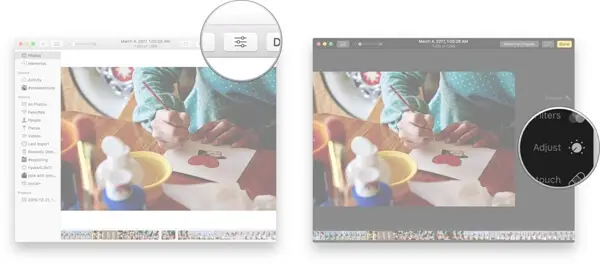
Schritt 5. Klicken Sie oben rechts auf „Hinzufügen“.
Schritt 6. Klicken Sie auf „Definition“.
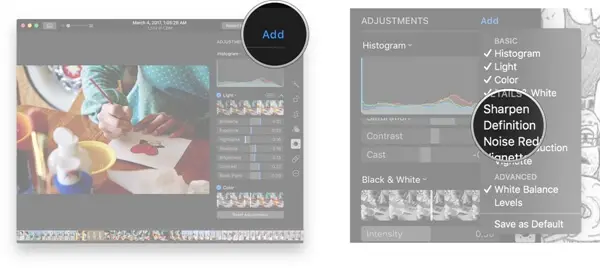
Schritt 7. Greifen Sie auf die neu hinzugefügte Einstellungsleiste „Definition“ zu.
Schritt 8. Ziehen Sie den Schieberegler nach links und rechts, um die Definition Ihres Fotos anzupassen.
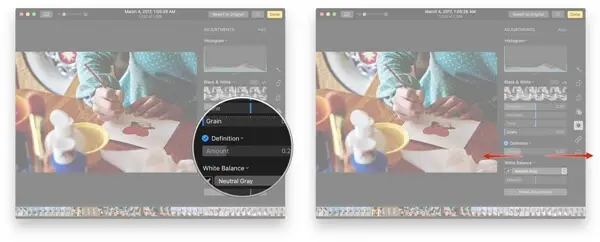
So passen Sie die Rauschunterdrückung mit Fotos für Mac an
Schritt 1. Starten Sie die Fotos-App auf Ihrem Mac.
Schritt 2. Suchen Sie in Ihrer Fotobibliothek das Foto, das Sie bearbeiten möchten, und doppelklicken Sie darauf.
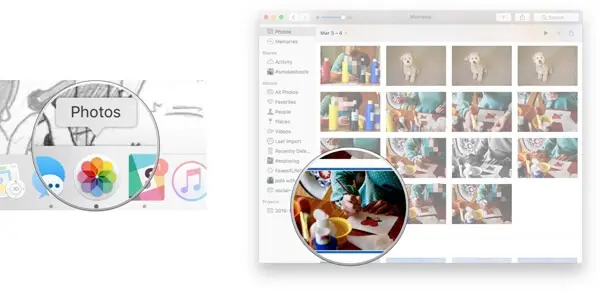
Schritt 3. Klicken Sie im oberen rechten Navigationsbereich auf die Schaltfläche „Bearbeiten“.
Schritt 4. Klicken Sie oben auf „Anpassen“.
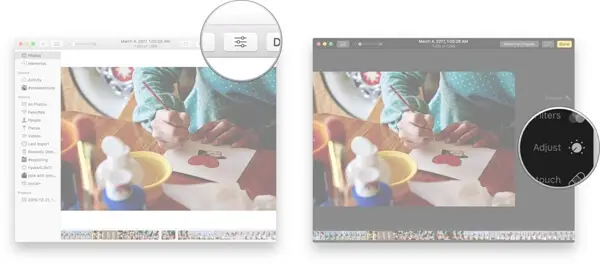
Schritt 5. Klicken Sie oben rechts auf „Hinzufügen“.
Schritt 6. Klicken Sie auf „Rauschunterdrückung“.
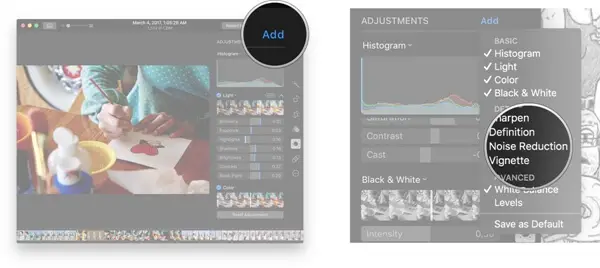
Schritt 7. Navigieren Sie zur neu hinzugefügten Einstellungsleiste „Rauschunterdrückung“.
Schritt 8. Ziehen Sie den Schieberegler nach links und rechts, um die Rauschunterdrückung Ihres Fotos anzupassen.
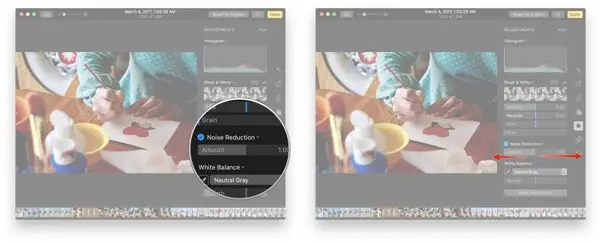
So passen Sie “Miniaturansicht” mit Fotos auf dem Mac an
Schritt 1. Starten Sie die Fotos-App auf Ihrem Mac.
Schritt 2. Suchen Sie in Ihrer Fotobibliothek das Foto, das Sie bearbeiten möchten, und doppelklicken Sie darauf.
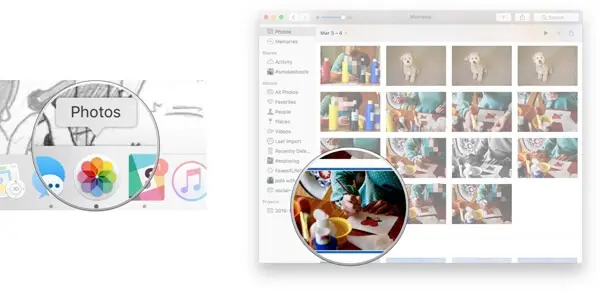
Schritt 3. Klicken Sie im oberen rechten Navigationsbereich auf die Schaltfläche „Bearbeiten“.
Schritt 4. Klicken Sie oben auf „Anpassen“.
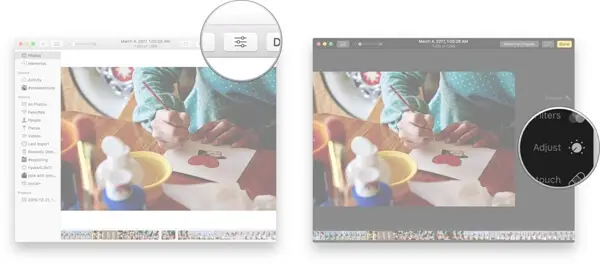
Schritt 5. Klicken Sie oben rechts auf Hinzufügen.
Schritt 6. Klicken Sie auf „Miniaturansicht“.
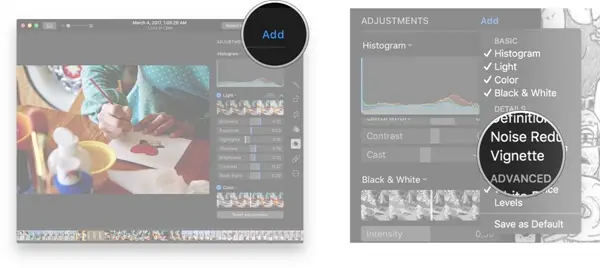
Schritt 7. Navigieren Sie zur neu hinzugefügten Anpassungsleiste „Vignette“.
Schritt 8. Ziehen Sie die Schieberegler nach links und rechts, um die Miniaturansicht Ihres Fotos anzupassen.
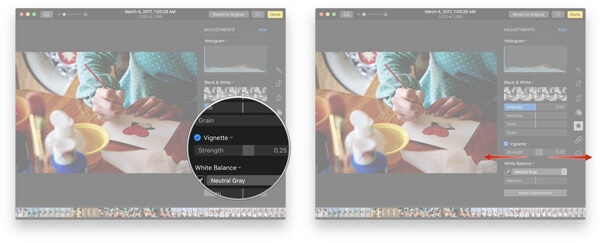
So verwenden Sie “Selektive Farbe” in Fotos auf dem Mac
Mit „Selektive Farbe“ können Sie den Farbton, die Sättigung, die Luminanz und den Farbumfang bestimmter Farben anpassen, d. h. Sie können auswählen, wie die Farben erscheinen und wie wichtig sie im Vergleich zu anderen Farben auf dem Foto sind.
Schritt 1. Starten Sie die Fotos-App auf Ihrem Mac.
Schritt 2. Doppelklicken Sie auf das Foto, das Sie bearbeiten möchten.
Schritt 3. Klicken Sie auf „Bearbeiten“.
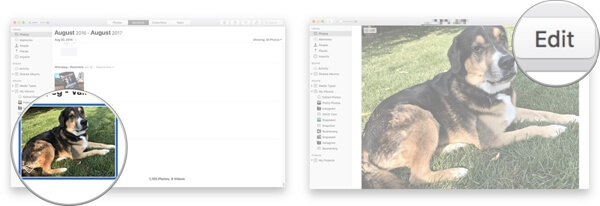
Schritt 4. Klicken Sie in der Seitenleiste auf „Selektive Farbe“.
Schritt 5. Passen Sie die Schieberegler nach Ihren Wünschen an.
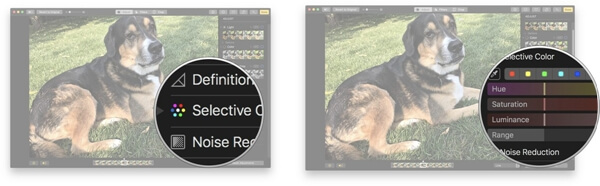
So bearbeiten Sie schnell ein Bild in der Fotos-App auf Ihrem Mac
Es gibt einige Kontroversen über das Retuschieren eines Fotos, aber hey, lass uns trotzdem gehen. Seien wir ehrlich, wir haben es alle schon einmal gemacht. Und natürlich ist das Bearbeiten eines Fotos viel einfacher, als zum Aufnahmeort zurückzukehren und ein neues Foto aufzunehmen.
Das Fotos-Programm auf dem Mac bietet ein Bearbeitungswerkzeug, mit dem Sie kleine Unvollkommenheiten im Foto schnell entfernen können, z. B. Flecken auf der Haut oder sogar ein kleines Objekt, das im Bild nicht vorhanden sein sollte. Es ist vielleicht nicht so leistungsstark wie professionelle Fotobearbeitungstools wie Photoshop, aber es ist schon nicht schlecht, es macht einen guten Job!
Schritt 1. Starten Sie die Fotos-App auf Ihrem Mac.
Schritt 2. Suchen Sie in Ihrer Fotobibliothek das Foto, das Sie bearbeiten möchten, und doppelklicken Sie darauf.
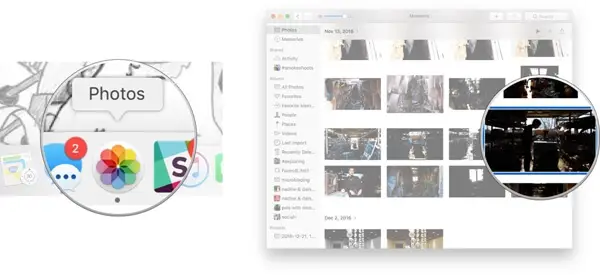
Schritt 3. Klicken Sie im oberen rechten Navigationsbereich auf die Schaltfläche „Bearbeiten“.
Schritt 4. Klicken Sie auf „Retuschieren“, das sich in der Einstellungsleiste rechts befindet.
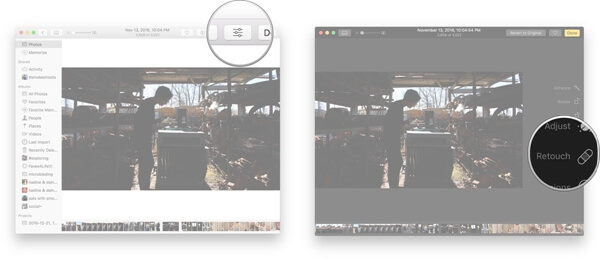
Schritt 5. Passen Sie bei Bedarf die “Größe” des Retuschierwerkzeugs im rechten Menü an, bevor Sie auf den zu retuschierenden Bereich klicken.
Schritt 6. Wenn Sie mit den Ergebnissen zufrieden sind, klicken Sie oben rechts auf “Fertig”.
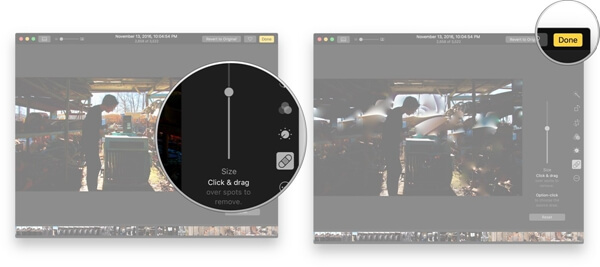
Sie können auch die “Option”-Taste auf Ihrer Tastatur gedrückt halten und den gewünschten Teil auf Ihrem Foto auswählen. Wenn Sie eine Bearbeitung rückgängig machen müssen, drücken Sie Befehl + Z auf Ihrer Tastatur, um zurückzukehren.
So entfernen Sie rote Augen mit Fotos auf dem Mac
Schritt 1. Starten Sie die Fotos-App auf Ihrem Mac.
Schritt 2. Doppelklicken Sie auf das Foto, das Sie bearbeiten möchten.
Schritt 3. Klicken Sie auf „Bearbeiten“.
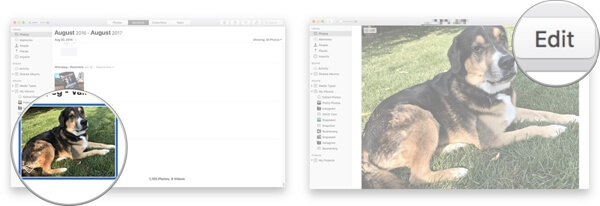
Schritt 4. Klicken Sie auf die Option „Rote Augen“, die Sie in der Seitenleiste finden.
Schritt 5. Passen Sie die “Größe” des Pinsels mit dem Schieberegler an.
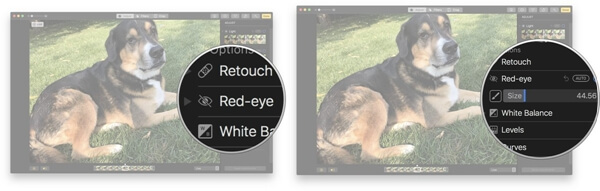
Schritt 6. Klicken Sie auf den Pinsel.
Schritt 7. Klicken Sie auf die roten Augen, die Sie entfernen möchten.
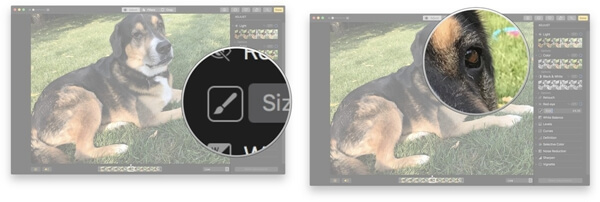
So fügen Sie einem Bild in Fotos auf dem Mac einen Filter hinzu
Das Fotos-Programm auf dem Mac bietet die gleiche Art der Schadensbegrenzung auf dem Mac. Ob Farbüberlagerung, Kontrastverstärkung oder -abflachung, Sie können Fotos aufnehmen, die gefälscht aussehen und sie künstlerisch aussehen lassen.
Dies sind die gleichen diskreten Filter, die Apple für iPhone und iPad eingeführt hat, also liefern sie nicht die gleichen Effekte wie andere Programme, sie sind einheitlich und haben noch mehr Vorteile – sie sind nicht destruktiv. Das bedeutet, dass Sie Ihre Meinung jederzeit ändern und sogar zum Originalfoto zurückkehren können.
Schritt 1. Starten Sie die Fotos-App auf Ihrem Mac.
Schritt 2. Suchen Sie das Foto, dem Sie einen Filter hinzufügen möchten, und öffnen Sie es.
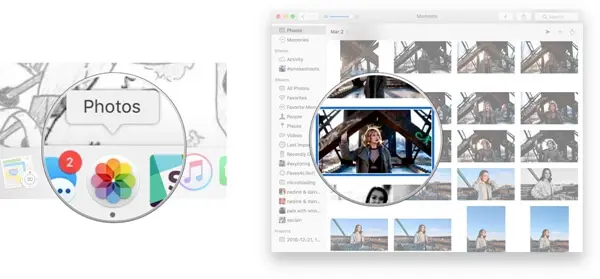
Schritt 3. Klicken Sie oben rechts auf die Schaltfläche „Bearbeiten“.
Schritt 4. Klicken Sie oben auf „Filter“.
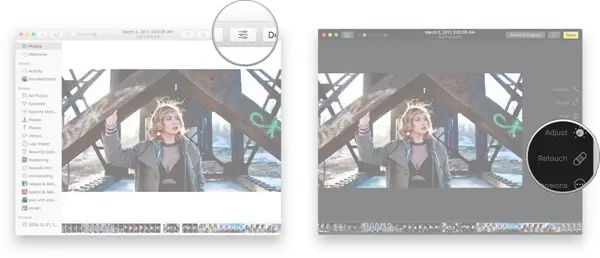
Schritt 5. Wählen Sie den Filter aus, den Sie anwenden möchten, indem Sie darauf klicken.
Schritt 6. Wenn Sie das gewünschte gefunden haben, klicken Sie oben rechts auf “Fertig”.
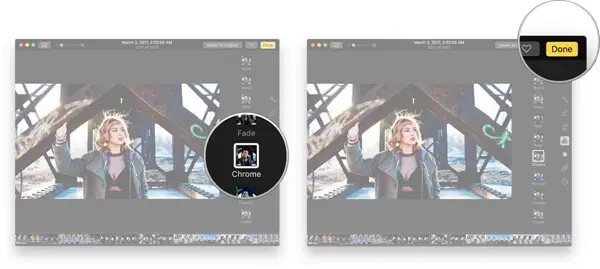
So schneiden Sie Videos in Fotos auf dem Mac
Egal, ob Sie sie von Ihrem iPhone oder iPad synchronisiert haben, die Fotobibliothek von iCloud verwenden oder manuell importiert haben, alle Videos befinden sich direkt neben Ihren Bildern. Auf der anderen Seite ist es etwas ganz anderes, eine Modifikation vorzunehmen.
Sie können Videos mit Fotos auf Ihrem Mac schneiden, aber das ist auch alles, was Sie tun können. Wenn Sie mehr wie Titel, Überlieferungen und andere Effekte hinzufügen möchten, müssen Sie bis zu iMovie #sadtrombone gehen.
Wenn Sie die Aufnahme etwas früher oder viel später als nötig begonnen oder beendet haben, können Sie den Überschuss am Anfang oder am Ende Ihres Videos ganz einfach entfernen. So geht’s!
Schritt 1. Starten Sie Fotos auf Ihrem Mac.
Schritt 2. Suchen Sie ein Video, das Sie bearbeiten möchten.
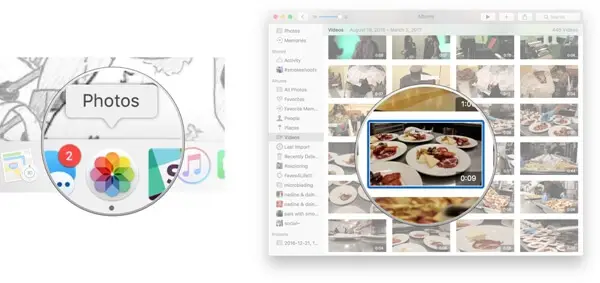
Schritt 3. Doppelklicken Sie auf das Video, damit es mit der Fotos-App geöffnet werden kann.
Schritt 4. Fahren Sie mit der Maus über das Video, um die Kontrollleiste anzuzeigen.
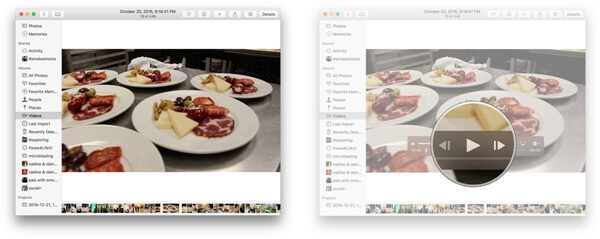
Schritt 5. Klicken Sie auf das Zahnradsymbol, um die Optionen anzuzeigen.
Schritt 6. Klicken Sie auf „Beschneiden“.
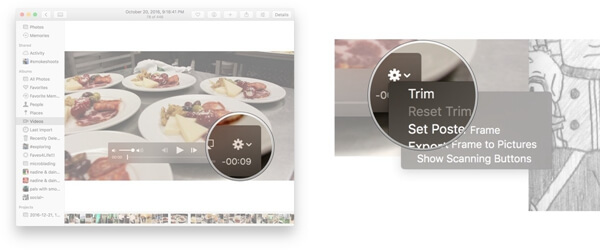
Schritt 7. Ziehen Sie die gelben Ziehpunkte auf beiden Seiten, um das Video am Anfang oder am Ende zuzuschneiden.
Schritt 8. Klicken Sie auf „Anpassen“, um die Änderung zu bestätigen.
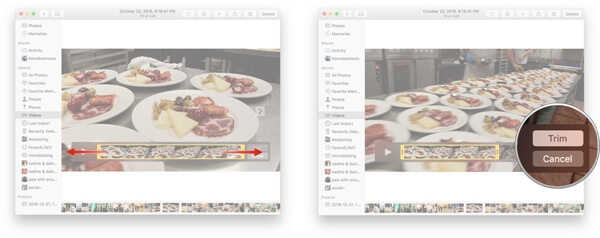
So setzen Sie die Videokorrektur in Fotos für Mac zurück
Wenn Sie ein Video schneiden und es dann bereuen, machen Sie sich keine Sorgen, die Bearbeitung ist nicht destruktiv und das Originalvideo kann leicht wiederhergestellt werden.
Schritt 1. Starten Sie Fotos auf Ihrem Mac.
Schritt 2. Suchen Sie das Video, das Sie in den ursprünglichen Zustand wiederherstellen möchten.
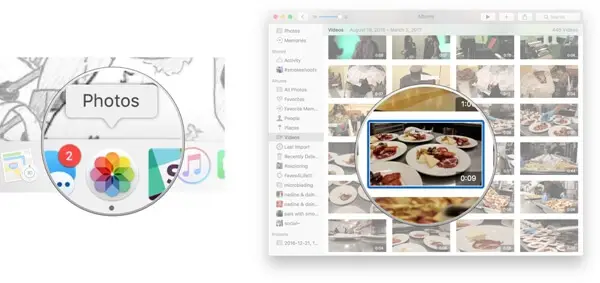
Schritt 3. Doppelklicken Sie auf das Video, damit es mit der Fotos-App geöffnet werden kann.
Schritt 4. Fahren Sie mit der Maus über das Video, um die Kontrollleiste anzuzeigen.
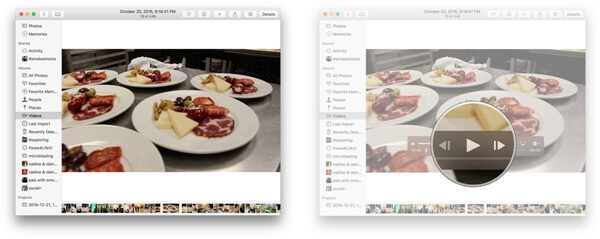
Schritt 5. Klicken Sie auf das Zahnradsymbol, um die Optionen anzuzeigen.
Schritt 6. Klicken Sie auf „Reset Entfernen“.
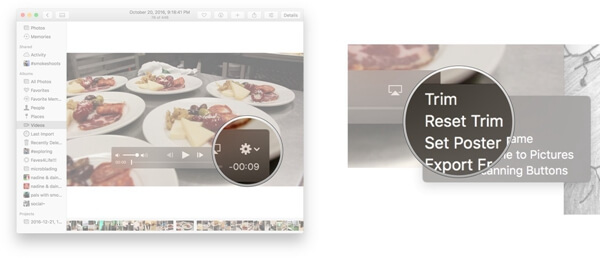
So bearbeiten Sie Videos aus Fotos auf dem Mac
Wenn Sie Ihrem Video Übergänge, Titel oder andere Effekte hinzufügen oder es schneiden oder mit anderen Videos mischen möchten, müssen Sie iMovie verwenden.
Schritt 1. Starten Sie iMovie auf Ihrem Mac.
Schritt 2. Klicken Sie auf „Neues Projekt“ und wählen Sie „Film“.
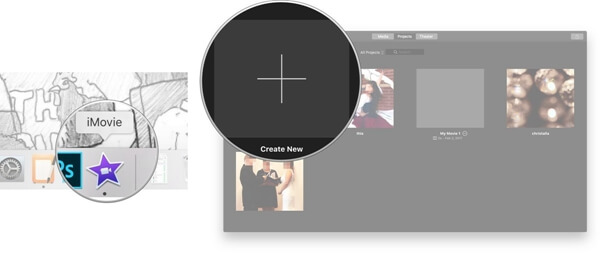
Schritt 3. Klicken Sie in der Seitenleiste auf „Fotobibliothek“.
Schritt 4. Suchen Sie das Video, das Sie bearbeiten möchten.
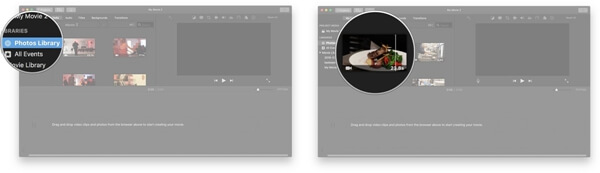
Schritt 5. Klicken Sie auf das Video, um es auszuwählen.
Schritt 6. Klicken Sie auf das Symbol „+“, um es zu den Clips des bearbeiteten Films hinzuzufügen.
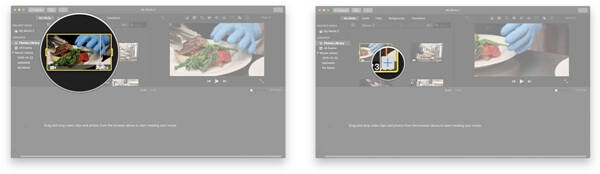
Dann beginnen Sie mit der Bearbeitung!
Wenn Sie fertig sind, können Sie das Video direkt aus iMovie teilen oder speichern und auf Fotos auf Ihrem Mac ziehen, um es zu synchronisieren oder zu behalten.
So beschneiden und begradigen Sie Fotos auf dem Mac automatisch
Unabhängig davon, ob das Foto einer Skyline oder eines Gebäudes seltsam geneigt aussieht oder zu viele Personen oder offene Räume auf Ihrem Foto sind, die das Hauptobjekt verbergen, das Sie hervorheben möchten; Das Fotoprogramm auf dem Mac ist genau das Werkzeug, das Sie brauchen, um die Teile, die Sie auf Fotos unterhalten möchten, zu behalten und die Teile zu entfernen, die Sie nicht mehr benötigen.
Und wenn Sie ein Bild drehen müssen, können Sie das auch!
Schritt 1. Starten Sie die Fotos-App auf Ihrem Mac.
Schritt 2. Suchen Sie in Ihrer Fotobibliothek das Foto, das Sie bearbeiten möchten, und doppelklicken Sie darauf.
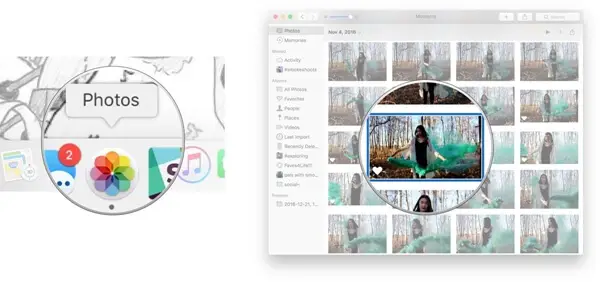
Schritt 3. Klicken Sie im oberen rechten Navigationsbereich auf die Schaltfläche „Bearbeiten“.
Schritt 4. Klicken Sie oben auf „Zuschneiden“.
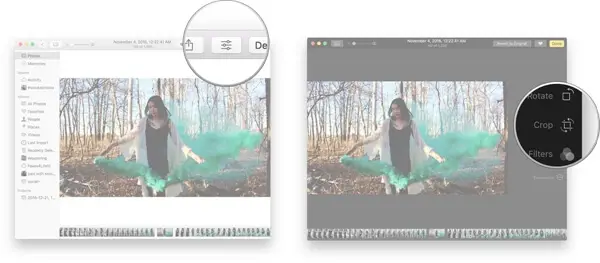
Schritt 5. Klicken Sie unten rechts auf dem Bildschirm auf „Auto“.
Schritt 6. Klicken Sie oben rechts auf „Fertig“.
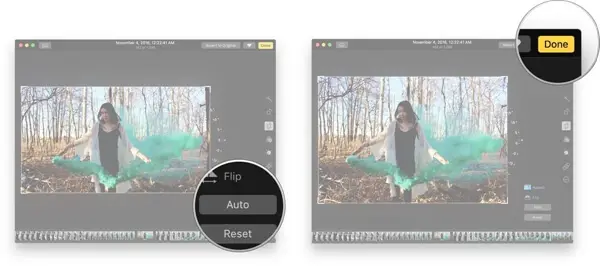
So schneiden Sie Fotos auf dem Mac manuell zu
Schritt 1. Starten Sie die Fotos-App auf Ihrem Mac.
Schritt 2. Suchen Sie in Ihrer Fotobibliothek das Foto, das Sie bearbeiten möchten, und doppelklicken Sie darauf.
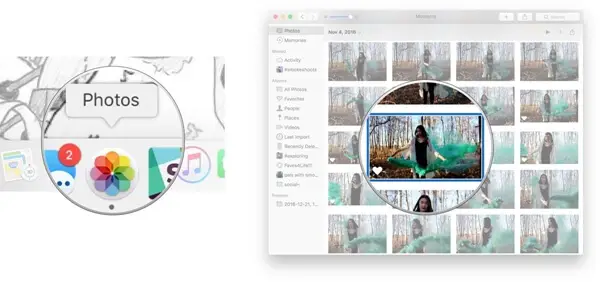
Schritt 3. Klicken Sie im oberen rechten Navigationsbereich auf die Schaltfläche „Bearbeiten“.
Schritt 4. Klicken Sie oben auf „Zuschneiden“.
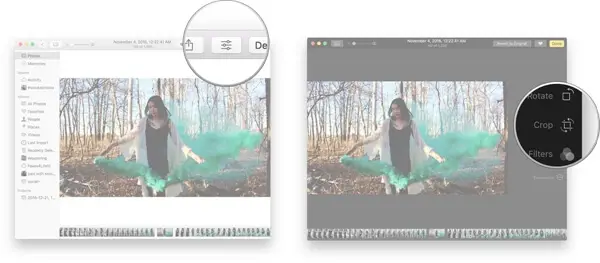
Schritt 5. Klicken Sie auf der rechten Seite auf „Erscheinungsbild“.
Schritt 6. Wählen Sie das gewünschte Seitenverhältnis. Alternativ können Sie die Ecken jedes Fotos greifen und die Größe des Ausschnitts anpassen.
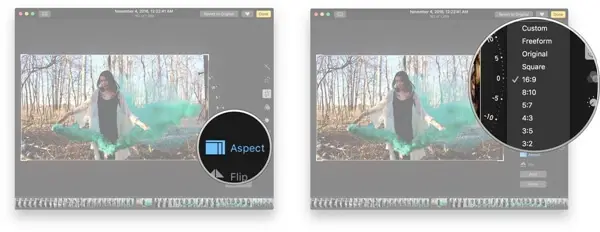
Schritt 7. Wenn Sie mit dem Zuschneiden zufrieden sind, fahren Sie fort, indem Sie oben rechts auf “Fertig” klicken.
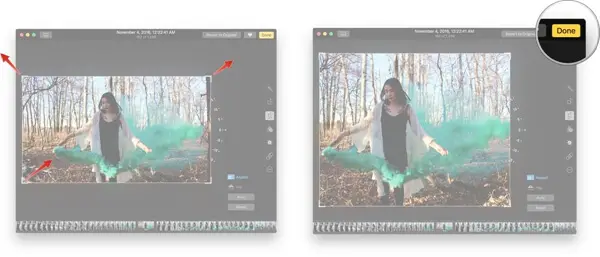
Manuelles Begradigen mit Fotos auf dem Mac
Schritt 1. Starten Sie die Fotos-App auf Ihrem Mac.
Schritt 2. Suchen Sie in Ihrer Fotobibliothek das Foto, das Sie bearbeiten möchten, und doppelklicken Sie darauf.
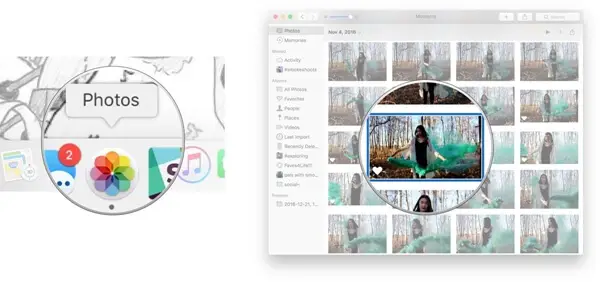
Schritt 3. Klicken Sie im oberen rechten Navigationsbereich auf die Schaltfläche „Bearbeiten“.
Schritt 4. Klicken Sie oben auf „Zuschneiden“.
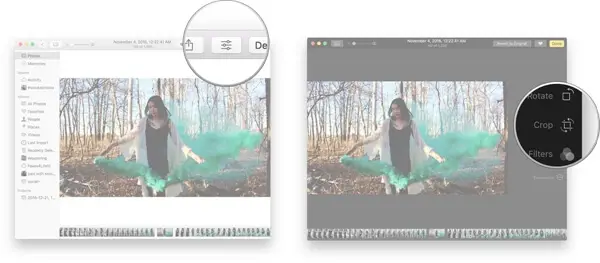
Schritt 5. Klicken und ziehen Sie das Wählrad nach oben und unten, um es anzupassen.
Schritt 6. Klicken Sie auf „Fertig“ in der oberen rechten Ecke, wenn Sie mit der Bearbeitung fertig sind.
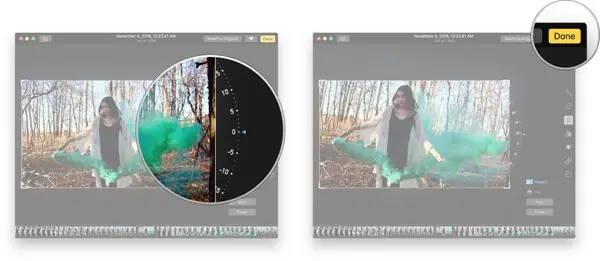
So drehen Sie Fotos auf dem Mac
Schritt 1. Starten Sie die Fotos- App auf Ihrem Mac.
Schritt 2. Suchen Sie das Foto, das Sie begradigen möchten, und öffnen Sie es.
Schritt 3. Klicken Sie auf „Bearbeiten“.
Schritt 4. Und dann auf das Symbol “Nach links drehen”.
Schritt 5. Wiederholen Sie den Vorgang, um das Bild weiter zu drehen.
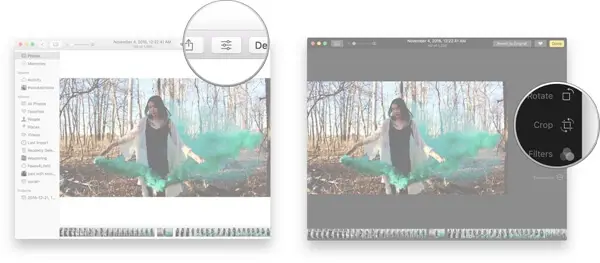
Sie können auch Tastenkombinationen verwenden:
- Befehl – R für gegen den Uhrzeigersinn
- Option – Befehl – R für im Uhrzeigersinn.
Wie man Fotos auf dem Mac umkehrt (spiegelt)
Schritt 1. Starten Sie Fotos über das Dock oder Discoverer.
Schritt 2. Suchen Sie das Foto, das Sie umkehren möchten, und öffnen Sie es.
Schritt 3. Gehen Sie zum Abschnitt „Zuschneiden“.
Schritt 4. Klicken Sie auf die Option “Rollover”.
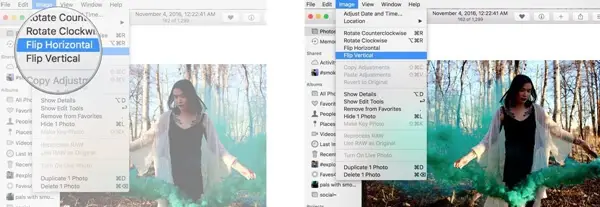
So verschieben Sie ein Bild von Fotos nach Photoshop, Pixelmator, Acorn oder anderen externen Editoren
Schritt 1. Starten Sie Fotos über das Dock oder Discoverer.
Schritt 2. Wählen Sie das Foto aus, das Sie bearbeiten möchten.
Schritt 3. Klicken Sie auf Datei> Exportieren> Unmodifiziertes Original exportieren .
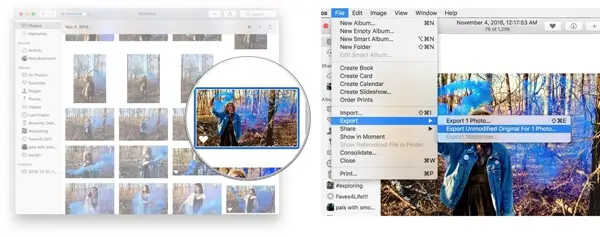
Schritt 4. Drücken Sie „Exportieren“, nachdem Sie die Fotoinformationen eingegeben haben, und wählen Sie dann den Ausgabeort, an dem Sie die Datei speichern möchten.
Schritt 5. Ziehen Sie das Foto auf Ihrem Computer-Desktop in Ihren bevorzugten Bildeditor. (Oder klicken Sie mit der rechten Maustaste auf das Foto und wählen Sie Öffnen mit … und wählen Sie Ihren bevorzugten Bildeditor.)
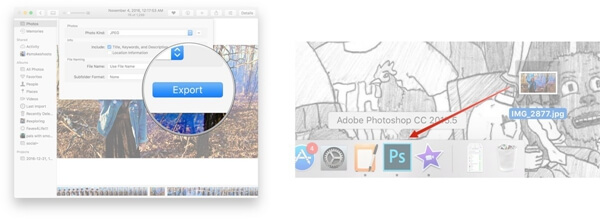
So holen Sie ein bearbeitetes Bild auf dem Mac zurück
Schritt 1. Sie können das bearbeitete Bild aus einer beliebigen Fotobearbeitungsanwendung auf Ihren Computer-Desktop „Speichern“ oder „Exportieren“.
Schritt 2. Ziehen Sie das Bild auf dem Desktop Ihres Computers in die Fotos-App auf dem Mac (oder wählen Sie das Element aus dem Menü Datei> Importieren und wählen Sie dann das zu importierende Bild aus.)