Bereiten Sie eine Anzeige für Ihr Unternehmen vor? Möchten Sie von Ihrer Hochzeit oder einem anderen Ereignis, das Ihr Leben geprägt hat, ein Fotoalbum erstellen? Sie arbeiten in einem Restaurant und möchten das Menüdesign ändern, um Ihre Gerichte appetitlicher zu gestalten? Du interessierst dich für bildende Kunst und planst ein neues Projekt? Möchten Sie ein personalisierteres Hintergrundbild haben? Vielleicht träumen Sie von einem ansprechenderen Design für Ihre Website oder Ihren Blog? Bereiten Sie eine Fotoausstellung vor? Oder suchen Sie einfach nach einer einfachen Möglichkeit, Ihr Logo in ein Bild einzufügen?
Es gibt so viele Gründe, die uns dazu bringen könnten, nach einer guten Software zu suchen, die uns bei der Bearbeitung hilft. Natürlich sind wir nicht alle Computerexperten und wir haben nicht unbedingt alle eine Ausbildung in Photoshop, um alle Arten von Montagen zu erstellen. Was ist dann zu tun? Es ist sehr einfach. Sie müssen nicht lange suchen. Sie haben eine Lösung direkt vor Ihren Augen.
Image Resizer ist eine sehr einfach zu bedienende Software, die jedoch viele Dinge tut. Sie können Ihren Bildern alle möglichen Effekte hinzufügen und sogar Bildwasserzeichen hinzufügen oder sogar Bilder übereinander legen. Und genau das zeigt Ihnen dieses Tutorial. Wenn Sie diese wenigen Schritte befolgen, können Sie eine einfache, aber sehr originelle Baugruppe erstellen.
Um zu beginnen, laden Sie bitte die Image Resizer-Software herunter und installieren Sie sie auf Ihrem Computer. Sie können zuerst die Testversion herunterladen, um einen Vorgeschmack auf die verschiedenen Fähigkeiten dieses großartigen Tools zu bekommen!
Kostenlose Testversion Kostenlose Testversion
Schritt 1: Starten Sie die Software und wählen Sie Ihre Fotos aus
Starten Sie das Image Resizer-Programm, indem Sie auf das Verknüpfungssymbol auf Ihrem PC-Desktop klicken.
Sobald die Software geöffnet ist, erscheint ein Fenster wie dieses auf dem Bildschirm. Bitte klicken Sie auf “Dateien” oder “Ordner” und wählen Sie die Fotos aus, die Sie oben hinzufügen möchten.
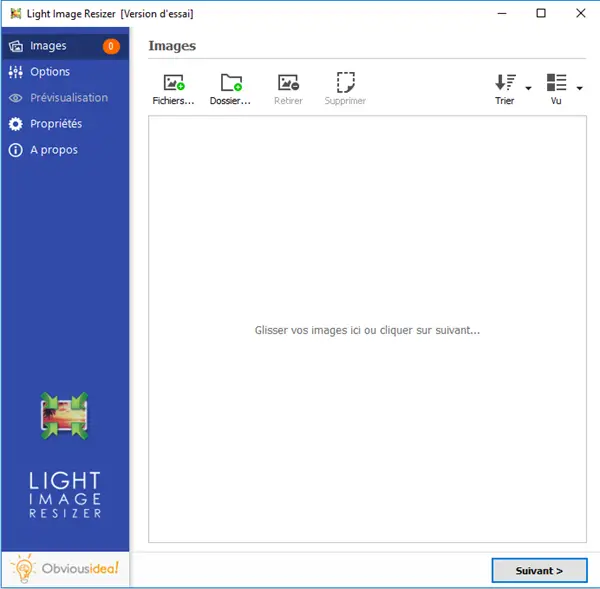
Schritt 2: Konfigurieren Sie die Einstellungen, um ein neues Foto in ein anderes einzubetten
Nachdem Sie die gewünschten Fotos ausgewählt haben, fahren Sie fort, indem Sie auf die Schaltfläche “Weiter” klicken.
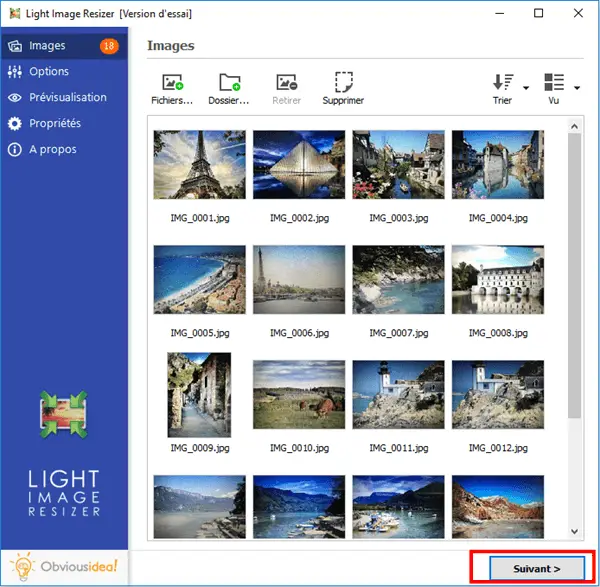
Klicken Sie auf den Abschnitt “Effekte” und aktivieren Sie das Kontrollkästchen für die Option “Wasserzeichen einbetten”.
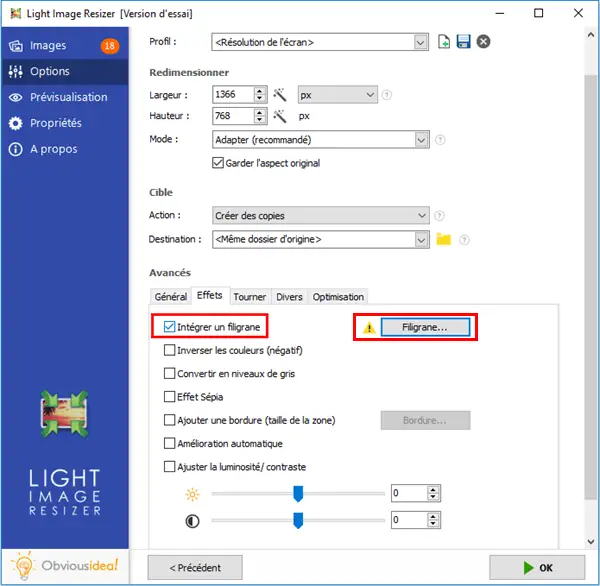
Tippen Sie auf das Feld „Wasserzeichen“ und dann auf den Abschnitt „Bild“. Bitte wählen Sie ein Bild zum Hinzufügen aus, indem Sie auf „Auswählen…“ klicken und dann das Bild öffnen, das Sie hinzufügen möchten.
Sie haben nun die Möglichkeit, die Eigenschaften des neuen zu überlagernden Bildes zu konfigurieren: seine Größe, seine Position, seine Deckkraft, den Grad seiner Drehung auf dem Hintergrundbild, den Abstand zwischen den Rändern usw.
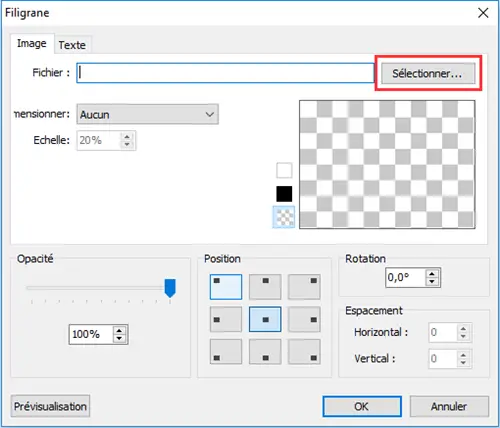
Hinweis: Sie können eine Vorschau der neuen Bilder anzeigen, indem Sie unten im Rahmen auf die Option „Vorschau“ klicken.
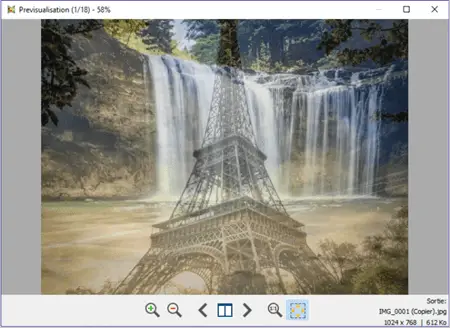
Schritt 3: Wählen Sie den Ausgabeort und betten Sie Ihr benutzerdefiniertes Bild in Ihre anderen Fotos ein
Nach dem Hinzufügen des neuen Bildes wird die Datei(en) an den Ordner gesendet, in dem sich die Originalfotos befinden. Sie können den Standardausgabeort jedoch ändern, indem Sie auf das Ordnersymbol im Abschnitt “Ziel” klicken und den neuen gewünschten Speicherort auswählen.
Fahren Sie fort, indem Sie auf “OK” klicken, um den Vorgang des Schreibens von Fotos zu starten.
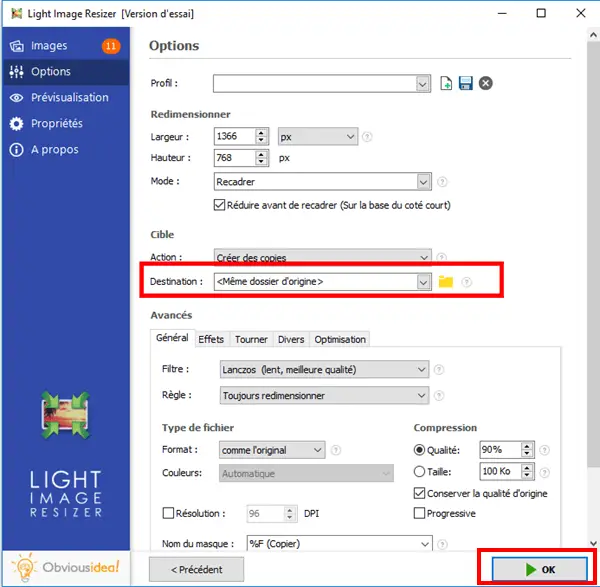
Hinweis: Die Dauer des Vorgangs kann je nach Anzahl der Fotos variieren, die Sie zum Erstellen einer Überlagerung ausgewählt haben. Sie kann von wenigen Sekunden bis zu einigen Minuten reichen. Über den Zeitaufwand für dieses Verfahren müssen Sie sich jedoch keine Gedanken machen, da es normalerweise sehr schnell geht! Auf dem Bildschirm erscheint ein Ladebalken, der Sie über die verbleibende Zeit informiert.
Außerdem wird ein Fenster angezeigt, das Sie darüber informiert, dass die Bildüberlagerung abgeschlossen und erfolgreich ist. Für weitere Informationen zu den vorgenommenen Änderungen können Sie auf das “Details”-Badge klicken, das sich in der unteren rechten Ecke des Fensters befindet.
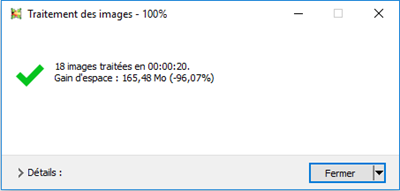
Hinweis: Mit einem Klick auf „Schließen“ schließen Sie nicht nur das Fenster, das Sie über den Abschluss der Aufgabe informiert, sondern auch die Software. Wenn Sie weitere Vorgänge ausführen möchten, klicken Sie bitte auf den Pfeil neben dem „Schließen“-Badge und wählen Sie die für Sie am besten geeignete Aktion aus. Sie können weiterhin andere Änderungen in der Software vornehmen, den Ordner öffnen, in den die transformierten Dateien gesendet wurden usw.
Kostenlose Testversion Kostenlose Testversion
Image Resizer ist wirklich ein professionelles Tool, das sehr einfach zu bedienen ist. Auch wenn es nicht alle Funktionen hat, die das berühmte Photoshop bietet, können Sie damit bereits viele Dinge tun.
Und los gehts! Das ist gut ! Indem Sie das Image Resizer-Programm auf Ihrem PC installieren und die unten aufgeführten Schritte ausführen, können Sie ganz einfach Fotos mit anderen Fotos überlagern und so eine „Puh“-Montage durchführen!
Hat Ihnen dieser Artikel gefallen? Zögern Sie also nicht, es mit Ihren Mitmenschen zu teilen. Und wenn Sie Fragen zum Image Resizer-Tool haben, hinterlassen Sie einen Kommentar im Feld unten.