Wenn Sie Tastatur, Bildschirm, DVD-Player, Kopfhöreranschluss, USB-Anschlüsse usw. längere Zeit verwenden, müssen Sie diese möglicherweise reinigen. Dort sieht man eine dicke Staubschicht. Sie können die Arbeit jedoch nicht direkt mit einem feuchten Tuch erledigen, da Wassertropfen aus dem feuchten Tuch dazu führen können, dass Ihr MacBook Pro nicht mehr funktioniert. Nachfolgend finden Sie Tipps und Tricks zum Reinigen Ihres MacBook Pro / MacBook Air / iMac. Bitte klicken Sie auf den Teil, der Sie interessiert.
Contents
Reinigen Sie die MacBook Pro-Tastatur
Sie haben also einen Fehler gemacht, vor Ihrem MacBook zu essen und Ihr Essen oder Trinken darauf fallen zu lassen. Das Essen oder Trinken ist jetzt überall auf der Tastatur, also was können Sie tun? Um mit der Reinigung Ihrer Tastatur zu beginnen, schalten Sie Ihren Laptop aus und stellen Sie sicher, dass der Computer nicht an die Stromquelle angeschlossen ist. Erstens, stellen Sie sicher , ein trockenes Handtuch haben und wischen Sie schnell etwas zu essen oder zu trinken aus der Tastatur. Wenn Sie nicht schnell genug sind, um alles abzuwischen, kann Ihre Tastatur klebrig werden. Der zweite Schritt Entfernen Sie die klebrige Tastatur mit einem trockenen Handtuch, in das Sie etwas Babyöl gießen. Wischen Sie nun vorsichtig die Tasten auf meinem Mac ab. Herzlichen Glückwunsch, Sie haben jetzt eine Tastatur, die sauber ist und nicht mehr klebt!

Reinigen Sie den MacBook Pro-Bildschirm
Die Reinigung Ihres MacBook-Bildschirms ist einfach, solange Sie sehr vorsichtig damit umgehen. Der erste und wichtigste Schritt besteht darin, den Bildschirm Ihres Laptops auszuschalten und sicherzustellen, dass der Laptop nicht an die Stromquelle angeschlossen ist. So stellen Sie sicher, dass Ihnen oder dem Laptop nichts passiert.
Nehmen Sie im zweiten Schritt ein Mikrofasertuch und entfernen Sie Staubpartikel von Ihrem Bildschirm. Drücken Sie jedoch nicht zu fest, sondern gehen Sie es ruhig an. Was Sie tun können, ist Ihren Laptop-Bildschirm nach hinten zu halten und ihn dann mit dem Mikrofasertuch zu reinigen. Halten Sie nicht den Bildschirm selbst fest, da Sie sonst Fingerabdrücke darauf bekommen. Sobald Sie mit der Reinigung des Bildschirms fertig sind, haben Sie jetzt einen sauberen MacBook-Bildschirm!

Aber für diejenigen, die Fingerabdrücke auf ihrem Bildschirm haben und es nicht geschafft haben, sie loszuwerden, ist diese Anleitung genau das Richtige für Sie. Schalten Sie im ersten Schritt Ihren Laptop aus und trennen Sie ihn von der Stromquelle. Im zweiten Schritt nehmen Sie ein Mikrofasertuch und befeuchten es nur wenig. Weiche dein Handtuch nicht in Wasser ein. Sie müssen nur ein Ende des Handtuchs nass machen. Im dritten Schritt verwenden Sie das nasse Ende des Handtuchs, um die Fingerabdrücke auf dem Bildschirm abzuwischen. Lassen Sie es trocknen und wischen Sie dann Ihren Bildschirm mit dem trockenen Mikrofasertuch ab, um sicherzustellen, dass Ihr MacBook-Bildschirm sauber ist.
Bereinigen Sie das Erscheinungsbild des MacBook
Um das Aussehen Ihres MacBook zu reinigen, müssen Sie diese Schritte gemäß den folgenden Anweisungen ausführen. Der erste Schritt besteht darin, Ihren Laptop auszuschalten und Ihr Gerät von der Stromquelle zu trennen. Der zweite Schritt: Bitte nehmen Sie ein weiches Tuch und befeuchten Sie eine Seite davon. Wenn sich zu viel Wasser auf dem Handtuch befindet, wringe das überschüssige Wasser aus dem Tuch aus und dein Handtuch sollte ziemlich feucht sein. Im dritten Schritt wischen Sie Ihr MacBook vorsichtig dorthin, wo die Pfeile zeigen. Seien Sie vorsichtig, wenn Sie die Lautsprecher an den Seiten haben. Wischen Sie es nicht mit dem feuchten Tuch ab. Verwenden Sie für diese Lautsprecher ein trockenes Tuch.
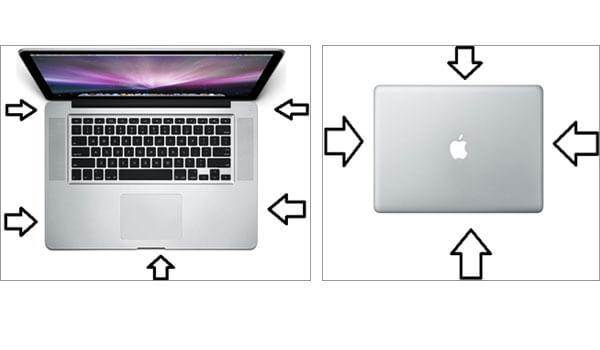
Reinigen Sie die USB-Anschlüsse des MacBook
Bitte lesen Sie die Schritte zum Reinigen der USB-Anschlüsse Ihres MacBook sorgfältig durch. Dies ist ein einfacher Schritt, aber Sie müssen aufpassen, dass Sie nichts tun, während Sie ungebildet sind. Sie möchten für dieses Verfahren KEINE Flüssigkeit verwenden. Schalten Sie im ersten Schritt Ihren Laptop aus und trennen Sie ihn von der Stromquelle. Der zweite Schritt, Druckluft kaufen. Im dritten Schritt besprühen Sie das Innere Ihrer USB-Anschlüsse mit Druckluft. Auf diese Weise bläst die Luft die Staubpartikel in Ihre USB-Anschlüsse. Druckluft ist die beste Methode zum Reinigen Ihrer USB-Anschlüsse. Sie können auch ein Wattestäbchen als Ersatz verwenden, wenn Sie in Ihrem örtlichen Geschäft keine Druckluft haben.

Reinigen Sie die Kopfhörerbuchse
Um das Innere Ihres Kopfhöreranschlusses zu reinigen, gehen Sie genauso vor wie zum Reinigen Ihrer USB-Anschlüsse. Schalten Sie im ersten Schritt Ihren Laptop aus und trennen Sie ihn von der Stromquelle. Im zweiten Schritt blasen Sie mit Druckluft das Innere Ihres Kopfhöreranschlusses aus. Eventuell vorhandene Staubpartikel werden mit Druckluft entfernt.

Reinigen Sie den DVD-Player
Die gleichen Verfahren wie in den beiden oben genannten Fällen werden zum Reinigen Ihres MacBook DVD-Laufwerks verwendet. Schalten Sie im ersten Schritt Ihren Laptop aus und trennen Sie ihn von der Stromquelle. Im zweiten Schritt verwenden Sie dieselbe Druckluft, um das Innere Ihres MacBook DVD-Players auszublasen und stellen Sie sicher, dass Sie den Druckluftstrohhalm in den DVD-Player stecken, damit die Staubpartikel entfernt werden.

Gebote und Verbote
Machen
- FOLGE DEN ANWEISUNGEN !
- REINIGEN SIE DAS INNERE IHRES MACBOOKS OFT, DARF SICH KEINE STAUBPARTIKEL IM INNEREN ANBAUEN.
- VORSICHT BEI DER REINIGUNG IHRES MACBOOKS. DIES IST EIN TEUER LAPTOP, BESCHÄDIGEN SIE IHN NICHT.
Nicht zu tun
- VERWENDEN SIE KEINE FLÜSSIGKEITEN, UM DAS INNERE IHRER USB-ANSCHLÜSSE, DES KOPFHÖRERS UND DES DVD-SPIELERS ZU REINIGEN.
- SPRÜHEN SIE KEIN WASSER AUF IHRE TASTATUR, UM SIE ZU REINIGEN.
- VERWENDEN SIE KEINEN ZAHNSTOCK, UM DIE INNENSCHLÄUCHE IHRER USB-ANSCHLÜSSE, KOPFHÖRERJACKS UND DVD-SPIELER ZU REINIGEN!
Alle Tipps beziehen sich auf das Reinigen von Mac-Zubehör. Wenn Sie Systemdateien auf dem Mac bereinigen möchten, was tun?
MacMaster ist die Lösung! Folgen Sie dem Artikel So bereinigen Sie Junk-Dateien einfach von Ihrem iMac / MacBook, um Ihren Mac zu beschleunigen.
Freier Versuch
Hat Ihnen dieser Artikel gefallen? Teilen Sie es mit Ihren Freunden, die den Mac-Computer verwenden!