Wir alle haben private Dokumente oder vertrauliche Dateien auf unserem MacBook, iMac oder Mac mini. Wir müssen sie daher sperren, um unsere persönlichen Daten vor Hackern zu schützen.
In diesem Artikel zeigen wir Ihnen zwei Methoden zum Passwortschutz eines Ordners auf dem Mac. Die erste besteht darin, das Festplatten-Dienstprogramm zu verwenden, um ein gesperrtes Disk-Image des Ordners zu erstellen, sodass jeder Ihr Passwort eingeben muss, um den Ordner zu öffnen. Die andere besteht darin, eine spezielle Anwendung – FonePaw Hidata – zu verwenden, um einen Ordner zu verschlüsseln. Nachdem Sie Ihren Ordner mit FonePaw Hidata verschlüsselt haben, wird der Ordner vollständig unsichtbar und niemand kann ihn mehr auf Ihrem Mac finden. Erst nachdem Sie Ihr Passwort eingegeben haben, können Sie Ihren Ordner entsperren und darauf zugreifen.
Freier Versuch
Lesen Sie auch: Wie lösche ich Dateien dauerhaft mit der Befehlszeile?
Ein verschlüsseltes Disk-Image ist nicht ausreichend sicher und sein Speicherplatz ist begrenzt. Sie können Ihrem gesperrten Ordner also keine Dateien frei hinzufügen. Aus diesem Grund bevorzugen viele Benutzer Hidata. Es ist eine bequemere Möglichkeit, Ordner auf Ihrem Mac mit einem Passwort zu sperren.
Contents
1. Hidata: Eine sicherere Möglichkeit, Ordner mit einem Passwort auf dem Mac zu sperren
FonePaw Hidata kann einen Ordner mit einem Passwort sperren, indem Sie eine höhere Sicherheitsstufe auf Ihrem Mac verwenden. Sobald ein Ordner in Hidata gesperrt wurde, kann das System Ihres Macs ihn nicht mehr finden. Dadurch wird der Ordner unsichtbar und niemand kann ihn auf Ihrem Mac sehen, ohne Ihr Passwort zu kennen. Im Gegensatz zum Erstellen eines passwortgeschützten Ordnerimages mit dem Festplatten-Dienstprogramm, das ziemlich nervig und kompliziert ist, verfügt Hidata außerdem über eine benutzerfreundliche Oberfläche, mit der Sie Ihren Ordner durch einfaches Drücken einiger Tasten sperren können. In diesem Teil zeigen wir Ihnen schnell, wie Sie einen Ordner mit Hidata sperren können.
Laden Sie Hidata herunter und installieren Sie es auf Ihrem MacBook, iMac, Mac mini mit macOS Mojave, High Sierra, Sierra oder einer früheren Version von macOS.
Freier Versuch
Schritt 1: Erstellen Sie ein Passwort
Öffnen Sie Hidata und erstellen Sie ein Passwort, mit dem Sie Ihre geheimen Dateien entsperren können. Fügen Sie Ihrem Passwort auch einen Hinweis hinzu, damit Sie es sich leicht merken können.
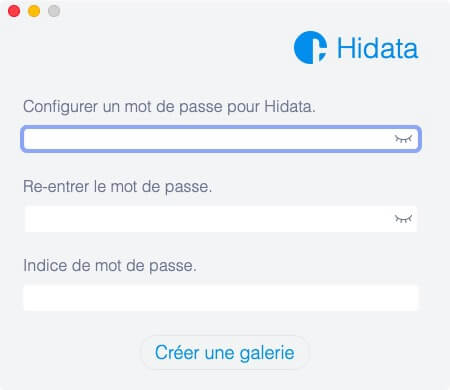
Ohne dieses Passwort können Sie Hidata nicht öffnen und auf Ihre geschützten Ordner zugreifen. Merken Sie sich daher das von Ihnen erstellte Passwort.
Schritt 2: Schützen Sie einen Ordner mit einem Passwort
Es gibt 2 Möglichkeiten, einen Ordner auf Hidata mit einem Passwort zu sperren.
- Öffnen Sie Hidata und ziehen Sie den Ordner, den Sie verschlüsseln möchten, in den leeren Bereich.
- Klicken Sie auf das „+“-Symbol in einem Kreis in der Mitte eines gepunkteten Rechtecks und wählen Sie den Ordner aus, den Sie schützen möchten.
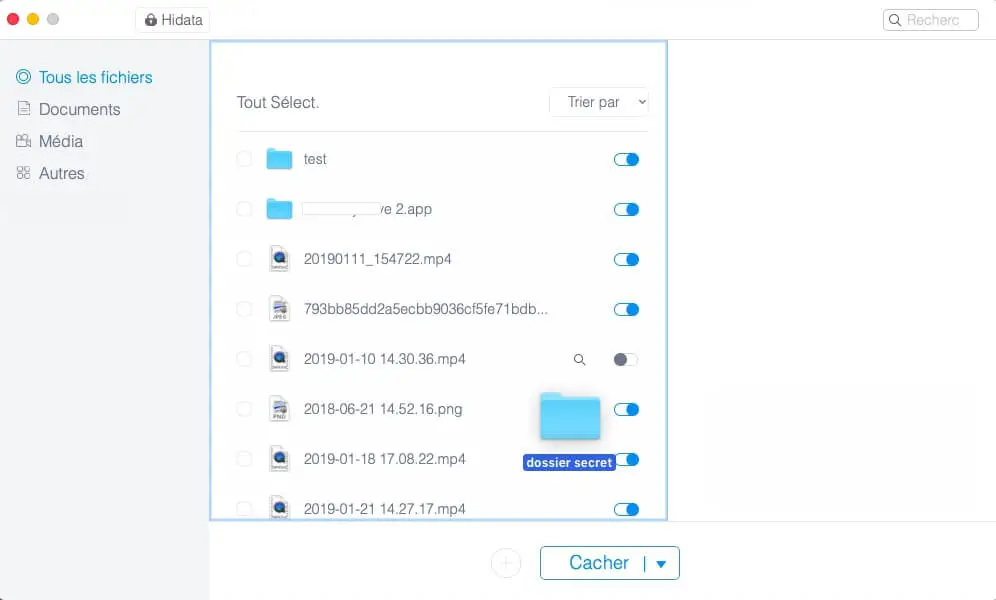
Sobald der Ordner zu Hidata hinzugefügt wurde, verschwindet er sofort von seinem ursprünglichen Speicherort. Jetzt ist Ihr privater Ordner passwortgeschützt.
Tipp: Sie können auch mit der rechten Maustaste in die linke Spalte klicken, um einen neuen, durch Ihr Passwort geschützten Ordner zu erstellen. Dann können Sie diesem geheimen Ordner Dateien hinzufügen.
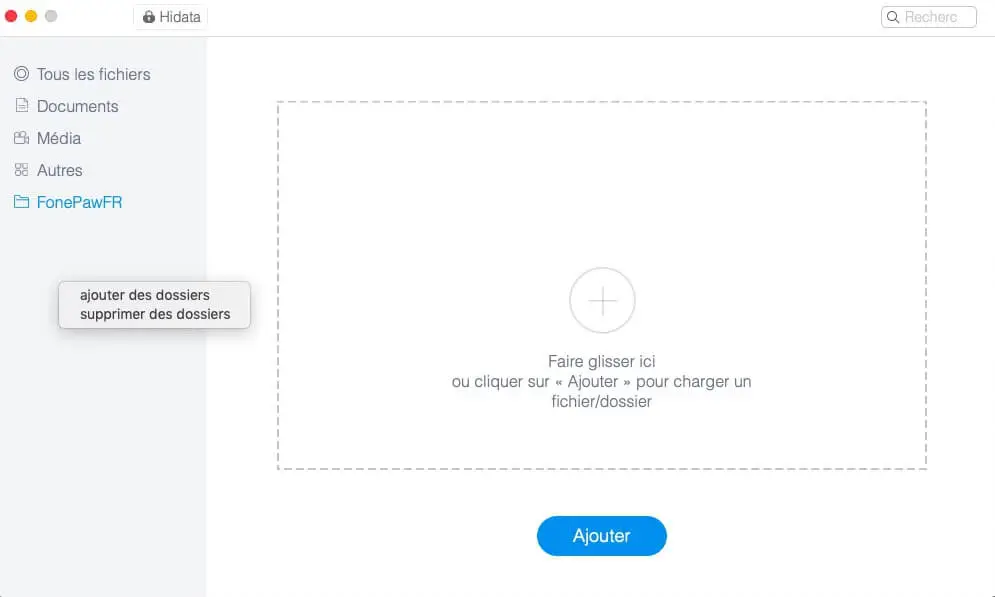
Schritt 3: Greifen Sie auf den passwortgeschützten Ordner zu
Da Ihr Ordner nun mit Hidata passwortgeschützt ist, müssen Sie Hidata starten, um seinen Inhalt anzuzeigen. Geben Sie Ihr Passwort ein und suchen Sie dann nach dem gewünschten Ordner.
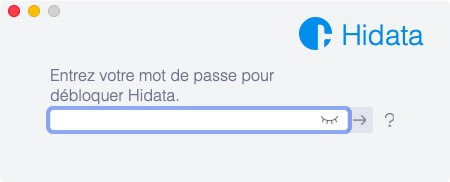
Wenn Sie Bilder oder Videos im passwortgeschützten Ordner haben, können Sie diese direkt über die Hidata-App anzeigen.
Wenn der gesperrte Ordner jedoch Dokumente oder andere Dateien enthält, auf die Sie zugreifen müssen, entsperren Sie das Dokument oder die Datei vorübergehend, indem Sie die blaue Schaltfläche neben der Datei umschalten. Die Datei wird entsperrt und erscheint wieder auf Ihrem Mac, damit Sie sie normal bearbeiten oder anzeigen können.
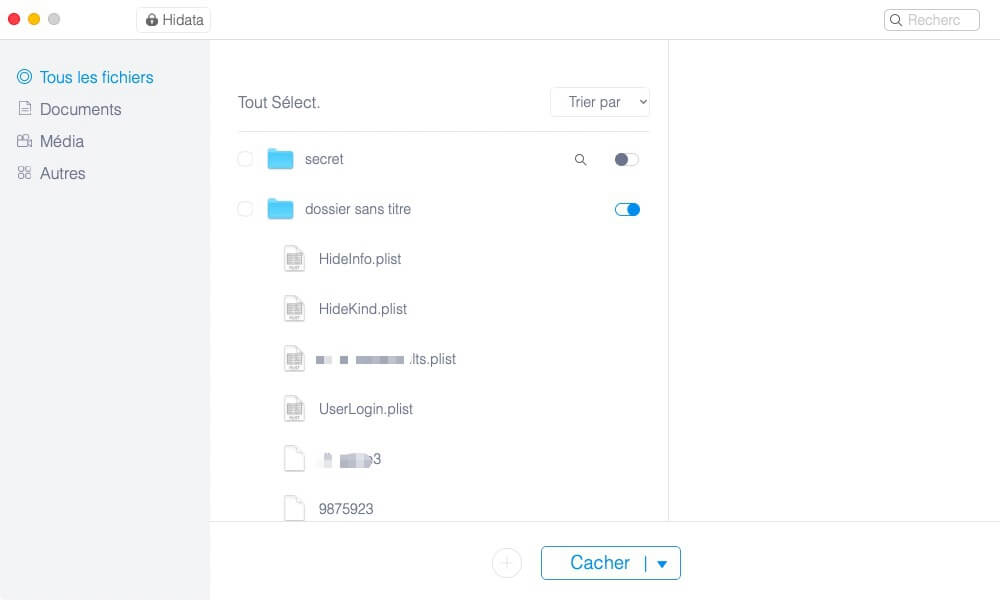
Vergessen Sie nicht, die Schaltfläche neben der Datei erneut umzuschalten, um Ihre geheimen Dateien wieder zu sperren.
2. Festplatten-Dienstprogramm: Erstellen Sie ein passwortgeschütztes Image des Ordners
Das Festplatten-Dienstprogramm ist eine integrierte Anwendung auf Ihrem MacBook, die Ordner mit einem Passwort sperren kann.
Schritt 1: Öffnen Sie das Festplatten-Dienstprogramm über Spotlight oder finden Sie es unter „Anwendung“ → „Dienstprogramme“.
Schritt 2: Klicken Sie auf “Festplatten-Dienstprogramm” und wählen Sie die Registerkarte “Datei” oben im Fenster. Wählen Sie „Neues Bild“ → „Bild aus Ordner“. Wählen Sie im angezeigten Dialogfeld den Ordner aus, den Sie mit einem Passwort schützen möchten, und klicken Sie dann auf “Öffnen”.
Schritt 3: Wählen Sie die Option „Verschlüsselung“ und wählen Sie als Verschlüsselungstyp „AES 128-Bit-Verschlüsselung (empfohlen)“ oder „AES 256-Bit-Verschlüsselung (sicherer, aber langsamer)“. Die erste Option ist schneller, während die zweite langsamer, aber sicherer ist.
Schritt 4: Ein Popup-Fenster fordert Sie auf, Ihr Passwort zweimal einzugeben. Geben Sie Ihrem gesperrten Disk-Image einen Namen und klicken Sie auf „Speichern“.
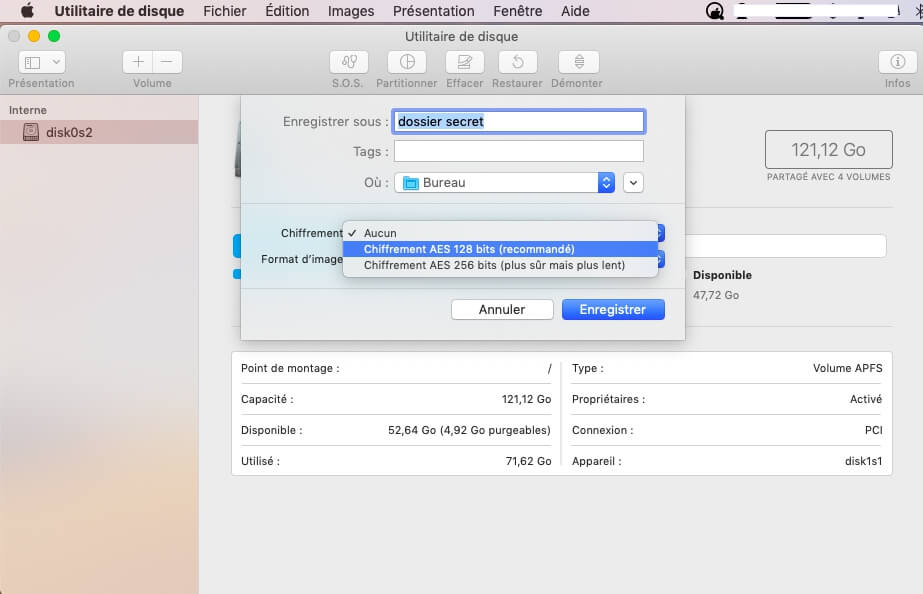
Sie können jetzt den ursprünglichen Ordner löschen. Von nun an können Sie vom gesperrten Disk-Image per Passwort auf den Ordner zugreifen.
Es ist Ihnen endlich gelungen, Ihren Ordner in einem gesperrten Disk-Image zu verschlüsseln, aber dieser Vorgang ist nicht praktikabel und ziemlich kompliziert.
Das war’s für diesen Artikel! Jetzt wissen Sie, wie Sie Ordner auf Ihrem Mac mit oder ohne Festplatten-Dienstprogramm mit einem Kennwort schützen können. Welche Methode bevorzugen Sie? Teilen Sie Ihre Meinung in den Kommentaren unten mit!