Kurztipps: Die Word Document Recovery-Software ist mit jeder Version von Windows oder Word vollständig kompatibel und kann Ihnen viel Zeit sparen. Wenn Sie nicht gespeicherte Word-Dokumente wiederherstellen möchten, können Sie die FonePaw Data Recovery-Software auf Ihren Computer herunterladen. Weitere Informationen finden Sie unter Methode 3 dieses Handbuchs.
Lesen Sie auch:
- So stellen Sie dauerhaft gelöschte Dateien auf Ihrem PC wieder her
- Suchen und Wiederherstellen Ihrer nicht gespeicherten Excel-Dateien (2016/2013/2007/2003)
Suchen Sie nach einer einfachen Möglichkeit, gelöschte, nicht gespeicherte und verlorene Word-Dokumentdateien auf Ihrem Computer wiederherzustellen? Mach dir keine Sorgen ! Sie können sie mit einigen Tipps und Tricks in diesem Artikel zurückholen. Scrollen Sie nun nach unten, um herauszufinden, wie es geht.
Contents
Methode 1: Word-Sicherungsdateien finden
Wenn Words Option ” Immer eine Sicherungskopie erstellen ” aktiviert ist, kann es bei jedem Speichern automatisch eine Sicherungskopie Ihres Word-Dokuments erstellen. Um diese Option zu aktivieren, können Sie zu „ Datei “ → „ Optionen “ → „ Erweiterte Optionen “ gehen und im Bereich „ Speichern “ nach unten scrollen , um „ Immer eine Sicherungskopie erstellen “ auszuwählen .
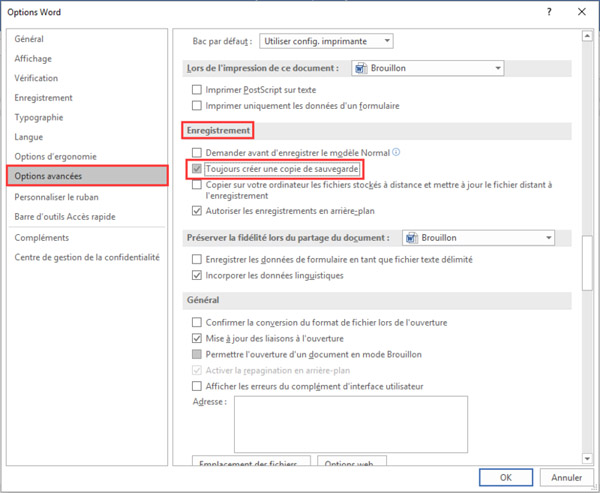
Wenn Sie diese Option aktiviert haben, können Sie die folgenden Schritte ausführen, um verlorene Word-Dokumente wiederherzustellen, indem Sie eine Sicherungskopie erstellen.
Tipps: Das Backup-Dokument hat normalerweise den Namen „ Backup von “, gefolgt vom Namen des verlorenen Dokuments.
Starten Sie Word und klicken Sie auf „ Datei “ → „ Öffnen “ → „ Computer “ → „ Durchsuchen “. Suchen Sie dann den Ordner, in dem Sie die verlorenen Dateien das letzte Mal gespeichert haben. Klicken Sie in der Liste der Dateitypen (Alle Word-Dokumente) auf „ Alle Dateien “. Klicken Sie auf die Sicherungsdatei und öffnen Sie sie.
Wenn Sie die Sicherungsdatei auf diese Weise nicht finden können, können Sie in allen Ordnern nach der Word * .wbk-Datei suchen. Es wird jedoch eine Weile dauern, und Sie können die folgenden Methoden weiterhin überprüfen.
Methode 2: Suche aus automatisch gespeicherten Dateien
Jetzt können Sie die folgenden Schritte ausführen, um den Speicherort von Auto-Backup-Dateien zu finden, und dann verlorene Word-Dokumente aus Auto-Backup-Dateien wiederherstellen, die Sie kürzlich bearbeitet haben.
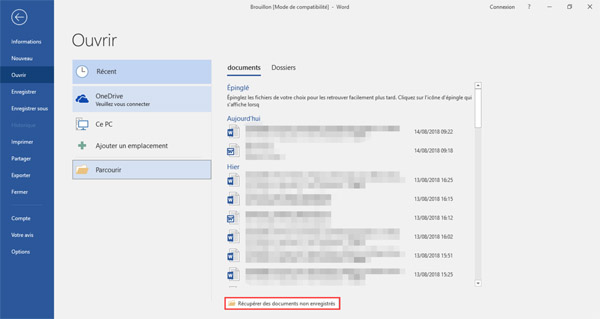
Stellen Sie nicht gespeicherte Word-Dokumente in Word 2010/2013/2016 wieder her:
Starten Sie Word 2016 und navigieren Sie zu „ Datei “ → „ Öffnen “. Sie können dann eine Liste Ihrer letzten Dokumente sehen. Scrollen Sie bis zum Ende aller zuletzt verwendeten Dokumente und klicken Sie dann auf ” Nicht gespeicherte Dokumente wiederherstellen “. Es wird ein Ordner geöffnet, der alle Ihre nicht gespeicherten Dokumente der letzten 4 Tage enthält. Wählen Sie diejenige aus, die Sie wiederherstellen möchten, und doppelklicken Sie, um sie zu öffnen.
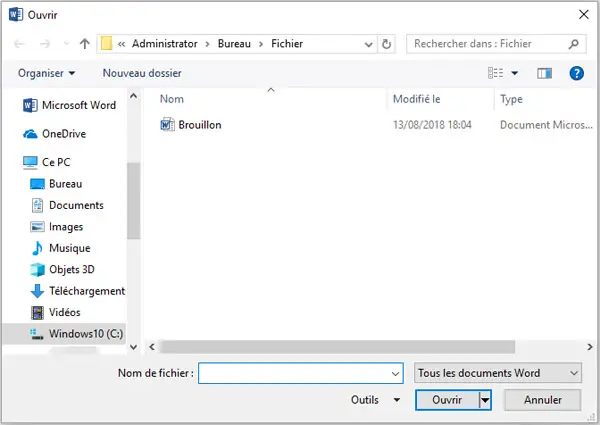
Wiederherstellen nicht gespeicherter Word-Dokumente in Word 2007:
Starten Sie Word 2007 und klicken Sie auf die Microsoft Office-Schaltfläche. Klicken Sie dann auf ” Word-Optionen “. Klicken Sie im Navigationsbereich auf „ Speichern “. Notieren Sie den Pfad im Navigationsbereich und klicken Sie auf ” Abbrechen “. Schließen Sie die Word-Anwendung und navigieren Sie zu dem Ordner, den Sie im letzten Schritt notiert haben. Suchen Sie nach Dateien, deren Namen auf ” .asd ” enden . Öffnen Sie danach die Datei und speichern Sie sie.
Methode 3: Einfache Schritte zum Durchführen der Dokumentwiederherstellung (für alle Word- oder Windows-Versionen)
Wenn Sie gelöschte oder nicht gespeicherte Dokumente mit den beiden oben genannten Methoden nicht wiederherstellen können, können Sie eine Anwendung zur Wiederherstellung von MS-Dokumenten ausprobieren, mit der Sie nicht gespeicherte Word-Dokumente unter Windows 10/8/7 wiederherstellen können. . Jetzt können Sie die folgenden Schritte ausführen, um gelöschte Word-Dokumente einfach wiederherzustellen:
Schritt 1: Installieren Sie FonePaw Data Recovery auf dem Computer
Laden Sie die FonePaw Data Recovery-Software herunter, installieren Sie sie auf Ihrem Computer und starten Sie sie dann! Beachten Sie jedoch, dass die Anwendung nicht heruntergeladen und auf dem Festplattenspeicherort installiert werden sollte, an dem Sie die verlorenen Dateien speichern, da eine solche Aktion Ihre verlorenen Daten ausführen kann und Sie sie nicht mehr wiederherstellen können.
Kostenlose TestversionKostenlose Testversion
Schritt 2: Wählen Sie den zu scannenden Datentyp aus
Auf der Startseite der Anwendung können Sie den Dateityp ” Dokument ” und die Festplatte auswählen , von der Sie wiederherstellen möchten. Klicken Sie auf ” Scannen “, um nach allen verlorenen und vorhandenen Dateien zu suchen.
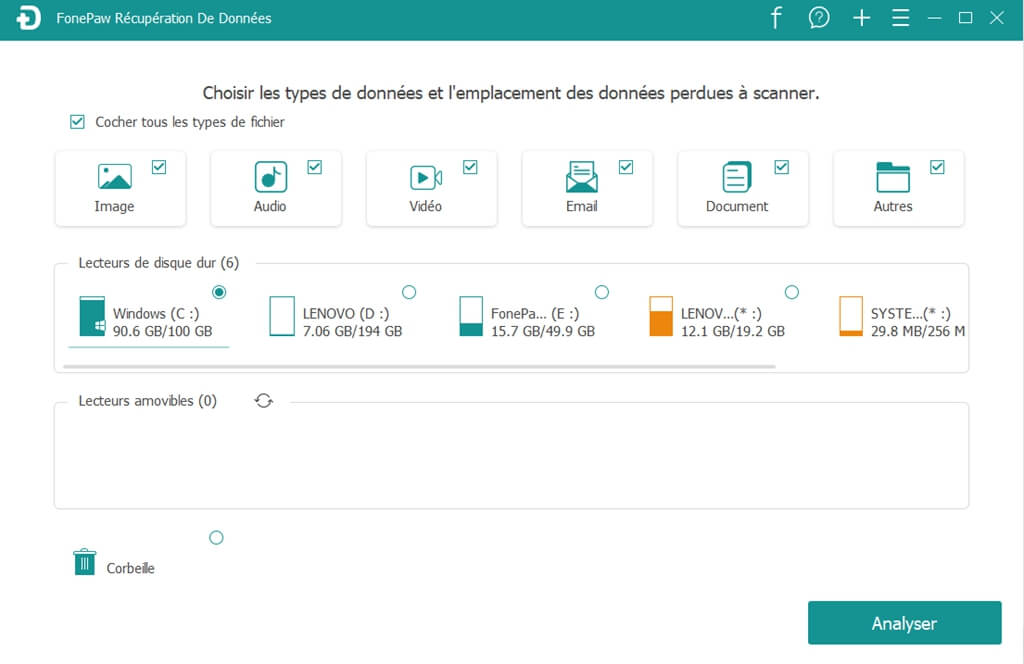
Schritt 3: Finden Sie verlorene Word-Dokumente
Zuerst wird ein Schnellscan gestartet. Wenn es endet, können Sie auch einen Tiefenscan durchführen, der weitere gelöschte oder verlorene Dateien auf der ausgewählten Festplatte finden kann.
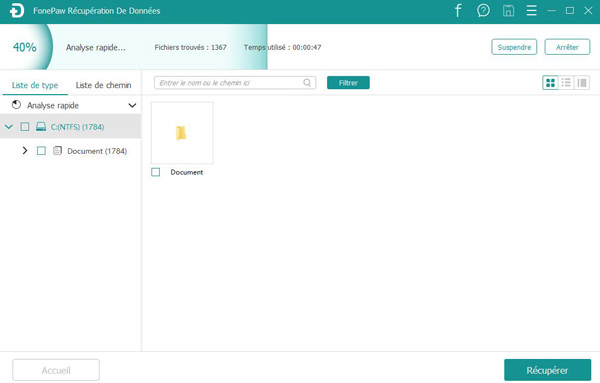
Schritt 4: Vorschau und Wiederherstellen nicht gespeicherter Dokumente von Windows
Wählen Sie nach dem Scanvorgang die gewünschten verlorenen Dateien aus und klicken Sie auf die Schaltfläche „ Wiederherstellen “, um sie zu finden.
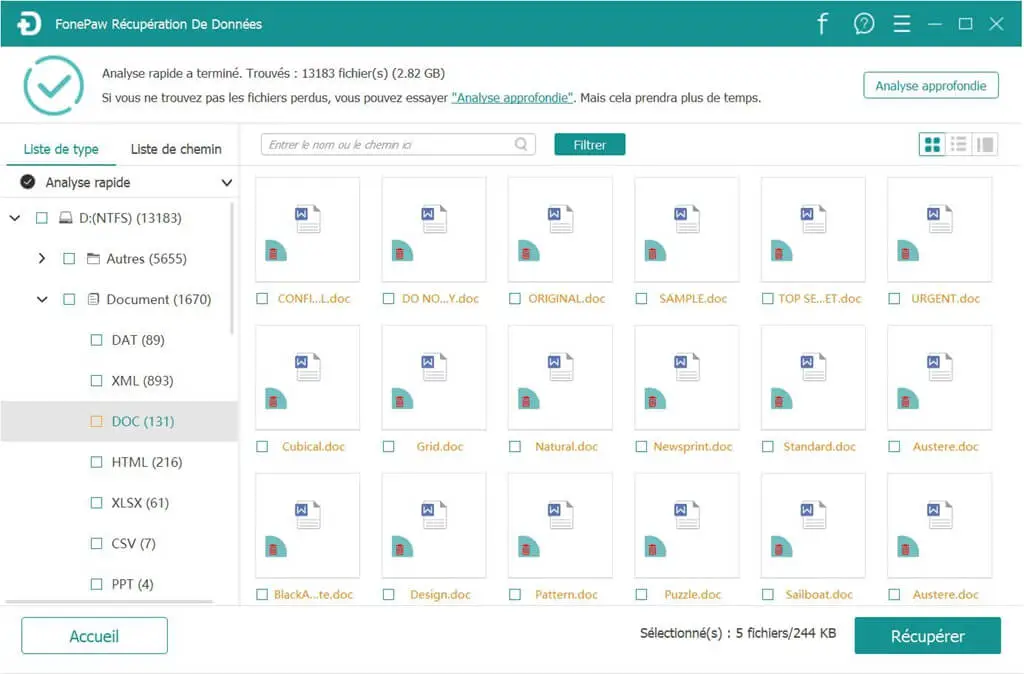
Wenn Sie beim Befolgen der obigen Tipps zum Wiederherstellen verlorener Word-Dokumente Probleme haben, können Sie diese im Kommentarfeld mit uns teilen.
Kostenlose TestversionKostenlose Testversion
- In Verbindung stehende Artikel
- Wie kann ich gelöschte Dateien von einer externen Festplatte wiederherstellen?
- Reparieren eines beschädigten USB-Laufwerks ohne Datenverlust
- So stellen Sie PDF-Dateien wieder her und reparieren sie