Unsere Computer enthalten normalerweise persönliche und private Daten, die wir schützen müssen. In diesem Artikel erfahren Sie, wie Sie Ordner auf Ihrem MacBook, iMac oder Mac mini-Desktop ausblenden, damit Ihre Kollegen, Freunde oder Familienmitglieder, die Ihren Mac verwenden, nicht darauf zugreifen können.
Hier sehen Sie, wie Sie mit der FonePaw Hidata App einen Ordner auf Ihrem Desktop ausblenden können . Mit diesem Tool können Sie einfach einen Ordner in die Hidata-App ziehen, um einen geheimen Ordner auf Ihrem Mac zu erstellen.
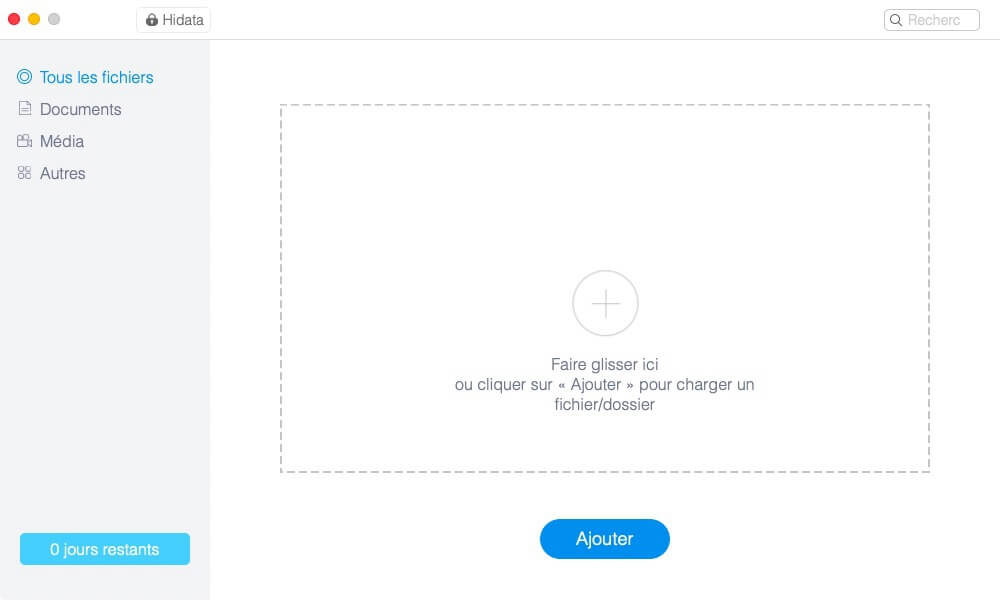
In diesem Artikel erfahren Sie auch, wie Sie Symbole auf Ihrem Mac-Desktop ausblenden, einschließlich des Festplattensymbols.
Contents
1. So verstecken Sie Ordner auf dem Mac
FonePaw Hidata ist eine sichere und einfach zu bedienende Anwendung für Mac, mit der Sie schnell private Dateien oder Ordner ausblenden können, die andere nicht sehen oder darauf zugreifen können. Sehen wir uns also an, wie Sie dieses Tool verwenden können.
Laden Sie zunächst Hidata auf Ihren Mac herunter, indem Sie hier klicken. Diese Software ist kompatibel mit macOS Mojave, High Sierra, Sierra, El Capitan und anderen Versionen von macOS.
Freier Versuch
Konfigurieren Sie ein Passwort für Hidata
Nach der Installation der Software müssen Sie ein Passwort für Hidata festlegen, wenn Sie die App nutzen möchten. Das Passwort wird jedes Mal benötigt, wenn Sie versuchen, die App zu öffnen, um auf die darin enthaltenen versteckten Ordner zuzugreifen. Merken Sie sich also Ihr Passwort. Darüber hinaus können Sie auch einen Passworthinweis einfügen, den nur Sie verstehen können und der Ihnen hilft, sich Ihr Passwort zu merken, wenn Sie es vergessen.
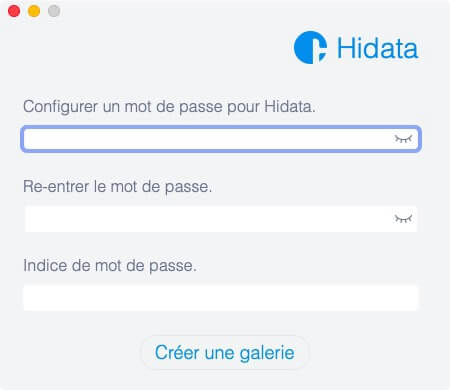
Zugriff auf Hidata
Nachdem Sie Ihr Passwort konfiguriert haben, können Sie auf Hidata zugreifen, indem Sie auf das entsprechende Symbol auf dem Desktop oder in der Menüleiste oben auf Ihrem Desktop klicken. Jedes Mal, wenn Sie auf die Anwendung zugreifen möchten, müssen Sie Ihr Passwort eingeben.
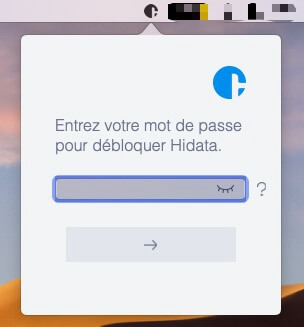
Ordner auf dem Mac ausblenden
Auf der Startseite der App sehen Sie drei verschiedene Ordner (Alle Dateien, Dokumente, Medien, Andere). So können Sie Ihre versteckten Dateien in drei Kategorien einteilen. Um einen Ordner auf dem Desktop Ihres Mac auszublenden, klicken Sie auf eine der Kategorien und ziehen Sie den Ordner vom Desktop in die App. Der Ordner verschwindet sofort auf dem Desktop. Außerdem ist es nicht mehr im Finder, Spotlight usw. auffindbar. Die einzige Möglichkeit, auf den versteckten Ordner zuzugreifen, besteht darin, Hidata zu öffnen und das von Ihnen festgelegte Passwort einzugeben.
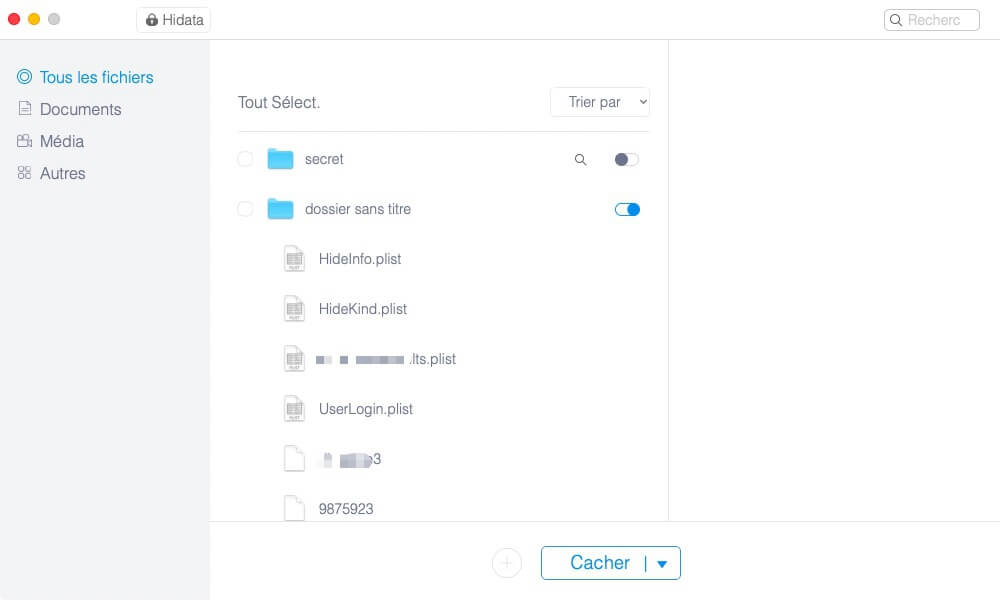
Erstellen Sie einen geheimen Ordner in Hidata
Klicken Sie mit der rechten Maustaste auf die linke Spalte und wählen Sie „Ordner hinzufügen“. Auf diese Weise können Sie in Hidata einen neuen Ordner erstellen und ihn beliebig benennen.
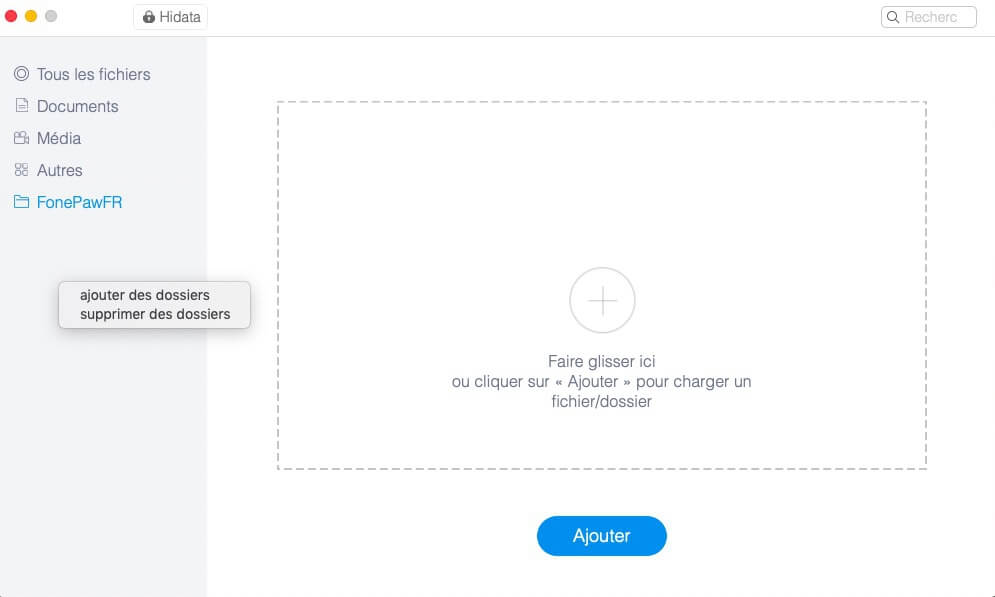
Klicken Sie auf den neuen Ordner. Jetzt können Sie ihm neue Dateien hinzufügen, indem Sie:
- Ziehen Sie Dateien in den ausgewählten Bereich oder klicken Sie auf das „+“-Symbol in der Mitte des gepunkteten Rechtecks und navigieren Sie dann zu den Dateien, die Sie hinzufügen möchten.
- Sobald die Dateien zu Hidata hinzugefügt wurden, werden sie automatisch auf Ihrem Mac ausgeblendet.
Versteckte Ordner anzeigen oder anzeigen
Wählen Sie den Ordner aus, den Sie gerade ausgeblendet haben. Sie können auch die darin enthaltenen Dateien sehen. Wenn Sie auf eine Datei klicken, können Sie die versteckte Datei im rechten Teil der Softwareoberfläche in der Vorschau anzeigen. Wenn Sie eine Datei öffnen möchten, können Sie den Schalter neben der betreffenden Datei umschalten, um sie vorübergehend anzuzeigen, damit macOS sie wieder erkennen kann.
Hinweis: Wenn Sie in der Menüleiste auf das Hidata-Symbol klicken, öffnet sich ein sehr einfaches kleines Fenster, in dem Sie Dateien auf dem Desktop schnell ein- / ausblenden können. Sie können auf die App zugreifen, indem Sie oben rechts auf das Home-Symbol klicken. Das Lupensymbol neben der Datei kann Ihnen dabei helfen, die Datei auf Ihrem Mac zu finden.
2. So blenden Sie Symbole auf dem Mac-Desktop aus
Wenn Sie zu viele Symbole auf Ihrem Desktop haben, wird Ihr Desktop unordentlich. Hier sind einige Tipps zum Ausblenden von Symbolen auf Ihrem Mac-Desktop.
- Erstellen Sie mehrere Ordner im Finder und verschieben Sie die Desktop-Dateien, die Sie ausblenden möchten, in diese Ordner. Außerdem können Sie diese Dateien in verschiedene Ordner einordnen.
- Um die Icons Ihrer Festplatten auszublenden, klicken Sie in der Menüleiste auf “Finder” und wählen Sie “Einstellungen”. Deaktivieren Sie auf der Registerkarte “Allgemein” die Kontrollkästchen neben den Datenträgern, die Sie ausblenden möchten.
![]()
Nach dem Beenden des “Finders” werden Sie feststellen, dass die Festplattensymbole von Ihrem Desktop verschwinden. Das Ausblenden von Symbolen auf Ihrem Desktop macht jedoch keine Dateien oder Ordner im Finder unsichtbar. Wenn Sie Dateien / Ordner geheim halten möchten, empfehlen wir Ihnen Hidata zu verwenden. Mit dieser App müssen Sie sich keine Sorgen mehr um Ihre persönlichen Ordner oder Dateien auf Ihrem Mac machen.