Wenn Sie Ihre privaten Daten auf Ihrem Mac schützen möchten, können Sie Ihre privaten Dateien oder Ordner ausblenden, sodass andere Personen, die Ihr MacBook verwenden, die versteckten Dateien/Ordner nicht sehen. Oder Sie können Dateien / Ordner auf Ihrem MacBook verschlüsseln, damit Personen, die Ihr Passwort nicht kennen, diese Dateien / Ordner nicht öffnen können.
In diesem Artikel stellen wir Ihnen 8 Möglichkeiten vor, um Dateien auf dem MacBook Pro oder MacBook Air zu verbergen oder zu verschlüsseln. Verwenden Sie eine dieser Methoden, um Ihre privaten Dateien zu sichern.
- 1. FileVault aktivieren
- 2. Versteckter Bibliotheksordner
- 3. Verstecken und verschlüsseln Sie Dateien mit einer dedizierten Anwendung
- 4. Verschieben Sie private Dateien in ein anderes Benutzerkonto
- 5. Benennen Sie eine Datei, die mit einem Punkt beginnt
- 6. Erstellen Sie einen versteckten Ordner auf dem MacBook
- 7. Verstecken Sie geheime Dateien mit einem Terminal-Befehl (chflags hidden)
- 8. Setzen Sie das Sichtbarkeitsattribut eines Ordners / einer Datei auf Unsichtbar
Contents
1. FileVault aktivieren
FileVault ist die Methode, die Apple verwendet, um das Startlaufwerk Ihres Macs zu verschlüsseln. Wenn FileVault eingeschaltet ist, müssen Sie jedes Mal, wenn Ihr MacBook startet oder aus dem Energiesparmodus aufwacht, Ihren Passcode eingeben, um sich bei Ihrem Konto anzumelden. Dadurch wird sichergestellt, dass niemand ohne Ihren Passcode auf die Daten auf Ihrem MacBook zugreifen kann.
Führen Sie die folgenden Schritte aus, um FileVault zu aktivieren:
- Gehen Sie zu „Systemeinstellungen …“ → „Sicherheit & Datenschutz“ → „FileVault“.
- Klicken Sie auf das Vorhängeschloss-Symbol.
- Klicken Sie auf “FileVault aktivieren …”.
- Sobald FileVault aktiviert ist, werden alle Ihre Daten auf Ihrem Startvolume im Hintergrund verschlüsselt.
FileVault ist eine sehr primitive Methode zum Verschlüsseln Ihrer Dateien auf Ihrem MacBook, da Ihre Dateien nicht mehr geschützt sind, wenn Ihr MacBook entsperrt ist. Lesen Sie den Rest dieses Artikels, um Ihre Dateien mit höheren Sicherheitsmethoden zu schützen.
2. Versteckter Bibliotheksordner
Standardmäßig ist der Ordner “Library” auf Ihrem MacBook ausgeblendet. Wenn Sie also private Dateien oder Ordner haben und diese nicht leicht von anderen Personen gefunden werden sollen, können Sie diese Dateien / Ordner einfach in den versteckten Bibliotheksordner verschieben.
Sie können über den Finder auf zwei Arten auf den versteckten ~ Library-Ordner zugreifen.
1. Klicken Sie in der Menüleiste auf „Los“. Drücken Sie dann die Taste „Option“ auf der Tastatur, um den Ordner „Bibliothek“ im Menü „Gehe zu“ anzuzeigen.
2. Oder klicken Sie auf „Go“ → „Go to Folder“, geben Sie dann „~ Library“ ein und drücken Sie die „Enter“-Taste. Der Bibliotheksordner wird geöffnet.
Verschieben Sie die Dateien, die Sie ausblenden möchten, in den Bibliotheksordner. Auf diese Weise können andere Personen Ihre Dateien nicht sehen, es sei denn, sie öffnen den Bibliotheksordner.
Was passiert, wenn sie den Bibliotheksordner öffnen? Möglicherweise sind Sie mit dieser Methode nicht zufrieden. Wenn ja, machen Sie sich keine Sorgen. Es gibt viel sicherere Möglichkeiten, Ihre Daten auf Ihrem MacBook zu schützen.
3. Verstecken und verschlüsseln Sie Dateien mit einer dedizierten Anwendung
FonePaw Hidata ist eine Anwendung, die Ihre Dateien / Ordner auf Ihrem MacBook nicht nur unsichtbar macht, sondern sie auch mit einem Passwort verschlüsselt.
Freier Versuch
Ziehen Sie einfach die Dateien oder Ordner, die Sie ausblenden möchten, in die App, und diese Dateien / Ordner verschwinden sofort von ihrem ursprünglichen Speicherort, als ob sie nie auf Ihrem MacBook vorhanden wären.
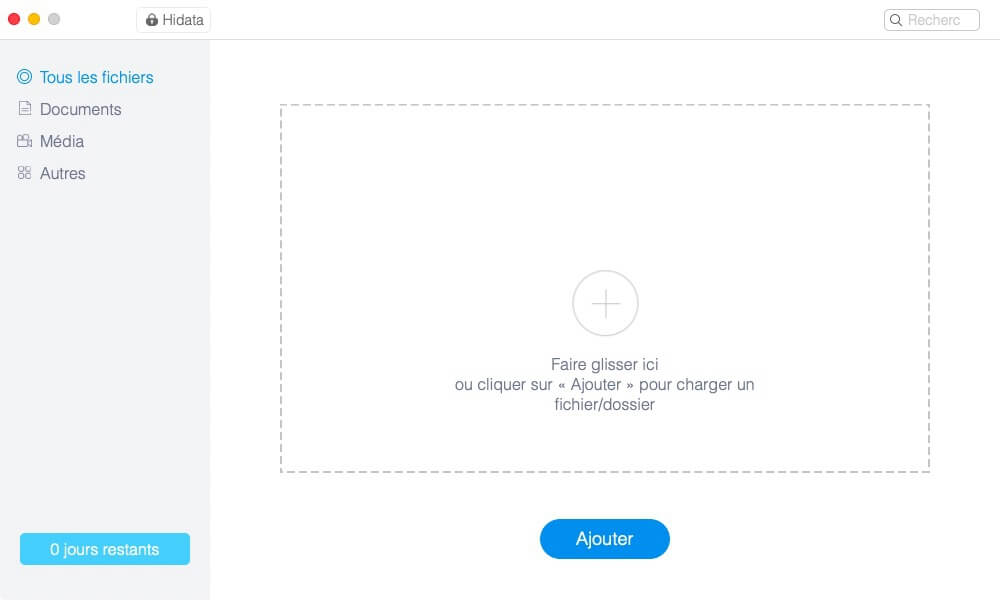
Während andere Personen die versteckten Dateien nicht sehen können, können Sie mit Hidata Ihre versteckten Dateien einfach anzeigen. Dazu müssen Sie nur das von Ihnen konfigurierte Passwort eingeben und die versteckten Dateien werden in der App angezeigt.
Wenn Sie einige Dateien nicht mehr verstecken müssen, können Sie die versteckten Dateien mit nur einem Klick mit Hidata aufdecken.
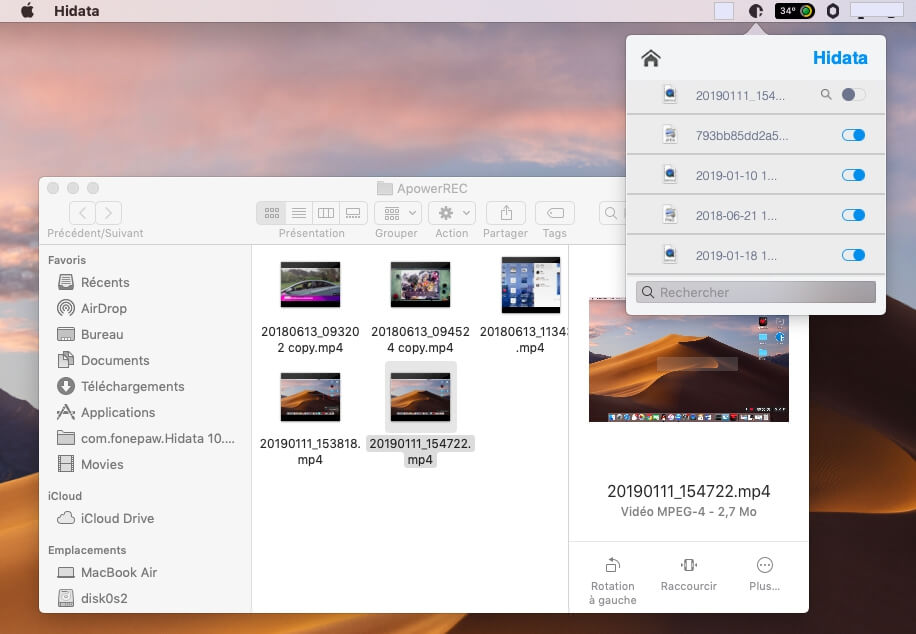
Die App kann verwendet werden, um Fotos, Dokumente, Videos und mehr auszublenden und zu verschlüsseln. Sie können es jetzt kostenlos herunterladen. (Tutorial: So verstecken Sie Dateien / Ordner mit Hidata auf dem Mac)
4. Verschieben Sie private Dateien in ein anderes Benutzerkonto
Mit zwei Benutzerkonten auf Ihrem MacBook können Sie Ihre geheimen Dateien in ein Benutzerkonto verschieben und sich bei einem anderen Benutzerkonto anmelden, wenn Ihr MacBook von anderen Personen verwendet wird. Es kann jedoch ziemlich nervig sein, von einem Konto zum anderen wechseln zu müssen …
Führen Sie diese Schritte aus, um Dateien von einem Benutzerkonto in ein anderes zu verschieben:
- Melden Sie sich bei dem Benutzerkonto an, das die privaten Dateien oder Ordner enthält.
- Öffnen Sie „Finder“ → „Gehe zu“ → „Gehe zum Ordner“, geben Sie „/Benutzer/“ ein und klicken Sie auf „Gehe zu“.
- Suchen Sie den Ordner mit dem Namen “Shared” und verschieben Sie Ihre privaten Daten in den Ordner.
- Melden Sie sich dann bei dem anderen Benutzerkonto an und gehen Sie zum freigegebenen Ordner.
- Schneiden Sie die Dateien aus und fügen Sie sie in einen anderen Ordner im Konto ein.
5. Benennen Sie eine Datei, die mit einem Punkt beginnt
macOS behandelt Dateien, deren Namen mit einem Punkt beginnen, als versteckte Dateien. So können Sie mit dieser Methode Dateien auf Ihrem MacBook unsichtbar machen.
In diesem Beispiel habe ich ein Foto mit dem Namen “123.png” in “.123.png” umbenannt. Ein Popup-Fenster wird angezeigt, das darauf hinweist, dass macOS Elemente mit Namen, die mit einem Punkt beginnen, als unsichtbare Dateien behandelt. Klicken Sie auf „OK“. Die Datei ist ausgegraut, was darauf hinweist, dass es sich jetzt um eine unsichtbare Datei handelt. Drücken Sie “Befehl” + “Umschalt” + “. (Zeitraum) “und die Datei wird verschwinden und vollständig ausgeblendet.
Drücken Sie erneut “Befehl” + “Umschalt” + “. (Punkt) “, und die Datei wird erneut angezeigt.
6. Erstellen Sie einen versteckten Ordner auf dem MacBook
Mit dem Befehl “mkdir” von Terminal können Sie einen neuen versteckten Ordner erstellen und dann alle Ihre privaten Dateien in diesen Ordner ziehen.
- Starten Sie das Terminal. Geben Sie “mkdir .hiddenfolder” ein.
- Ein Ordner namens „.hiddenfolder“ wird in Ihrem Home-Verzeichnis erstellt.
- Navigieren Sie zu dem Ordner, indem Sie auf „Finder“ → „Gehe zu“ → „Startseite“ klicken.
- Drücken Sie “Befehl” + “Umschalt” + “. (Zeitraum) ”um den versteckten Ordner unsichtbar zu machen.
Tipp: Sie können den versteckten Ordner beliebig benennen, fügen jedoch immer einen Punkt am Anfang des Ordnernamens hinzu.
Eine der am häufigsten verwendeten Befehlszeilen zum Ausblenden von Daten auf einem MacBook ist diese. Befolgen Sie die nächsten Schritte, um den Befehl im Terminal auszuführen.
- Starten Sie das Terminal. Geben Sie “chflags hidden” ein und fügen Sie ein Leerzeichen hinzu.
- Ziehen Sie die Datei oder den Ordner, die Sie ausblenden möchten, in das Terminal. Drücken Sie Enter”.
Die Dateien werden auf Ihrem MacBook unsichtbar. Sie können versteckte Dateien mit dem Befehl “chflags nohidden” anzeigen.
8. Setzen Sie das Sichtbarkeitsattribut eines Ordners / einer Datei auf Unsichtbar
Wenn Sie Xcode oder Apple Developer Tools auf Ihrem MacBook installiert haben, können Sie einen Ordner mit der folgenden Befehlszeile als unsichtbar festlegen.
- Starten Sie das Terminal. Geben Sie die Befehlszeile “setfile -a V” ein und fügen Sie ein Leerzeichen hinzu.
- Ziehen Sie Ihre geheime Datei oder Ihren geheimen Ordner in das Terminalfenster. Drücken Sie dann “Enter”.
Die Datei / der Ordner wird in Ihrem MacBook-System unsichtbar. Um die Änderung rückgängig zu machen, verwenden Sie den folgenden Befehl: “setfile -av” (Hinweis: Ersetzen Sie das große V durch ein kleines v).
Unter all diesen Methoden ist Hidata die effizienteste und einfachste Möglichkeit, Ihre Daten auf Ihrem MacBook unsichtbar und verschlüsselt zu halten. Wenn Sie wichtige Dokumente, Fotos oder Videos haben, die Sie auf keinen Fall anderen auf Ihrem Mac zeigen möchten, empfehle ich Ihnen Hidata.