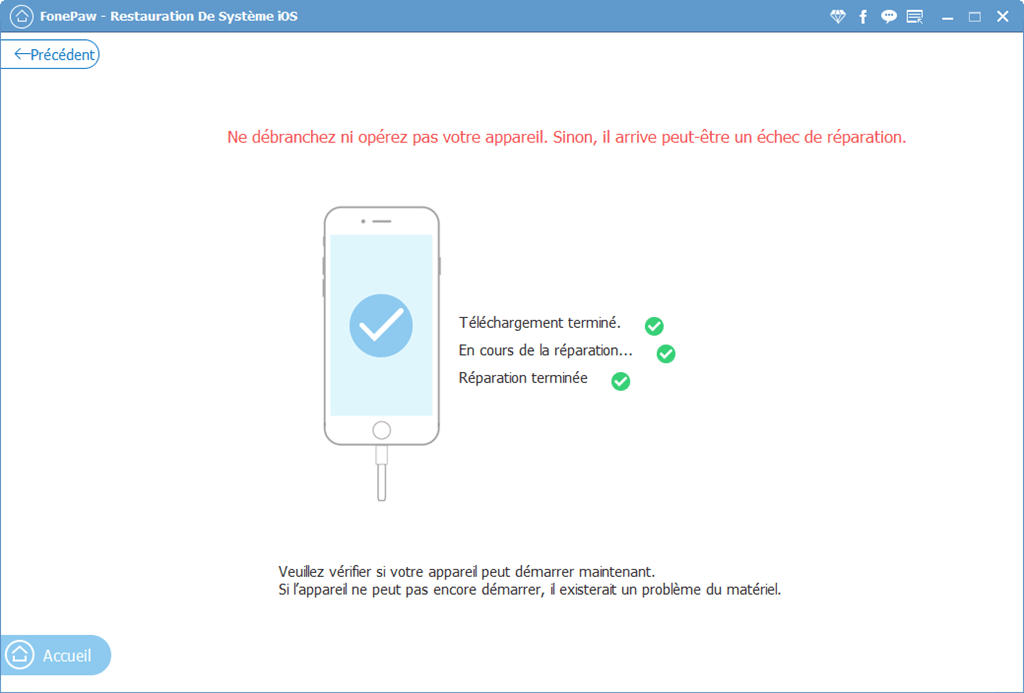IPhone-Fehler 56, auch bekannt als iTunes-Fehler 56, tritt häufig auf, wenn Apple-Benutzer ihre iOS-Geräte mit iTunes aktualisieren oder wiederherstellen. Wenn dieser Fehler auftritt, erhalten Sie diese Meldung von iTunes „iPhone (Gerätename) kann nicht synchronisiert werden. Ein unbekannter Fehler ist aufgetreten. Oder “Software-Updates fehlgeschlagen: Beim Herunterladen von iOS 9.3.2 ist ein unbekannter Fehler aufgetreten.” “.
Ihr Handy bleibt möglicherweise mit einem iTunes-Logo auf dem Bildschirm hängen und reagiert nicht auf Ihre Aktionen auf dem Bildschirm. In jedem Fall ist es immer ärgerlich, auf Fehler 56 zu stoßen, aber es gibt Lösungen, um ihn zu beheben. Lesen Sie unseren Artikel weiter, um zu erfahren, wie Sie den iPhone-Fehler 56 beheben können.
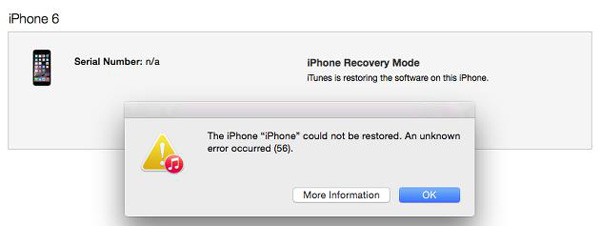
- Lösung 1: Überprüfen Sie das USB-Kabel / den Port / den Stecker
- Lösung 2: Updates auf die neueste Version von iTunes
- Lösung 3: Überprüfen Sie die Firewall und die Sicherheitssoftware
- Lösung 4: Ersetzen Sie den U5301RF IC
- Lösung 5: Setzen Sie Ihr iPhone auf die Werkseinstellungen zurück
- Lösung 6: Verwenden Sie ein alternatives iTunes-Tool
Contents
Lösung 1. Überprüfen Sie das USB-Kabel / den Port / den Stecker

Sie können zuerst versuchen, den USB-Port zu ändern, an dem das Kabel angeschlossen ist. Sie werden überrascht sein, dass dies plötzlich alle Probleme beheben kann, wenn Ihr Gerät versucht, die Firmware zu aktualisieren. Das USB-Kabel kann defekt sein, wenn Sie versehentlich ein Kabel verwenden, das mit Ihrem Gerät nicht funktioniert. Stellen Sie sicher, dass das USB-Kabel zertifiziert und echt ist – es wäre besser, wenn es von Apple ist. Hier sind die Schritte, um den ordnungsgemäßen Betrieb der USB-Kabelverbindung sicherzustellen.
Schritt 1: Stellen Sie sicher, dass Sie das ursprüngliche USB-Kabel verwenden. Sie können auch die klassische Apple-Version ausprobieren.
Schritt 2: Überprüfen Sie die Kabelverbindung vom iPhone zum Computer oder umgekehrt. Stellen Sie sicher, dass keine losen Verbindungen vorhanden sind und alle Kabel richtig eingesteckt sind.
Schritt 3: Trennen Sie das Kabel, das Ihr iPhone mit dem USB-Anschluss Ihres Computers verbindet, und schließen Sie es dann wieder an. Wiederholen Sie den Vorgang von Ihrem iOS-Gerät aus.
Schritt 4: Stellen Sie sicher, dass das USB-Kabel direkt mit dem Anschluss des Laptops verbunden ist. Versuchen Sie gegebenenfalls, Akkus oder Hüllen von Drittanbietern zu entfernen.
Lösung 2: Updates auf die neueste Version von iTunes
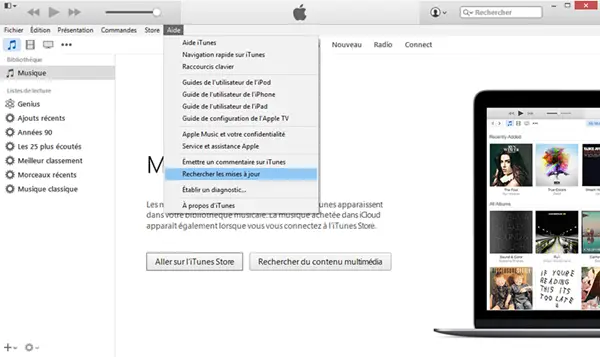
Es ist immer ratsam, iTunes für alle Benutzer auf dem neuesten Stand zu halten, da die neueste Version von iTunes hilft, diese Fehler zu vermeiden. Stellen Sie daher sicher, dass Sie die neueste Version haben, und wenn Sie sie nicht haben, installieren Sie sie, um dieses Problem zu beheben. Befolgen Sie für die Installation die nachstehenden Anweisungen.
(1) So aktualisieren Sie iTunes auf einem Windows-Computer:
Schritt 1: Öffnen Sie iTunes.
Schritt 2: Wählen Sie in der Menüleiste oben im iTunes-Fenster „Hilfe“ → „Nach Updates suchen“.
Schritt 3: Folgen Sie den Anweisungen, um die neueste Version zu installieren.
Schritt 4: Oder Sie können es direkt von der offiziellen Apple-Website herunterladen.
(2) So aktualisieren Sie iTunes auf einem Mac-Computer:
Schritt 1: Öffnen Sie den App Store auf Ihrem Mac.
Schritt 2: Klicken Sie oben im Fenster auf „Updates“.
Schritt 3: Wenn iTunes- oder macOS-Updates verfügbar sind, klicken Sie auf „Installieren“.
Lösung 3: Überprüfen Sie die Firewall und die Sicherheitssoftware

Wenn die oben genannten Lösungen nicht funktioniert haben, blockiert möglicherweise eine Sicherheitssoftware die Kommunikation mit den Servern von Apple. iTunes benötigt Zugriff auf viele Netzwerkserver, um die Aufgabe des Synchronisierens und Sicherns auszuführen, aber Netzwerkverzeichnisse würden iTunes als Virensoftware markieren. Es ist eine kleine Untersuchung erforderlich, also befolgen Sie die Schritte bitte sorgfältig.
Schritt 1: Gehen Sie zur Antivirus-Software und prüfen Sie, ob iTunes blockiert ist oder nicht auf der Ausnahmeliste.
Schritt 2: Gehen Sie zu Ihrem Firewall-Programm oder Windows-Firewall für Windows-Benutzer. Stellen Sie sicher, dass iTunes auf der Ausnahmeliste steht.
Schritt 3: Schließen Sie die Virtualisierungsanwendungen, falls vorhanden. Die USB-Kommunikation wird insbesondere dann blockiert, wenn diese Anwendungen veraltet sind.
Schritt 4: Stellen Sie sicher, dass die Sicherheitssoftware wie Ihr iTunes aktualisiert wird.
Lösung 4: Ersetzen Sie den U5301RF IC
Fehler 56 tritt am häufigsten auf, wenn das U5301RF durch Herunterfallen Ihres Laptops beschädigt wird. Alles, was Sie tun müssen, ist den U5301RF-IC auszutauschen, um den Fehler 56 zu beheben. Nach dem Austausch müssen Sie den Laptop erneut wiederherstellen.
Lösung 5: Setzen Sie Ihr iPhone auf die Werkseinstellungen zurück
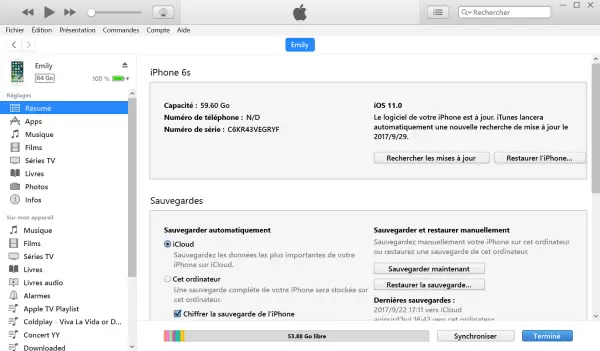
(1) Bereiten Sie Ihr Gerät vor:
Schritt 1: Stellen Sie sicher, dass Sie die neueste Version von iTunes auf Ihrem Mac oder PC haben.
Schritt 2: Wenn Sie die Informationen auf Ihrem iPhone, iPad oder iPod sichern möchten, erstellen Sie ein Backup. Lesen Sie dazu unseren Artikel So sichern Sie Ihre iPhone-Daten.
Schritt 3: Gehen Sie zu „Einstellungen“ → „Ihr Name“ → „iCloud“ und deaktivieren Sie dann „Mein iPhone suchen“.
(2) Setzen Sie Ihr Gerät auf die Werkseinstellungen zurück:
Schritt 1: Öffnen Sie iTunes auf Ihrem Mac oder PC.
Schritt 2: Verbinden Sie Ihr iPhone, iPad oder iPod über das mit Ihrem Gerät gelieferte Kabel mit Ihrem Computer.
Schritt 3: Wenn eine Nachricht nach Ihrem Gerätekennwort fragt oder “Diesem Computer vertrauen” anzeigt, befolgen Sie die Anweisungen auf dem Bildschirm.
Schritt 4: Wählen Sie Ihr iPhone, iPad oder iPod aus, wenn es in iTunes angezeigt wird.
Schritt 5: Klicken Sie im Bereich „Zusammenfassung“ auf „Wiederherstellen (Gerät)“.
Schritt 6: Klicken Sie zur Bestätigung erneut auf „Wiederherstellen“. iTunes löscht Ihr Gerät und installiert die neueste iOS- oder iPod-Software.
Schritt 7: Nachdem Ihr Gerät auf die Werkseinstellungen zurückgesetzt wurde, wird es neu gestartet. Jetzt können Sie es als neuen Laptop einrichten.
Lösung 6: Verwenden Sie ein alternatives iTunes-Tool
FonePaw – iOS Systemwiederherstellung ist ein leistungsstarkes Tool zur Behebung von Systemproblemen von iOS-Geräten. Laden Sie es herunter und führen Sie die folgenden Schritte aus.
Kostenlose TestversionKostenlose Testversion
Hinweis: Die Methode zum Aufrufen des DFU-Modus oder Wiederherstellungsmodus kann je nach Ihrem Apple-Gerätemodell variieren. Um herauszufinden, wie das geht, lesen Sie bitte den Artikel So versetzen Sie Ihr iPhone / iPad / iPod touch in den DFU-Modus oder Wiederherstellungsmodus.
Schritt 1. Starten Sie das FonePaw – iOS Systemwiederherstellungsprogramm
Installieren und starten Sie diese Software auf Ihrem Computer. Klicken Sie auf „iOS-Systemwiederherstellung“ und dann auf „Start“, um zum nächsten Schritt zu gelangen.
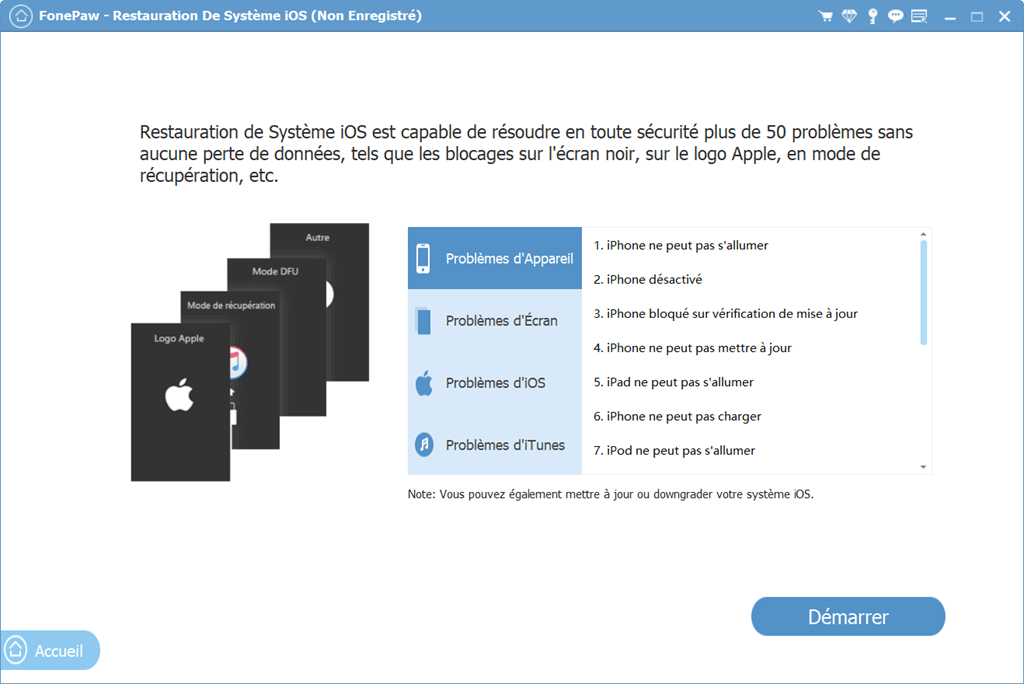
Wählen Sie „Standardmodus“ und klicken Sie auf „Bestätigen“. Hinweis: „Erweiterter Modus“ löscht alle Daten auf Ihrem Gerät.
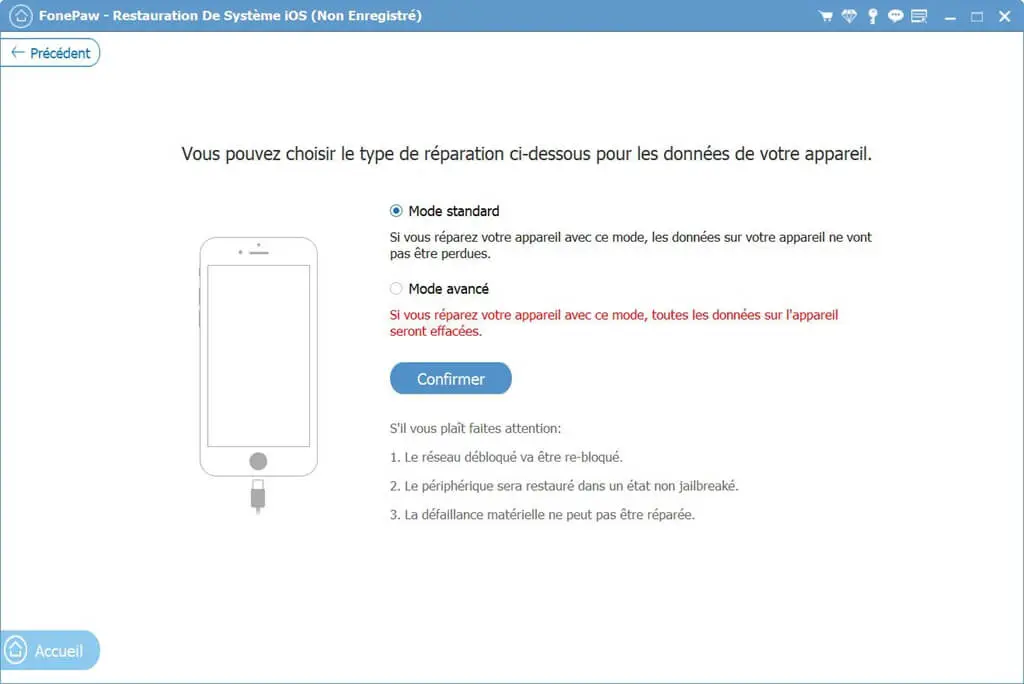
Schritt 2. Laden Sie die Firmware herunter
Das Programm lädt die entsprechende Firmware für Ihr iPhone-Modell herunter. Trennen Sie Ihr iPhone während des Downloads nicht vom Netz.
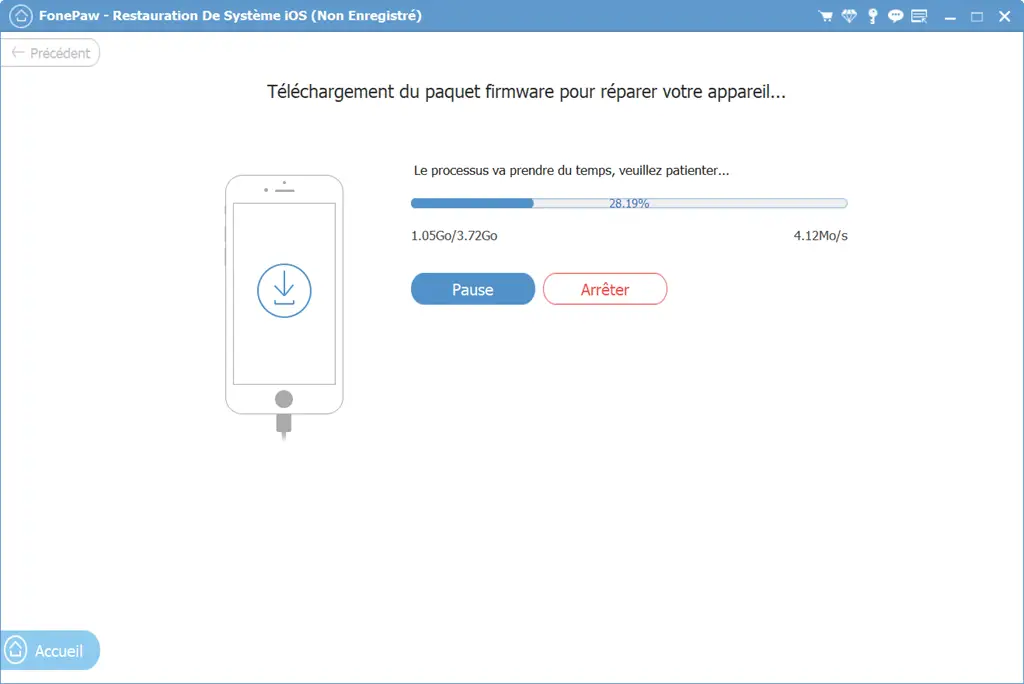
Schritt 3. Reparieren Sie Ihr iPhone
Nach dem Herunterladen der Firmware beginnt die Software mit der Reparatur Ihres iPhones. Machen Sie während dieses Vorgangs nichts mit Ihrem Gerät.
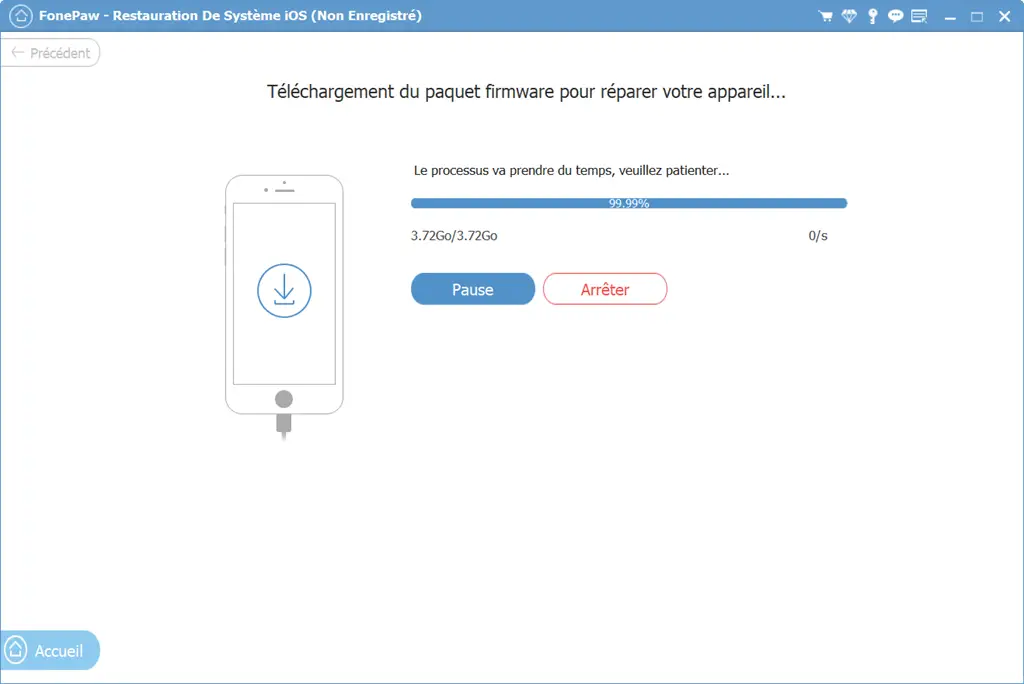
Sobald der Fortschrittsbalken 100 % erreicht, ist die Reparatur abgeschlossen. Und Ihr iPhone kann normal neu gestartet werden.