Wenn Sie mehr als ein Gerät für die Arbeit haben und es satt haben, jeden Tag Dokumente zu übertragen; Wenn Sie mehr Speicherplatz auf Ihrem Computer wünschen, um wichtige Dokumente zu speichern, wenn Sie auf dieselben Dateien von einem Gerät auf ein anderes zugreifen möchten, kennen Sie eine praktische und effiziente Möglichkeit, diese Probleme zu lösen?
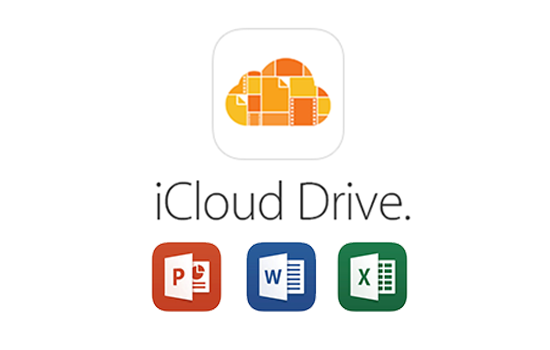
Tatsächlich scheint der von Apple bereitgestellte Dienst namens iCloud Drive in diesen Fällen eine gute Wahl zu sein. Mit iCloud Drive werden Ihre Dokumente, die bereits in iCloud gespeichert sind, automatisch auf iCloud Drive verschoben. Sie können sie daher einsehen oder von einem anderen Gerät aus einsehen. Es ist sehr praktisch, nicht wahr? Aber kennen Sie den Einrichtungsprozess von iCloud Drive? Dieser Artikel wird Ihnen helfen.
Contents
Szenario 1: Auf Ihrem iPhone, iPad oder iPod touch einrichten
Gehen Sie für iPhone, iPad oder iPod touch mit iOS 9 oder höher zu Einstellungen> iCloud, geben Sie Ihre Apple-ID ein und tippen und wischen Sie, um iCloud Drive zu aktivieren.
Szenario 2: Konfigurieren auf dem Mac
Für Mac mit OS X Yosemite oder höher: Gehen Sie zu Apple-Menü> Systemeinstellungen> iCloud. Geben Sie bei Bedarf Ihre Apple-ID ein und wählen Sie dann iCloud Drive.
Szenario 3: Auf iCloud.com einrichten
Gehen Sie zu iCloud.com. Wählen Sie Pages, Numbers oder Keynote aus. Klicken Sie wie gezeigt auf Upgrade auf iCloud Drive.
Szenario 4: Konfigurieren auf Ihrem Windows-Computer
Für einen Computer mit Windows 7 oder höher und iCloud für Windows.
Klicken Sie auf Start, öffnen Sie Anwendungen oder Programme und öffnen Sie dann iCloud für Windows. Melden Sie sich mit Ihrer iCloud-ID an. Wählen Sie iCloud Drive aus und klicken Sie dann auf Übernehmen.
Hier sind 4 Möglichkeiten, iCloud Drive in Ihrem Gerät zu konfigurieren. Wenn Sie diesen Artikel nützlich finden, hinterlassen Sie uns bitte Ihren Kommentar!