Sie müssen eine Festplatte formatieren, wenn Sie sie unter Windows verwenden möchten.
Eine Festplatte zu formatieren bedeutet, alle Informationen auf der Festplatte zu löschen und ein Dateisystem einzurichten. Auf diese Weise kann Ihr Betriebssystem Daten auf dieser Festplatte lesen und schreiben.
Obwohl es kompliziert klingt, ist es nicht wirklich schwierig, eine Festplatte in jeder Windows-Version zu formatieren. Dies ist eine so grundlegende Funktion, dass alle Betriebssysteme sie haben. Dann macht Windows es ziemlich einfach zu bedienen.
Wichtig: Wenn die zu formatierende Festplatte noch nie benutzt oder gerade gereinigt wurde, muss sie zuerst partitioniert werden. Lesen Sie So partitionieren Sie eine Festplatte in Windows. Kehren Sie nach der Partitionierung zu dieser Seite zurück, um zu erfahren, wie Sie diese Festplatte formatieren.
Zeitbedarf: Normalerweise bestimmt die Größe der Festplatte, wie lange die Formatierung in Windows dauert, aber auch die Gesamtgeschwindigkeit Ihres Computers spielt eine wichtige Rolle.
Führen Sie die folgenden einfachen Schritte aus, um die Festplatte in Windows 10, Windows 8, Windows 7, Windows Vista und Windows XP zu formatieren:
1. Öffnen Sie die “Datenträgerverwaltung”, die in allen Windows-Versionen zu finden ist.
Hinweis: Unter Windows 10 und Windows 8 bietet Ihnen das Menü „Start“ den schnellsten Zugriff auf die „Datenträgerverwaltung“. Sie können die “Datenträgerverwaltung” auch über die “Eingabeaufforderung” in jeder Windows-Version öffnen, aber wenn Sie sie nicht sehr schnell mit Befehlen öffnen können, ist es wahrscheinlich einfacher, sie über “Computerverwaltung” zu öffnen.
2. Wählen Sie nach dem Öffnen der „Datenträgerverwaltung“ die zu formatierende Festplatte aus der Liste oben aus.
Wichtig: Ist das Laufwerk, das Sie formatieren möchten, nicht aufgeführt? Oder erscheint ein Fenster „Assistent zum Initialisieren und Konvertieren von Datenträgern“? In diesem Fall müssen Sie das Laufwerk partitionieren. Lesen Sie So partitionieren Sie eine Festplatte in Windows und kehren Sie dann zu dieser Seite zurück, um fortzufahren.
Hinweis: Es ist nicht möglich, das Laufwerk C oder andere Laufwerke zu formatieren, auf denen Windows installiert ist.
3. Nachdem Sie Ihre Wahl getroffen haben, klicken Sie mit der rechten Maustaste darauf oder tippen und halten Sie die Festplatte und wählen Sie dann „Formatieren…“. Ein Fenster „Formatieren (Laufwerksbuchstabe):“ wird angezeigt.
Hinweis: Natürlich ist es sehr wichtig, die zu formatierende Festplatte richtig auszuwählen. Sobald die Formatierung beginnt, können Sie sie nicht mehr ohne Probleme stoppen.
Wenn Sie ein Laufwerk formatieren, auf dem Daten gespeichert sind, überprüfen Sie Folgendes: Sehen Sie sich den Laufwerksbuchstaben an und überprüfen Sie ihn im Explorer, um sicherzustellen, dass es sich um das richtige Laufwerk zum Formatieren handelt.
4. Wenn Sie ein neues Laufwerk formatieren, kennen Sie den Buchstaben des ausgewählten Laufwerks nicht und das Dateisystem wird wahrscheinlich als „RAW“ aufgeführt.
5. Bei “Volume-Name”: Es wird empfohlen, der Festplatte einen Namen zu geben oder den Namen unverändert zu belassen. Wenn es sich um eine neue Festplatte handelt, nennt Windows sie “Neues Volume”.
6. Für „Dateisystem“: Wählen Sie NTFS, es sei denn, Sie müssen ein anderes Dateisystem auswählen.
7. Für „Größe der Zuordnungseinheit“: Wählen Sie „Standard“, es sei denn, Sie möchten die Größe anpassen. Aber normalerweise ändern wir es nicht.
8. In Windows 10, 8 und 7 ist die Option “Schnellformatierung durchführen” standardmäßig ausgewählt, aber ich empfehle Ihnen, das Kontrollkästchen für eine vollständige Formatierung zu deaktivieren.
Ja, eine Schnellformatierung formatiert die Festplatte viel schneller als eine Standardformatierung, aber die Vorteile überwiegen oft die kurzfristigen Kosten (Ihre Zeit) einer vollständigen Formatierung.
In Windows 10, 8, 7 und Vista: Bei der Standardformatierung wird jeder Sektor der Festplatte auf Fehler überprüft (ideal für neue und alte Laufwerke) und es wird ein Zero Single Pass Write durchgeführt (ideal für Festplatten). ). Eine schnelle Formatierung überspringt die Suche nach fehlerhaften Sektoren und die grundlegende Datenbereinigung.
Windows XP: Bei der Standardformatierung wird jeder Sektor auf Fehler überprüft. Die Schnellformatierung überspringt diese Prüfung. Die automatische Datenlöschung während des Formatierungsvorgangs ist in Windows XP nicht verfügbar.
9. Die Option “Komprimierung von Dateien und Ordnern aktivieren” ist standardmäßig deaktiviert und ich empfehle Ihnen, sie nicht zu ändern.
Hinweis: Die Datei- und Ordnerkomprimierung kann aktiviert werden, um Speicherplatz zu sparen, und Sie können sie aktivieren, wenn Sie der Meinung sind, dass Sie davon profitieren könnten. Dennoch sind die meisten heutigen Festplatten so groß, dass sich der Kompromiss zwischen gespartem Speicherplatz und geringerer Laufwerksleistung wahrscheinlich nicht lohnt.
10. Geben Sie unten im Fenster „OK“ ein oder klicken Sie darauf.
11. Eine Warnung „Die Formatierung löscht alle darauf befindlichen Daten. Sichern Sie alle Daten, die Sie behalten möchten, bevor Sie sie formatieren. Wollen Sie fortfahren ? Wird angezeigt, drücken oder klicken Sie auf „OK“.
12. Die Formatierung der Festplatte beginnt. Sie können den Vorgang verfolgen, indem Sie im Status “Formatierung” auf “Format: xx%” schauen.
Hinweis: Wenn die Festplatte groß und/oder langsam ist, dauert die Formatierung lange. Eine kleine 2-GB-Festplatte würde nur wenige Sekunden zum Formatieren benötigen, während eine 2-TB-Festplatte je nach Geschwindigkeit und Computer viel länger dauern würde.
13. Die Formatierung ist abgeschlossen, wenn sich der Status von „Formatieren“ auf „Gesund“ ändert. Dies geschieht einige Sekunden, nachdem die Formatierung 100 % erreicht hat.
Windows benachrichtigt Sie nicht, wenn die Datenträgerformatierung abgeschlossen ist.
14. Los geht’s! Sie haben Ihre Festplatte formatiert. Jetzt können Sie das Laufwerk verwenden, um Dateien zu speichern, Programme zu installieren, Daten zu sichern usw.
Hinweis: Wenn Sie auf dieser physischen Festplatte mehrere Partitionen erstellt haben, können Sie zu Schritt 3 zurückkehren und die Schritte zum Formatieren weiterer Laufwerke wiederholen.
Beim Formatieren werden Ihre Daten gelöscht, aber nicht immer gelöscht.
Wenn Sie ein Laufwerk in Windows formatieren, werden die Daten möglicherweise wirklich gelöscht oder nicht. Abhängig von der Version Ihres Windows und der Art der Formatierung können die Daten hier verbleiben, in Windows und anderen Betriebssystemen unsichtbar und in einigen Fällen noch zugänglich sein.
Lesen Sie How to Destroy Hard Drive, um zu erfahren, wie Sie wirklich alle Informationen auf einer Festplatte löschen und Destroy vs Shred vs Delete vs Erase: Was ist der Unterschied für weitere Informationen.
Wenn Sie verlorene Dateien nach dem Formatieren der Windows 10-Festplatte wiederherstellen möchten, gibt es einige gute Lösungen, die Sie ausprobieren können.
FonePaw Data Recovery ist eine effiziente, risikofreie, schreibgeschützte Software zur Datenwiederherstellung für: Windows-Computer, Festplatten, Flash-Laufwerke, Speicherkarten, USBs, Kameras und Camcorder.
Laden Sie das Programm herunter und starten Sie es.
Kostenlose TestversionKostenlose Testversion
Wählen Sie den Ort, an dem Sie die Daten verloren haben, und kreuzen Sie einen oder alle Datentypen an, die wiederhergestellt werden sollen. Klicken Sie dann auf „Analysieren“, um fortzufahren.
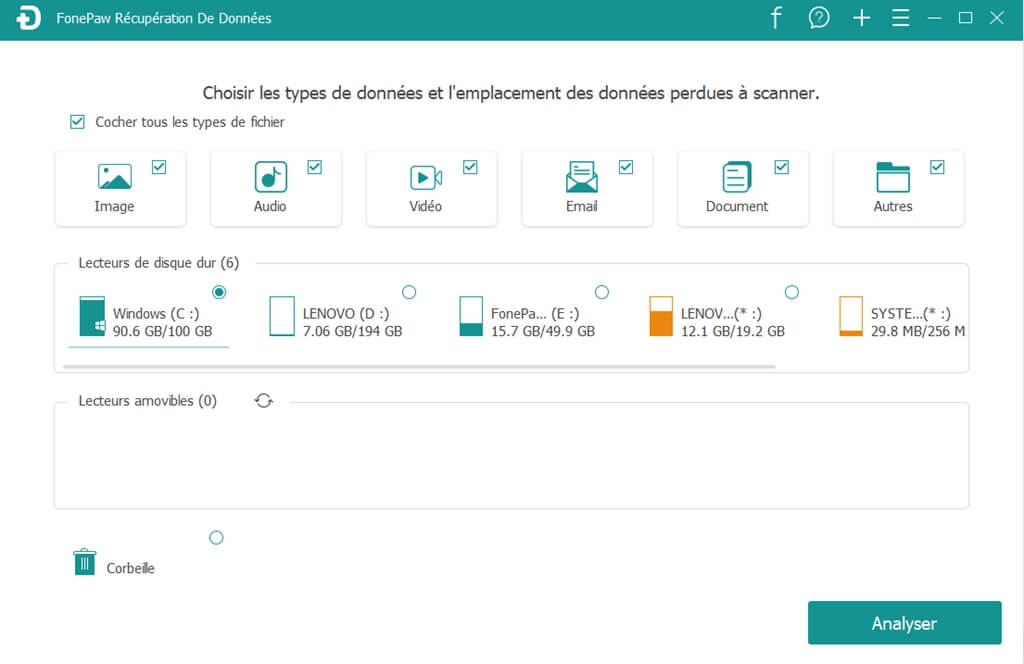
Standardmäßig verwendet die Software den „Quick Scan“-Modus, um die Dateien auf dem von Ihnen ausgewählten Laufwerk zu finden. Nach Abschluss des Vorgangs wird empfohlen, in den Modus „Deep Scan“ zu wechseln, um weitere verlorene Daten zu finden.
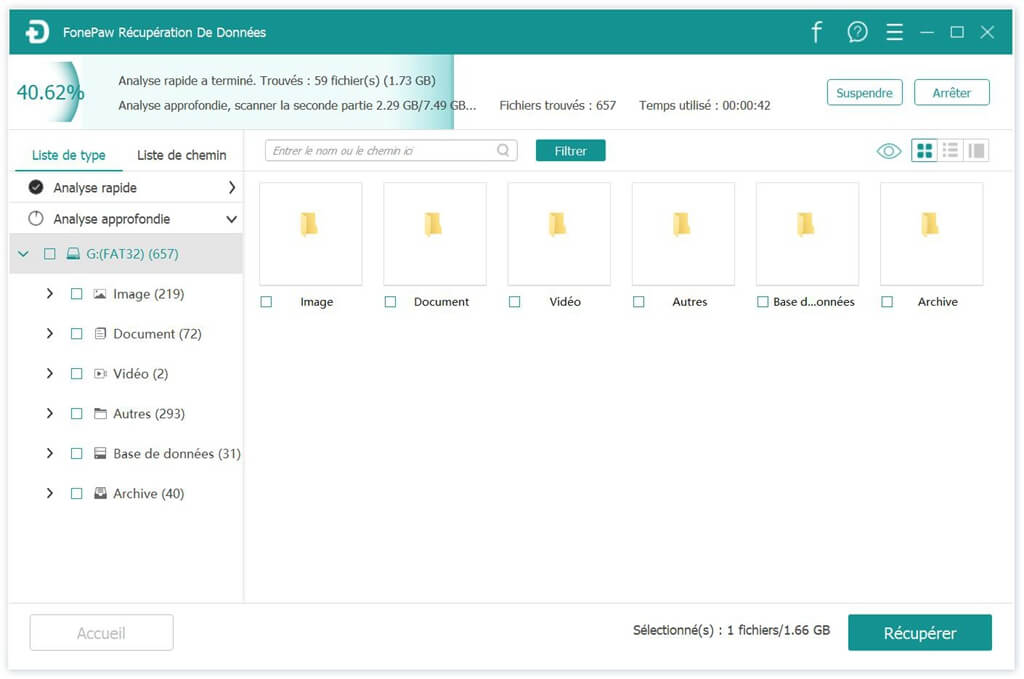
Sobald der Scan abgeschlossen ist, können Sie die vom Programm gefundenen Dateien überprüfen. Wählen Sie die Dateien aus und klicken Sie auf die Schaltfläche “Wiederherstellen”, um sie auf Ihrem Computer wiederherzustellen.
Obwohl es Lösungen gibt, um verlorene Daten wiederherzustellen, ist es notwendig, regelmäßig Datensicherungen zu erstellen, da das Wiederherstellungstool nicht allzu leistungsfähig ist. Wenn Sie noch Fragen zur Festplatte haben, können Sie Ihre Kommentare im folgenden Feld hinterlassen.
Kostenlose TestversionKostenlose Testversion