IPhones sind wirklich erstaunliche Geräte. Mit den kleinen Symbolen der Benutzeroberfläche können Sie online gehen, Spaß mit Videospielen haben, mit Familie und Freunden in Kontakt bleiben und vieles mehr. Aber wenn Sie zum ersten Mal ein iPhone verwenden oder diese vielen Gesten noch nicht gewohnt sind, können Ihnen manchmal kleine Fehler unterlaufen.
Hier sehen Sie alle Tipps, die Sie zu den intuitiven Gesten der Funktionen auf dem iPhone wissen müssen, damit Sie Ihr Gerät besser nutzen und in vollen Zügen genießen können. Nehmen Sie also Ihr iPhone in die Hand und lernen Sie, wie Sie Gesten auf Ihrem iPhone 8 Plus / 8/7 Plus / 7 und anderen Modellen mit Home-Button auf der Vorderseite verwenden. Für iPhone X, XS, XS max und XR lesen Sie bitte den Artikel: So verwenden Sie das iPhone X / XS / XS max / XR.

Contents
Alles, was Sie über die 8 intuitiven iPhone-Gesten wissen müssen
1. Typ
Diese Geste ist diejenige, die Sie auf einem iPhone am häufigsten verwenden werden: ein einfaches Tippen. Woraus besteht es? Nun, wie der Name schon sagt, ist es ein schnelles und einfaches Tippen. Mit dieser Geste können Sie Apps öffnen, Optionen auswählen und Ihrem iPhone einfach mitteilen, was Sie tun möchten.
2. Doppeltippen
Bei den meisten Anwendungen wird ein Doppeltippen (zweimal kurz hintereinander tippen, genauso wie ein Doppelklick mit einer Computermaus) nicht viel bewirken. Aber es kann immer noch nützlich sein, wenn Sie es über die Home-Taste Ihres iPhones tun. Wenn die Funktion “Easy Access” auf Ihrem iPhone aktiviert ist und Sie zweimal auf die Home-Taste tippen, wird der Bildschirm auf die Hälfte heruntergeklappt, was bei der Verwendung des Telefons mit einer Hand sehr praktisch ist.
Um zu überprüfen, ob diese Funktion aktiviert ist, gehen Sie zu „Einstellungen“ → „Allgemein“ → „Zugänglichkeit“ → „INTERAKTION“ und vergewissern Sie sich, dass der Schalter neben „Einfacher Zugriff“ in Grün aktiviert ist.
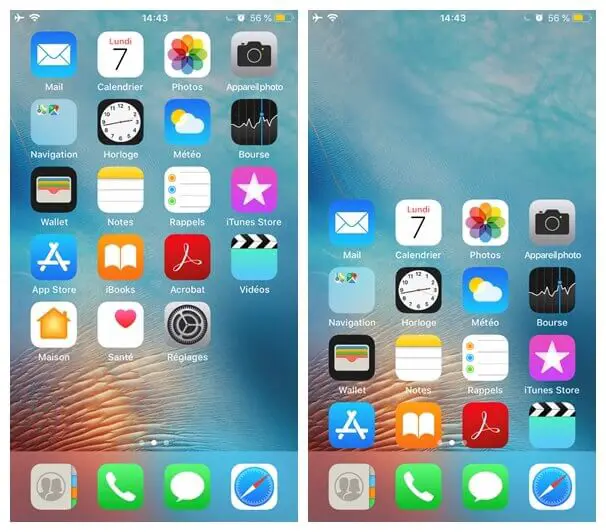
Diese Funktion ist sehr nützlich, wenn Sie mit einer Hand Ihr iPhone halten, die andere beschäftigt ist und Sie Probleme haben, ein Symbol oben auf dem Bildschirm zu erreichen.
3. Drücken und halten (langes Drücken)
Wenn Sie mit der Fingerspitze ein App-Symbol auf Ihrem iPhone einige Sekunden lang gedrückt halten, werden Sie sehen, dass alle anderen App-Symbole wackeln. Sie sehen auch kleine “X” in der oberen rechten Ecke jedes Symbols.
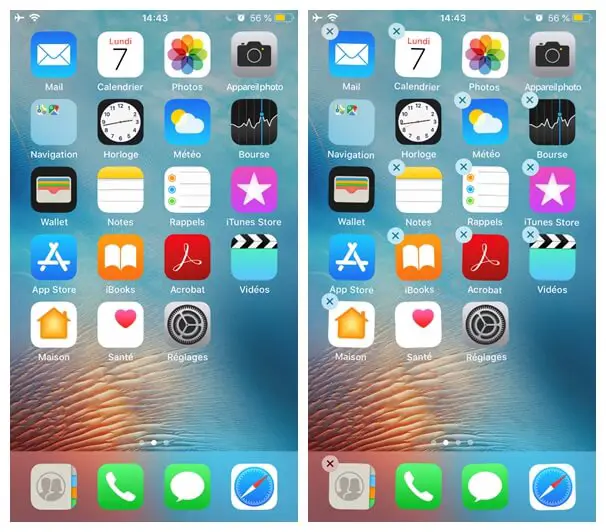
Wenn Sie mit der gesamten Fingerspitze ein Symbol gedrückt halten, aktivieren Sie die 3D-Touch-Funktion. Die 3D-Touch-Funktion dient als Verknüpfung zu den Hauptfunktionen einer Anwendung.
Wenn die 3D-Touch-Funktion auf Ihrem iPhone nicht aktiviert ist, können Sie zu „Einstellungen“ → „Allgemein“ → „Eingabehilfen“ → „3D-Touch“ gehen und dann sicherstellen, dass der Schalter neben „3D-Touch“ in Grün gut aktiviert ist .
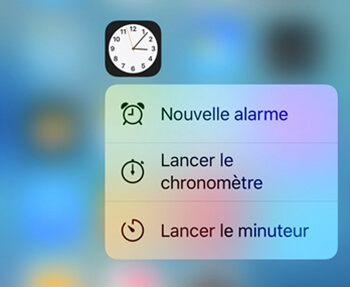
4. Drücken, halten und bewegen (die Position eines Symbols ändern)
Eine andere Sache, die Sie tun können, nachdem Sie ein Symbol einige Sekunden lang gedrückt halten und alle Apps zu zittern beginnen, ist, dass Sie sie an eine neue Position auf dem Bildschirm verschieben können. Wenn Sie möchten, dass eine App zu einer neuen Seite wechselt, können Sie ihr Symbol gedrückt halten, um sie auf die neue Seite Ihrer iPhone-Benutzeroberfläche zu verschieben.
Alle Apps werden automatisch auf dem iPhone ausgerichtet, sodass Sie sich keine Sorgen machen müssen, dass alle Ihre Apps unordentlich werden.
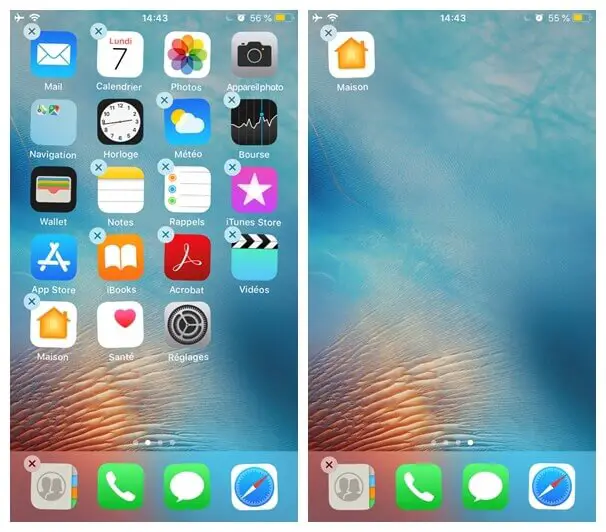
5. Tippen, halten und verschieben (neuen Ordner erstellen)
Eine weitere Sache, die Sie beim Verschieben von App-Symbolen noch tun können, ist, dass Sie sie in Ordnern ablegen können. Sie können auf ein App-Symbol tippen, wenn alle zu zittern beginnen, und es dann, während Sie es gedrückt halten, auf ein anderes App-Symbol ziehen. Beide befinden sich dann im selben Ordner.
Ihr iPhone schreibt automatisch den Namen des Ordners entsprechend der Kategorie der von Ihnen gesammelten Arten von Apps. Sie können den Namen des Ordners ändern, indem Sie darauf tippen und dann den gewünschten Namen eingeben.
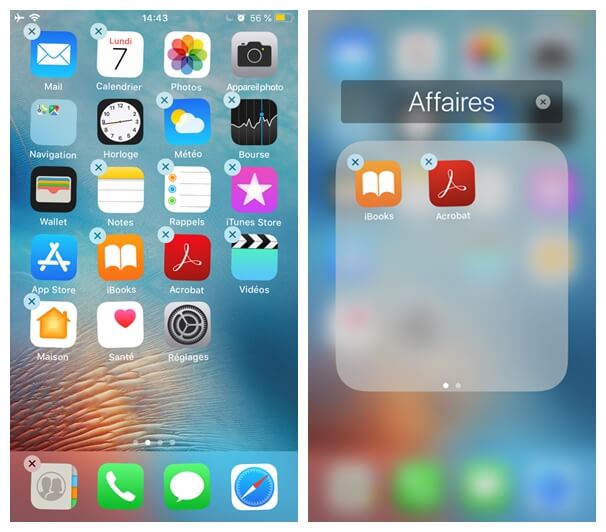
6. Ziehen
Das Navigieren durch die Seiten eines iPhones umfasst einige Wischgesten. Sie müssen nur Wischbewegungen ausführen, indem Sie Ihren Finger über den Bildschirm streichen. Sie können es von links, von rechts, von oben oder von unten tun. Jede Richtung zeigt unterschiedliche Dinge auf Ihrem iPhone-Bildschirm an:
- Wischen von links nach rechts: Wenn Sie auf dem Bildschirm von links nach rechts wischen, wechseln Sie natürlich von einer Seite zur anderen wie das Blättern in einem Buch. Wenn Sie sich jedoch auf der zweiten Seite Ihrer iPhone-Oberfläche befinden und die Bewegung von links nach rechts fortsetzen, landen Sie auf der Seite mit den Verknüpfungen.
- Von rechts nach links schieben: Hier gibt es nichts Besonderes, aber mit dieser Geste wechseln Sie einfach auf Ihrer iPhone-Oberfläche von einer Seite zur anderen. Es ist, als würde man die Seiten eines Buches umblättern.
- Wischen Sie von der Mitte des Bildschirms nach unten: Mit dieser intuitiven Geste können Sie schnell auf die Suchleiste Ihres iPhones zugreifen.
- Von oben nach unten schieben : Durch diese intuitive Geste des Herunterschiebens vom oberen Bildschirmrand öffnen Sie das „Benachrichtigungscenter“ Ihres iPhones.
- Von unten nach oben ziehen: Durch diese intuitive Geste vom unteren Bildschirmrand nach oben öffnen Sie das „Kontrollzentrum“. Hier finden Sie viele Verknüpfungen, deren Symbole Sie ändern können, indem Sie zu „Einstellungen“ → „Kontrollzentrum“ → „Befehle anpassen“ gehen, dann Befehle zum Kontrollzentrum hinzufügen und diese organisieren.
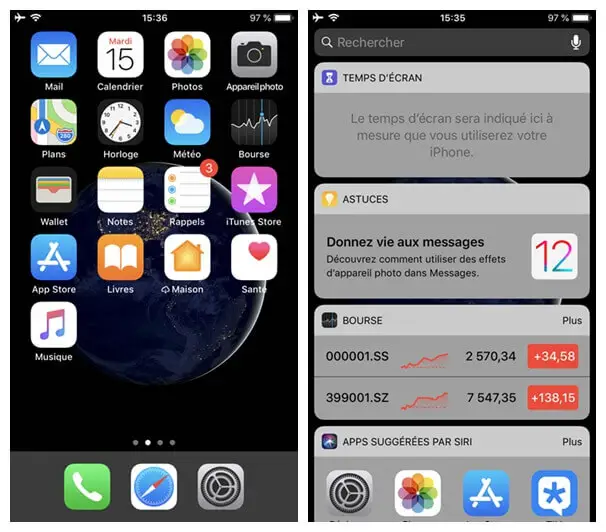
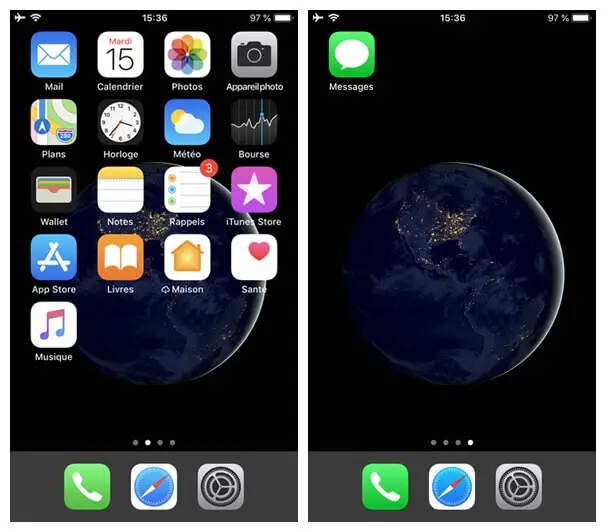
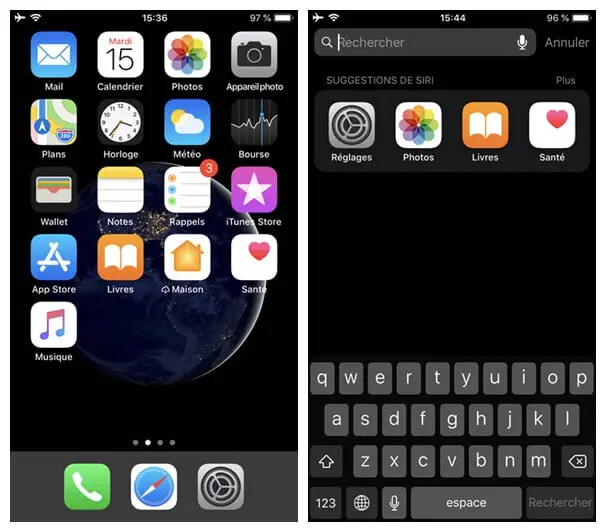
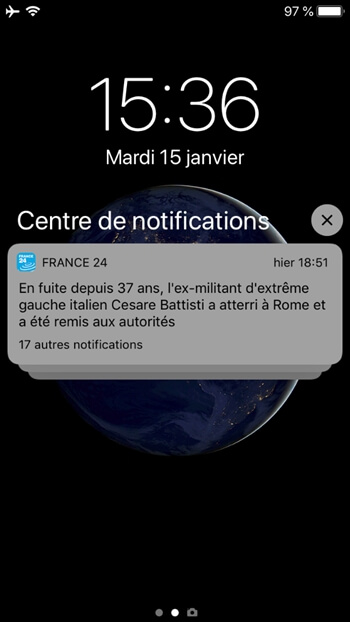
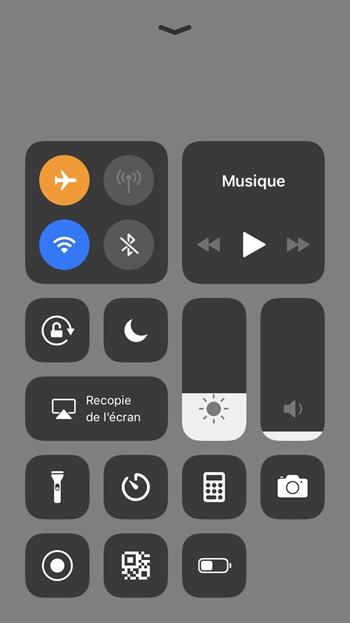
7. Prise
Eine der anderen intuitiven iPhone-Gesten ist das Kneifen, und das ist ziemlich ähnlich zu dem, was Sie auf vielen Geräten finden.
- Verwenden Sie Ihre beiden Finger, normalerweise Daumen und Zeigefinger, und führen Sie dann eine Bewegung aus, um sie in die Mitte des Bildschirms zurückzubringen. Dadurch wird ein Bild auf Ihrem iPhone verkleinert.
- Verwenden Sie Ihre beiden Finger, normalerweise Daumen und Zeigefinger, und führen Sie dann eine Bewegung aus, indem Sie sie in zwei entgegengesetzte Richtungen zur Außenseite des Bildschirms richten. Dadurch wird ein Bild auf Ihrem iPhone vergrößert.
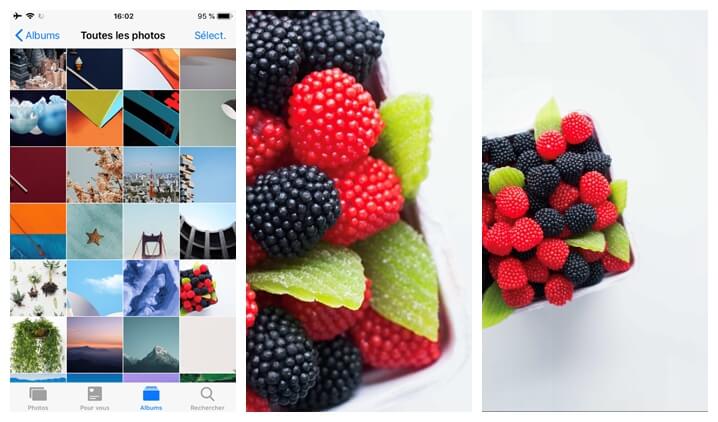
8. Drehen
Die letzte intuitive Geste, die Sie über Ihr iPhone wissen müssen, ist das Drehen. Diese Geste ist der oben beschriebenen sehr ähnlich, dh Sie müssen Ihre beiden Finger verwenden. Damit können Sie ein Bild drehen. Und Sie können sogar bis zu 360 Grad fahren. Dies ist eine großartige Verknüpfung, mit der Sie Ihr Bild kurzzeitig drehen können, um schnell verschiedene Winkel Ihres Fotos auf dem iPhone zu sehen.
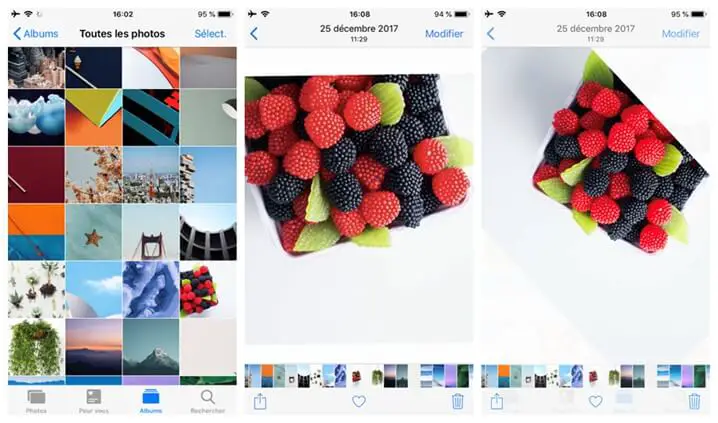
Haben Ihnen die Tipps und Tricks in diesem Artikel gefallen? Wenn ja, können Sie es gerne mit Ihren Verwandten und Freunden teilen.