Sind Sie neu im macOS-Betriebssystem? Oder haben Sie Probleme, Daten auf Ihrem Mac zu finden? Obwohl macOS sehr schön ist, kann es manchmal etwas kompliziert sein, eine bestimmte Datei oder einen bestimmten Ordner zu finden. Genau wie Windows und Linux verfügt auch Mac über viele Methoden zum Suchen und Finden von Dateien sowie deren Speicherort im lokalen Systemspeicher.
In diesem Artikel zeigen wir Ihnen, wie Sie den Buchhandlungs-/Bibliotheksordner auf einem Mac finden und ein Dokument von Ihrem Mac-System wiederherstellen.
Contents
Teil 1: Wie finde ich versteckte Dateien und Ordner auf der Mac-Festplatte?
Wie finden Sie also die verlorene Bibliothek / den Bibliotheksordner auf einem Mac? Sie können die interne Festplatte Ihres Mac oder eine externe Festplatte durchsuchen. Die Suchmethoden zum Auffinden verlorener Dateien auf dem Mac sind für die meisten Apple-Computermodelle gleich. Es kann jedoch einige Unterschiede zwischen den Schnittstellen verschiedener macOS-Systeme geben. Erfahren Sie mehr über die gängigsten Techniken, mit denen Sie nach Dateien auf Ihrem Mac suchen können.
Verwenden Sie “Zuletzt verwendete Elemente”, um Dokumente auf einem Mac zu finden
Wenn Sie Dateien oder Ordner finden möchten, die vor nicht allzu langer Zeit auf Ihrem Mac geöffnet wurden, folgen Sie bitte den Anweisungen unten. macOS sollte Dokumente, Anwendungen und sogar Systemprozesse gespeichert haben, die kürzlich geöffnet wurden. Erfahren Sie in diesen wenigen Schritten schnell, wie Sie verlorene Dateien auf Ihrem Mac finden.
1. Klicken Sie auf das Apple-Logo, das sich in der oberen linken Ecke des Bildschirms befindet, und wählen Sie dann die Option „Letzte Elemente“.
2. Sie erhalten eine Liste der zuletzt geöffneten Elemente wie Ordner, Anwendungen und Dokumente. Klicken Sie einfach auf das Symbol der App oder Datei, die Sie öffnen möchten.
3. Sie können auch zum Menü „Datei“> „Zuletzt öffnen“ gehen, um die zuletzt geöffneten Dateien anzuzeigen. Sie haben die Möglichkeit, den Verlauf der zuletzt verwendeten Dateien zu löschen, oder Sie können auf eine davon klicken, um erneut darauf zuzugreifen.
Überprüfen Sie den Ordner “Downloads”, um Dateien zu finden
Es ist durchaus üblich, von Mac-Benutzern zu hören, die gesehen haben, dass Dokumente, die sie gerade aus dem Internet heruntergeladen hatten, von ihrem Mac verschwunden sind. Wenn Sie auch bemerkt haben, dass etwas aus Ihrem Downloads-Ordner verschwunden ist, folgen Sie den Anweisungen unten.
1. Um zu beginnen, gehen Sie zum Desktop Ihres Macs. Klicken Sie in der Menüleiste auf den Abschnitt “Los”. Wählen Sie dann den Ordner “Downloads” auf Ihrem Mac aus.
2. Alternativ können Sie zur „Bibliothek“ gehen und dann im linken Seitenbereich auf den Abschnitt „Downloads“ klicken.
3. Sobald der Ordner „Downloads“ auf Ihrem Mac geöffnet ist, können Sie alle gewünschten Elemente sehen. Oben im Fenster befindet sich eine Suchleiste, mit der Sie eine bestimmte Datei schnell finden können. Klicken Sie auf die Leiste und geben Sie den Namen der gesuchten Datei im Ordner “Downloads” ein.
Überprüfen Sie den Papierkorb, um gelöschte Dateien zu finden
Wenn Sie etwas auf einem Mac löschen, verschwindet es nicht sofort aus dem Speicher. In Wirklichkeit wird es in den Papierkorb verschoben, von wo aus es noch wiederhergestellt werden kann. Bevor Sie drastische Maßnahmen ergreifen, überprüfen Sie also den Papierkorb Ihres Mac, um zu sehen, ob Ihre verlorenen Dateien oder Dokumente dort sind.
Lesen Sie auch:
- Elemente im Papierkorb werden nach dem Löschen immer wieder angezeigt, was soll ich tun?
- Papierkorb-Wiederherstellung auf dem Mac: So stellen Sie den Papierkorb auf dem Mac wieder her
1. Öffnen Sie zunächst den Papierkorb-Ordner auf Ihrem Mac. Sie können darauf zugreifen, indem Sie auf das Papierkorbsymbol im Dock klicken.
2. Wenn der Papierkorb geöffnet wird, sehen Sie dort alle gelöschten Dateien, die dort temporär gespeichert sind.
3. Wenn Sie eine Datei wiederherstellen möchten, wählen Sie sie aus und klicken Sie dann mit der rechten Maustaste darauf. Klicken Sie auf die Option “Zurücklegen”, um die Datei an ihrem ursprünglichen Speicherort wiederherzustellen.
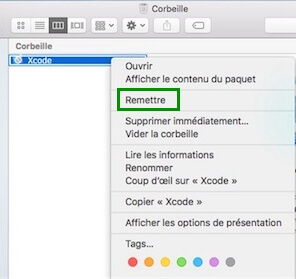
Verwenden Sie die Spotlight-Suche, um Dateien und Ordner zu finden
Spotlight ist wahrscheinlich eine der einfallsreichsten Funktionen von macOS. Da sich Spotlight in allen macOS-Versionen einen Namen gemacht hat, werden Sie mit seiner Hilfe problemlos eine Datei auf Ihrem Mac finden. Sie können diese Funktion vom Desktop aus aufrufen. Es ermöglicht Ihnen, Dateien, Dokumente, Elemente im Internet usw. Wenn Sie nicht wissen, wie Sie Dokumente auf Ihrem Mac finden, befolgen Sie einfach die folgenden Schritte.
1. Um auf Spotlight zuzugreifen, gehen Sie zu Ihrem Mac-Desktop und klicken Sie auf das Lupensymbol in der oberen rechten Ecke des Bildschirms. Geben Sie den Namen der Datei oder des Ordners ein, die Sie suchen möchten.
2. Das System beginnt sofort mit der Suche nach den Elementen, die am besten zu dem von Ihnen eingegebenen Schlüsselwort passen. Sobald Sie die Ergebnisse auf dem Bildschirm sehen, fahren Sie einfach mit der Maus über das Symbol einer Datei, um eine Vorschau anzuzeigen. Im Allgemeinen können Sie auf Ihrem Mac eine Vorschau von Fotos, Videos, Audiodateien, Dokumenten usw.
3. Um auf eine Datei zuzugreifen, klicken Sie auf ihr Symbol und sie wird sofort geöffnet. Sie können auf die Option “Alle anzeigen” klicken, um alle Ergebnisse im Finder anzuzeigen.
4. Wenn Sie die Ergebnisse im Finder öffnen, können Sie die gesuchten Elemente leichter finden.
Verwenden Sie das Terminal, um Dateien und Ordner auf einem Mac zu finden
Terminal ist eines der nützlichsten Dienstprogramme auf dem Mac, mit dem Sie Ihr System direkt steuern können. Viele Benutzer können auf ihrem Mac keine versteckten Dateien und Ordner finden. Was ist in diesem Fall zu tun? Sie können Terminal verwenden, um versteckte Dateien und Ordner anzuzeigen und dann über den Finder darauf zuzugreifen.
Erhalten Sie weitere Tipps zur Verwendung von Terminal auf Ihrem Mac.
Wenn sich das gesuchte Element im Speicher Ihres Mac befindet, können Sie es mit den oben genannten Methoden leicht finden. Diese Methoden funktionieren auch dann, wenn die gesuchten Daten ausgeblendet oder gelöscht wurden. All dies können Sie mit den Fingern in der Nase tun. Wenn Ihre Daten jedoch nicht zugänglich sind und sich nicht mehr auf Ihrem Mac befinden, befolgen Sie bitte die Anweisungen im nächsten Abschnitt. Sie helfen Ihnen, verlorene Dateien von Ihrem Mac zu finden.
Teil 2: Wie man verlorene Dateien vom Mac wiederherstellt?
Es kann jedem Benutzer passieren, dass wichtige Daten von seinem Mac verloren gehen. Auch wenn es viele Täter gibt, ist es immer noch möglich, die verlorenen Dokumente wiederzufinden. Hier sind die Methoden, die Ihnen helfen.
Warum fehlen Ihre Dateien?
Bevor wir über Möglichkeiten zum Auffinden von Dokumenten auf Ihrem Mac sprechen, ist es wichtig zu wissen, was passiert ist. Hier sind die Hauptursachen für Datenverlust auf dem Mac.
- Es gibt Zeiten, in denen Benutzer versehentlich Elemente auf ihrem Mac löschen.
- Das Ändern des Speicherorts einiger Dateien kann dazu führen, dass auf sie nicht mehr zugegriffen werden kann. Ein Virus oder eine Malware muss Ihren Speicher angegriffen haben und Ihre Dateien unzugänglich gemacht haben.
- Möglicherweise wurden Ihre Daten überschrieben.
- Ihre Daten wurden möglicherweise von einer Drittanbieteranwendung falsch behandelt.
- Das Speicherlaufwerk oder die Partition muss beschädigt oder formatiert sein.
- Auf Ihrem Mac müssen Softwareprobleme oder ein beschädigtes Update aufgetreten sein.
FonePaw Datenwiederherstellung: Das beste Programm zur Wiederherstellung von Partitionsdaten für Mac
Unabhängig davon, was dazu geführt hat, dass Ihre Daten verloren gegangen oder nicht mehr zugänglich sind, können Sie sie mit dem FonePaw Data Recovery-Programm problemlos wiederherstellen. Es ist ein zuverlässiges High-Tech-Tool, das alle Versionen von Mac und Windows unterstützt. Diese App wurde von FonePaw entwickelt und hat in verschiedenen Situationen positive Ergebnisse erzielt. Es ist sehr einfach zu bedienen. Darüber hinaus ist keine technische Erfahrung erforderlich, um verlorene Daten auf dem Mac wiederherzustellen.
Kostenlose TestversionKostenlose Testversion
Wenn Sie versehentlich eine Partition auf Ihrem Mac gelöscht oder aus anderen Gründen verloren haben, sollten Sie FonePaw Data Recovery verwenden. Führen Sie die folgenden Schritte aus, um Daten von Ihrer Mac-Partition wiederherzustellen.
Schritt 1: Wählen Sie eine Festplatte
Starten Sie zunächst die FonePaw Data Recovery-App auf Ihrem Mac. Die App erkennt automatisch die integrierten Partitionen auf Ihrem Mac und sortiert sie in eine Liste. Sie müssen lediglich eine Partition Ihrer Wahl auswählen und dann den Datenwiederherstellungsprozess starten.
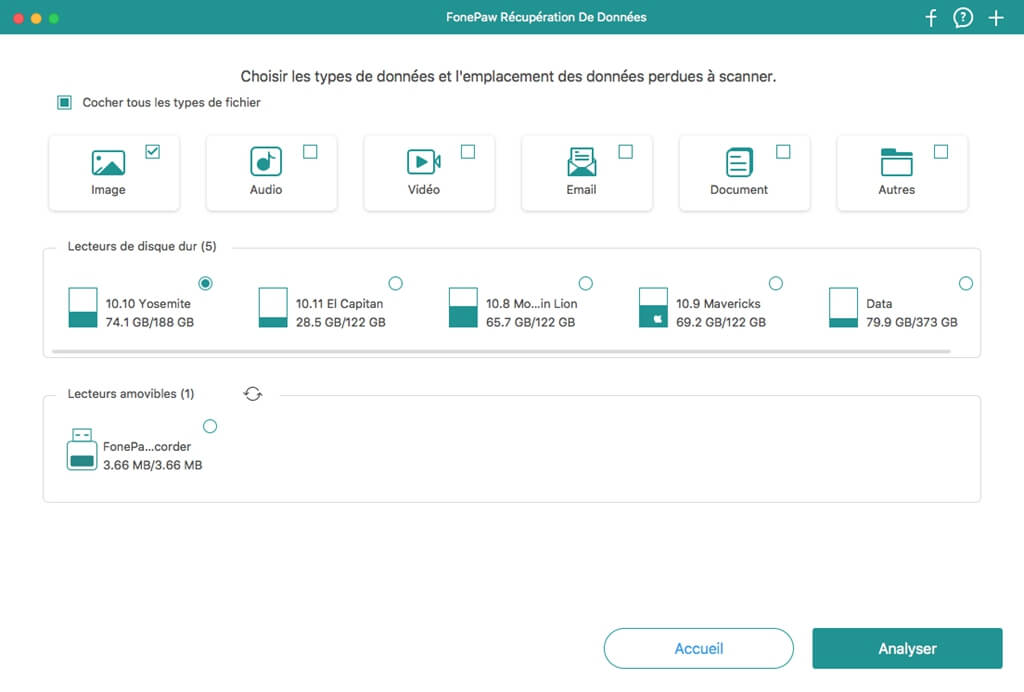
Schritt 2: Analysieren Sie den Standort
FonePaw erkennt die verlorenen Gegenstände von der ausgewählten Partition in kürzester Zeit. Wenn die Partition verloren geht, reicht der Modus „Quick Scan“ nicht aus, um die erwarteten Ergebnisse zu erzielen. In diesem Fall müssen Sie den Modus “Deep Scan” verwenden, um einen vollständigen und tiefen Scan des ausgewählten Speichers durchzuführen.
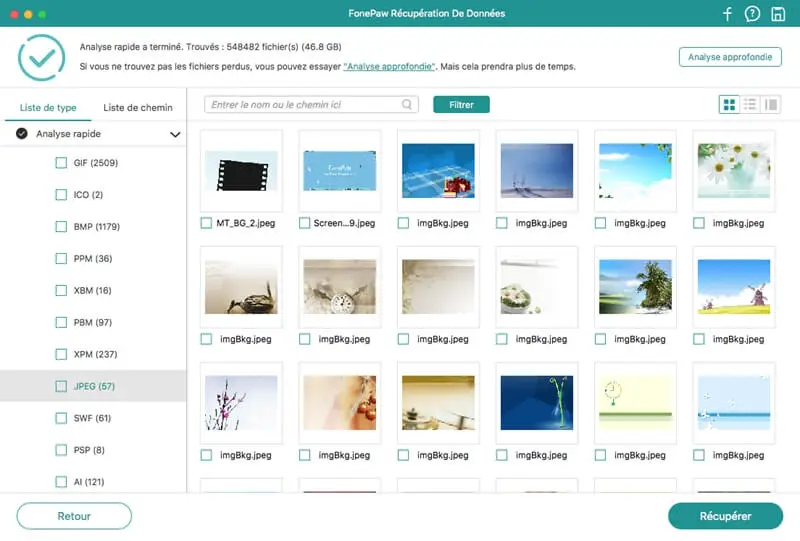
Dieser Vorgang kann einige Zeit in Anspruch nehmen. Wir empfehlen Ihnen, mit der Überprüfung der Ergebnisse zu warten, bis der Scan abgeschlossen ist. Starten Sie Ihren Mac nicht neu und schließen Sie die FonePaw-App während des Tiefenscans nicht.
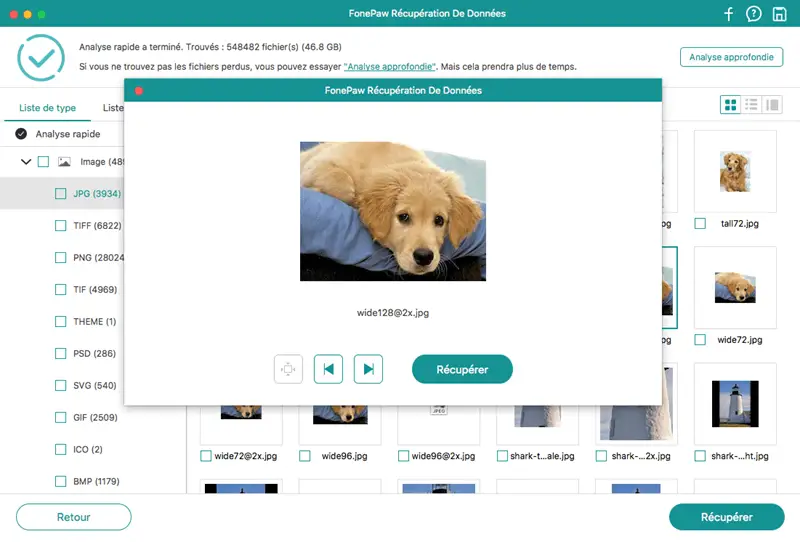
Schritt 3: Vorschau und Wiederherstellung
Und los gehts! Es ist vollbracht ! Der Vorgang ist abgeschlossen, die Anwendung zeigt alle wiederherstellbaren Daten auf dem Bildschirm an und kategorisiert sie in verschiedene Kategorien. Sie können im linken Bereich eine Liste von Kategorien und rechts eine Vorschau der ausgewählten Daten anzeigen.
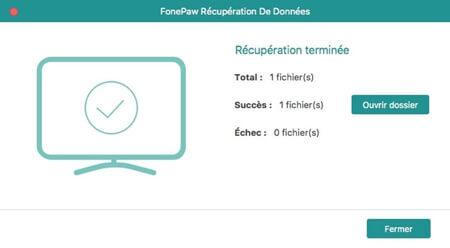
Wählen Sie schließlich alle Dateien aus, die Sie wiederherstellen möchten, und klicken Sie auf die Schaltfläche „Wiederherstellen“, um sie an einem sicheren Ort zu speichern.
Kostenlose TestversionKostenlose Testversion
Und das ist alles ! Nachdem Sie diesen Artikel gelesen haben, sind wir sicher, dass Sie endlich die verlorenen Dateien von Ihrem Mac finden konnten. Wir haben die verschiedenen Methoden aufgelistet, um verlorene Dokumente auf dem Mac zu finden, versteckte Dateien wiederherzustellen und gelöschte Daten wiederherzustellen. Wenn Sie keine von Ihrem Mac gelöschten Dateien im Papierkorb finden können, sollten Sie sich an FonePaw Data Recovery wenden. Wie der Name schon sagt, handelt es sich um eine professionelle und benutzerfreundliche Datenwiederherstellungsanwendung, mit der Sie alle Arten von fehlenden Elementen von Ihrem Mac wiederherstellen können. Es wird Ihnen sogar helfen, den fehlenden Buchhandlungs- / Bibliotheksordner auf Ihrem Mac zu finden. Es gibt eine kostenlose Testversion dieses Tools!Also, worauf wartest Du? Laden Sie es auf Ihren Mac herunter und genießen Sie die großartigen Funktionen der FonePaw-Software.