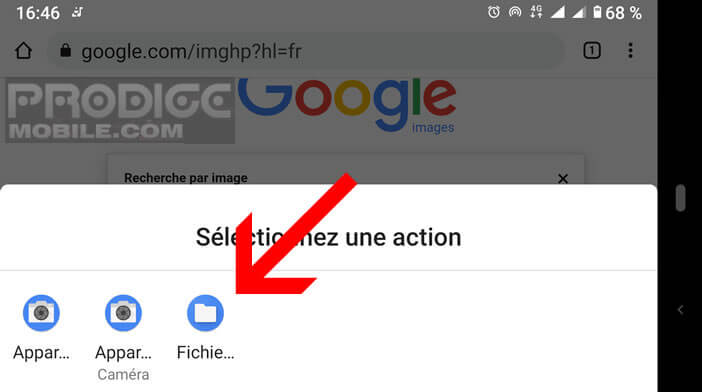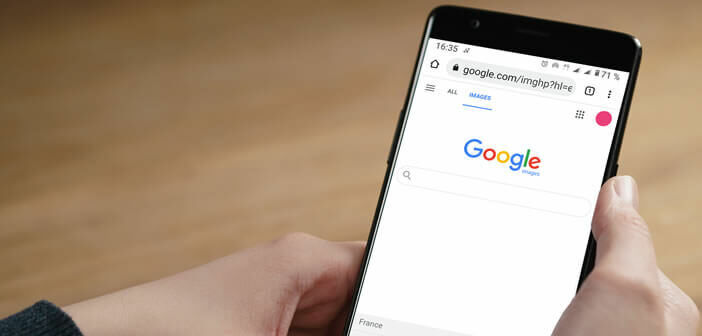
Die überwiegende Mehrheit der Internetnutzer nutzt die umgekehrte Bildsuchfunktion von Google von einem Desktop-Computer aus. Aber wussten Sie, dass es möglich ist, dieses Tool mit einem Telefon zu verwenden? Sie glauben nicht daran? In diesem Artikel entdecken Sie eine Methode zum Suchen nach Bildern von einem Android-Smartphone.
Contents
Was ist die umgekehrte Bildersuche?
Fast jeder weiß, wie man eine Google-Suche durchführt. Öffnen Sie die Website (erreichbar unter dieser Adresse https://www.google.fr/), geben Sie ein paar Wörter in das dafür vorgesehene Feld ein und Sie sind fertig. Aber Google verfügt über eine Vielzahl anderer ebenso leistungsstarker Funktionen, um sein digitales Leben zu verwalten.
Dies ist beispielsweise bei Google Bilder der Fall. Wie der Name schon sagt, wird dieses Tool verwendet, um Fotos im Web zu finden, indem ein oder mehrere Schlüsselwörter eingegeben werden. Wenn Sie beispielsweise den Namen eines Smartphone-Modells eingeben, zeigt Google eine Ergebnisseite mit zehn Bildern des Geräts in Form eines Miniaturbilds mit dem zusätzlichen Bonus der URL-Adresse der Site an, auf der die Fotos gehostet werden.
Doch seit seinem Erscheinen im Jahr 2001 wurde die Oberfläche des Bildsuchtools des amerikanischen Giganten grundlegend überarbeitet. Letzteres verfügt jetzt über einen Modus namens umgekehrte Bildsuche, um Informationen zu einem bestimmten Foto zu finden. Die Suche kann über ein von Ihrem Gerät heruntergeladenes Bild oder durch Einfügen der URL des Fotos erfolgen.
Die Suchmaschine durchsucht dann ihre riesige Fotodatenbank (mehrere zehn Milliarden Referenzen) auf der Suche nach ähnlichen Bildern. Immer mehr Internetnutzer nutzen es, um die Echtheit eines Bildes, seine Quelle, den Namen der auf dem Foto anwesenden Personen oder den Ort der Aufnahme zu überprüfen.
Es ist ein echtes Schweizer Taschenmesser für das Internet. Mit Google Images haben Sie Zugriff auf viele wertvolle Informationen zu Ihrer Aufnahme. Hier ist eine nicht erschöpfende Liste der Möglichkeiten, die diese Lösung bietet.
- Finden Sie heraus, ob das Werk urheberrechtlich geschützt oder urheberrechtlich frei ist
- Um seine Popularität im Web zu erfahren (Anzahl der Veröffentlichungen)
- Suchen Sie einen Ort oder identifizieren Sie Personen
- Suchen von Kopien mit einem größeren Format (höhere Auflösung)
- Überprüfen Sie, ob der Schnappschuss gestohlen und auf einer anderen Website verwendet wurde
- Finden Sie die Quelle des Bildes
- Identifizieren Sie den Urheber des Fotos oder den Inhaber des Urheberrechts
- Markieren Sie zugeschnittene, verkleinerte oder geneigte Bilder
- Finden Sie den Namen und die Marke eines in einer Abbildung gezeigten Produkts
Obwohl die amerikanische Suchmaschine sehr angenehm zu bedienen ist, ist sie nicht die einzige, die einen solchen Service anbietet. Es gibt noch einige andere ebenso wirksame Alternativen. Darunter können wir TinEye, Pixsy, Pinterest oder Bing erwähnen.
Führen Sie eine umgekehrte Bildersuche von Android aus
Die Stärke der Google-Tools liegt in ihrer Benutzerfreundlichkeit. Es ist daher bedauerlich, dass das Tool für die umgekehrte Bildsuche keine speziell für Mobiltelefone angepasste Version hat.
Machen Sie einen Test und versuchen Sie, Google Bilder auf Ihrem Telefon zu öffnen. Sie werden überrascht sein, dass das kleine kameraförmige Symbol, mit dem Sie eine Rückwärtssuche starten können, nicht auf Ihrem Smartphone-Bildschirm angezeigt wird. Wie Sie jedoch im Folgenden ein wenig herausfinden können, gibt es einige Tipps, um diese Einschränkung zu umgehen.
Durchsuchen Sie die Desktop-Version von Chrome für Android
Viele Leute ignorieren es, aber die mobile Version von Google Chrome verfügt über einen Modus zum Anzeigen einer Webseite in der Computerversion. Seine Verwendung bereitet keine besonderen Schwierigkeiten. Sie müssen noch wissen, wie Sie es aktivieren. Das erklären wir Ihnen gleich weiter unten.
- Starten Sie Ihren Google Chrome-Browser auf Ihrem Android-Smartphone
- Legen Sie Ihren Finger auf das URL-Feld und geben Sie die Adresse von Google Bilder ein
- Klicken Sie auf die Schaltfläche Menü in der oberen rechten Ecke des Fensters (3 überlagerte Punkte).
- Aktivieren Sie die Box-Version für Computer
- Der Browser aktualisiert die Seite automatisch und zeigt die sogenannte Desktop-Version der Fotosuchseite an. Das heißt, die Schnittstelle, die Sie von Ihrem Computer gewohnt sind.
- Klicken Sie dann auf das Kamerasymbol
- Geben Sie die URL eines Bildes ein oder fügen Sie sie ein
- Drücken Sie die Schaltfläche Ergebnisse anzeigen
Mit dieser Lösung können Sie auch ein Bild analysieren, das im internen Speicher Ihres Telefons oder auf Ihrer SD-Karte gespeichert ist. Alles, was Sie tun müssen, ist das folgende Verfahren zu befolgen
- Nachdem Sie auf das Kamerasymbol geklickt haben, wählen Sie die Registerkarte Bild importieren
- Klicken Sie auf die Schaltfläche Datei auswählen

- Klicken Sie oben links auf dem Bildschirm auf die Schaltfläche Menü
- Wählen Sie den Abschnitt Bilder
- Drücken Sie die Kamerataste, um die mit Ihrem Smartphone aufgenommenen Fotos anzuzeigen
- Wählen Sie aus der Liste das Bild aus, das Sie analysieren möchten
- Warten Sie einige Sekunden, bis das Bild auf die Suchdienstserver heruntergeladen wurde
Sie finden alle Informationen zum hochgeladenen Foto wie den Namen der zugehörigen Suche oder die Liste der Websites, die das gleiche Foto zeigen. Der Service bietet Ihnen auch eine Auswahl ähnlicher Bilder.
Daher ist die Benutzererfahrung, die diese Lösung bietet, natürlich weniger angenehm als auf einem PC oder Mac, aber es funktioniert genauso gut. Und wenn Ihnen das zu kompliziert erscheint, bieten wir Ihnen eine andere Technik an.
Führen Sie eine umgekehrte Bildsuche über Google Lens durch
Ihr Android-Smartphone ist sicherlich mit dem Google Lens-Tool ausgestattet. Diese auf künstlicher Intelligenz basierende Bilderkennungstechnologie ist auf einer Vielzahl von Endgeräten vorinstalliert.
- Öffnen Sie die Google Fotos App oder Ihre Fotobibliothek auf Ihrem Smartphone
- Wählen Sie das Foto Ihrer Wahl aus der Liste
- Nahaufnahme öffnen
- Klicken Sie auf das Objektiv-Symbol in der schwarzen Leiste am unteren Rand des Fensters
- Warten Sie einige Sekunden, bis der Bilderkennungsvorgang ausgeführt wird
Die Anwendung bietet Ihnen dann eine ganze Reihe ähnlicher Bilder sowie verschiedene Vorschläge zu Ihrer Anfrage. Google Lens kann auch verwendet werden, um ein Bild in ein bearbeitbares Textdokument zu verwandeln.
Bildinformationen direkt in Google Chrome anzeigen
Google Chrome gilt heute als der vollständigste Smartphone-Browser auf dem Markt. Es verfügt über eine Vielzahl von mehr oder weniger bekannten Funktionen. Mit der umgekehrten Bildsuchfunktion können Sie einen Schnappschuss sehr schnell identifizieren.
- Starten Sie Ihren Google Chrome-Browser auf Ihrem Telefon
- Öffnen Sie die Website mit dem Bild, zu dem Sie zusätzliche Informationen erhalten möchten
- Legen Sie Ihren Finger auf das Foto, bis sich ein neues Menü öffnet
- Klicken Sie auf die Option Google Lens verwenden
Das Tool zeigt eine Liste der visuellen Übereinstimmungen an. Wichtiges Detail, diese Option ist nur über Google Chrome zugänglich. Sie müssen nicht hoffen, das gleiche Ergebnis von einem anderen Browser zu erhalten.