- Die Freigabe eines Kalenders in Outlook ist eine der besten Entscheidungen, die Sie treffen können, wenn Sie Ihre Produktivität und die einer Arbeitsgruppe auf die nächste Stufe heben möchten
- Die Vorgehensweise ist dabei überhaupt nicht kompliziert und kann nach dem Teilen sogar in Echtzeit bearbeitet werden, sodass die Änderungen für alle Beteiligten übernommen werden.
Obwohl Gmail heute die wichtigste E-Mail-Plattform der Welt ist, verwenden viele Benutzer weiterhin Outlook, den Ersatz für das alte und beliebte Hotmail. Nun, dieser Microsoft-Client verfügt über einige Tools, die Sie kennen sollten, da er Ihre Produktivität ohne großen Aufwand steigern kann, sodass das Programm von nun an die Updates selbst übernimmt .
Wenn Sie einen Kalender in Outlook für Ihre Kollegen, Freunde oder Familie freigeben, haben alle anderen Zugriff auf diese gemeinsame Agenda und wissen, wann Platz für eine Besprechung ist oder wann eine solche Verpflichtung besteht.
Und obwohl Sie Google-Kalender natürlich freigeben können, was viele Leute tun, verlassen sich viele andere lieber auf Outlook, kombinieren beides oder verlassen sich ausschließlich auf Microsoft .
Contents
So teilen Sie einen Kalender in Outlook auf Ihrem Desktop
- Wenn Sie Outlook auf Ihrem Desktop verwenden, ist die Freigabe eines Kalenders sehr einfach und Sie müssen nur diese Schritte ausführen:
- Öffnen Sie Outlook und klicken Sie auf das Kalendersymbol, um Ihren Kalender anzuzeigen
- Gehen Sie zur Registerkarte Start und klicken Sie im Menüband auf Kalender freigeben
- Wählen Sie das Kalenderkonto aus, das Sie freigeben möchten, wenn Sie mehrere haben
- Gehen Sie im Eigenschaftenfenster zu Hinzufügen und fügen Sie die Person zum Teilen hinzu
- Klicken Sie erneut auf Hinzufügen, und wenn die Person angezeigt wird, wählen Sie die entsprechenden Berechtigungen aus
- Übernehmen Sie die vorgenommenen Änderungen und akzeptieren Sie diese dann
Wie Sie sehen, dauert es nur wenige Sekunden und Sie behalten sich die Freiheit vor, festzulegen, ob diese Person die Kalender nur einsehen oder auch bearbeiten darf .
Kalenderberechtigungen in Outlook auf Ihrem Desktop bearbeiten oder rückgängig machen
Wenn Sie diese Berechtigungen bereuen, können Sie sie jederzeit wie folgt rückgängig machen:
- Öffnen Sie Outlook und klicken Sie auf das Kalendersymbol, um Ihren Kalender anzuzeigen
- Gehen Sie zur Registerkarte Start und klicken Sie auf Kalender freigeben
- Wenden Sie die gewünschten Änderungen auf die Personen an
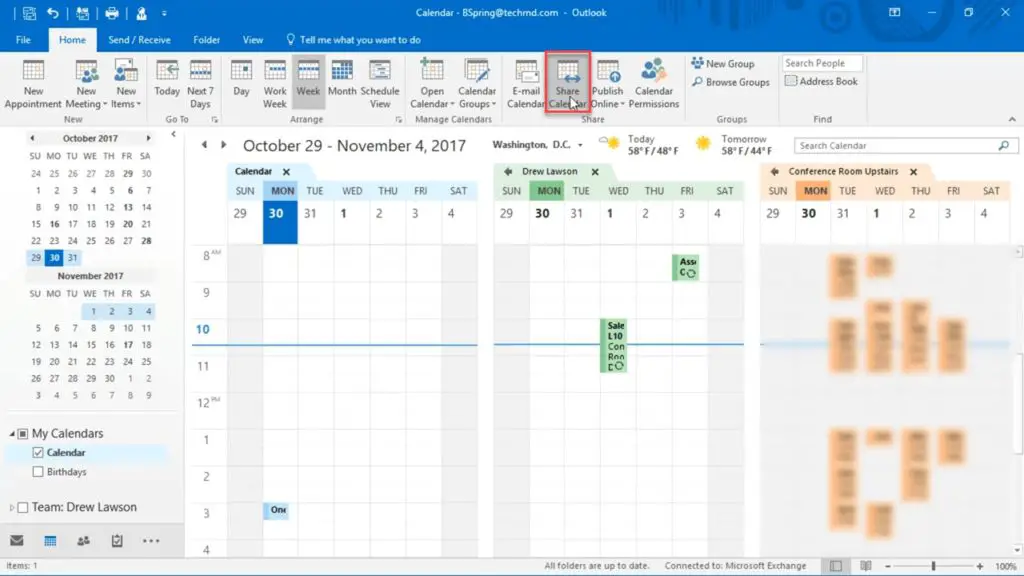
Und wie kann man es im Web teilen?
Vielleicht verwenden Sie Outlook in Ihrem Browser statt auf dem Desktop, aber das bedeutet nicht, dass Sie den Wunsch haben müssen, einen Kalender in diesem Dienst freizugeben, da Sie dies auf die gleiche Weise tun können:
- Melden Sie sich online bei Outlook an und klicken Sie auf das Kalendersymbol, um Ihren Kalender anzuzeigen
- Klicken Sie in der Kalenderliste links auf die drei Punkte neben dem Kalender, den Sie freigeben möchten
- Sie gelangen in ein Menü, in dem Sie zu Teilen und Berechtigungen gehen und die E-Mail-Adresse oder den Namen Ihres Partners eingeben müssen
- Wählen Sie die Berechtigungen aus, die dieser Person entsprechen, und denken Sie daran, dass Sie sie später bearbeiten können
- Wenn Sie sich entschieden haben, klicken Sie einfach auf Teilen, um die Einladung zu versenden.
- Dann können Sie fortfahren, Kollegen hinzuzufügen oder es so belassen, um die Änderung zu akzeptieren
Kalenderberechtigungen in Outlook im Web bearbeiten oder rückgängig machen
Auch hier können Sie die Berechtigungen zum Freigeben oder Entfernen einer Person aus Ihrem Outlook-Onlinekalender bearbeiten.
- Klicken Sie auf die drei Punkte neben dem Kalender, um Freigabe und Berechtigungen zu öffnen
- Nehmen Sie eine Änderung seiner Berechtigungen vor oder klicken Sie auf den Papierkorb, um ihm den Zugriff zu verweigern
Schlussfolgerungen
Kurz gesagt, wir können sagen, dass das Teilen Ihres Outlook-Kalenders eine großartige Möglichkeit ist, andere über Ihren Zeitplan zu informieren. Sie müssen keine Fragen zu Ihrer Verfügbarkeit mehr beantworten .
Auf der Arbeit oder zu Hause hilft dies auch, Outlook-Aufgaben zu organisieren und Missverständnisse zu vermeiden.