Das Verwalten von Betriebssystemen ist nicht immer eine einfache Aufgabe, da viele Prozesse manchmal in Konflikt stehen. Darüber hinaus gibt es einige Aufgaben, die mit einer bestimmten Häufigkeit ausgeführt werden müssen, damit Administratoren oder Ubuntu-Benutzer diese Aufgaben noch einfacher ausführen können. Es gibt ein Dienstprogramm namens Jenkins, und EinWie.com wird ein wenig darüber sprechen und wie man es in Ubuntu verwendet 20.04 oder Ubuntu 20.10.
Die Jenkins-Anwendung kann mit den nativen Systempaketen Docker installiert oder unabhängig auf jedem Computer mit einer dort installierten Java Runtime Environment (JRE) ausgeführt werden.
- 256 MB RAM
- 1 GB Festplattenspeicher, es wird empfohlen, 10 GB zu haben, falls Sie Jenkins als Docker-Container ausführen
Auf Softwareebene ist Folgendes erforderlich:
- Java: Java 8 in 32- und 64-Bit-Versionen, Java 11-Laufzeit (in Jenkins 2.164 und 2.164.1), Java 9, 10 und 12 werden nicht unterstützt
- Webbrowser wie Chrome, Edge, Firefox oder Safari
- Richtlinienunterstützung unter Windows-Betriebssystem erforderlich
- Integration von Plugins, die im Update Center verfügbar sind und die Integration mit anderen Dienstprogrammen erleichtern.
- Kontinuierliche Integration und kontinuierliche Lieferung.
- Einfache Installation Da Jenkins ein Java-basiertes Programm ist, bietet es Installationspakete für Windows-, MacOS- und Unix-Betriebssysteme.
- Einfache Einrichtung.
- Einfache Verteilung in anderen Arbeitsteams.
Mal sehen, wie man Jenkins in Ubuntu 20.04 oder 20.10 installiert.
Contents
1. Aktualisieren Sie Java in Ubuntu 20.10, 20.04
Wie immer müssen Sie zuerst die Pakete und System-Repositorys mit dem folgenden Befehl aktualisieren:
sudo apt update
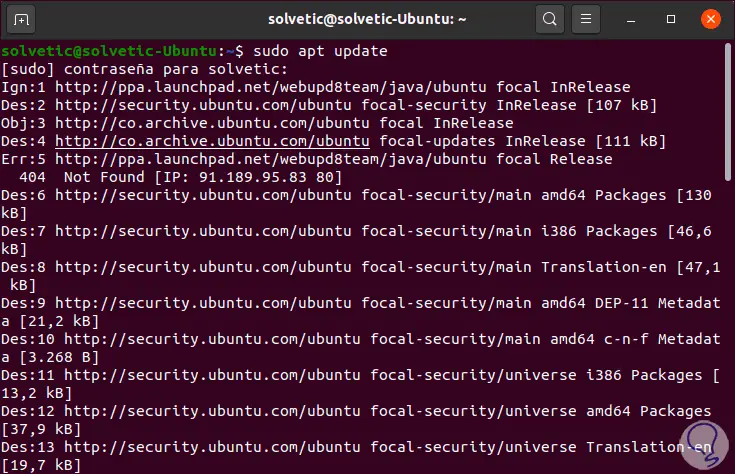
Danach überprüfen wir, ob wir die mit Jenkins kompatible Java-Version haben. Dazu führen wir den folgenden Befehl aus:
Java-Version
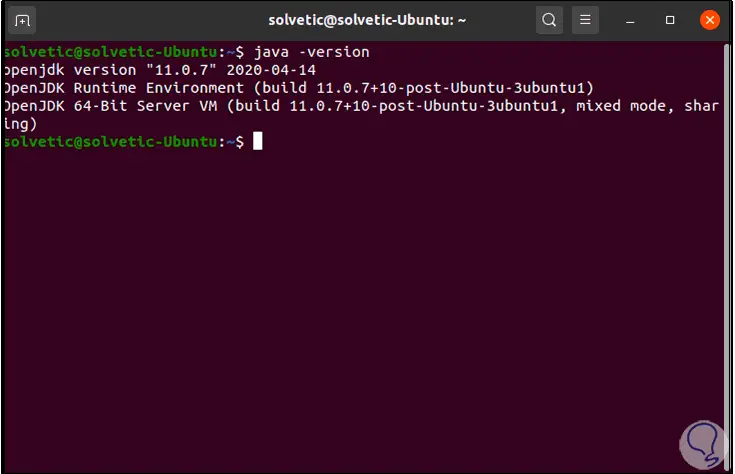
In diesem Fall haben wir Java 11, das kompatibel ist.
2. Installieren Sie Jenkins unter Ubuntu 20.10, 20.04
Die Jenkins-Version integriert die Standard-Ubuntu-Pakete. Um die neueste verfügbare Version zu installieren, führen wir den folgenden Befehl aus, um den Schlüssel zum Ubuntu-System hinzuzufügen:
wget -q -O - https://pkg.jenkins.io/debian-stable/jenkins.io.key | sudo apt-key hinzufügen -
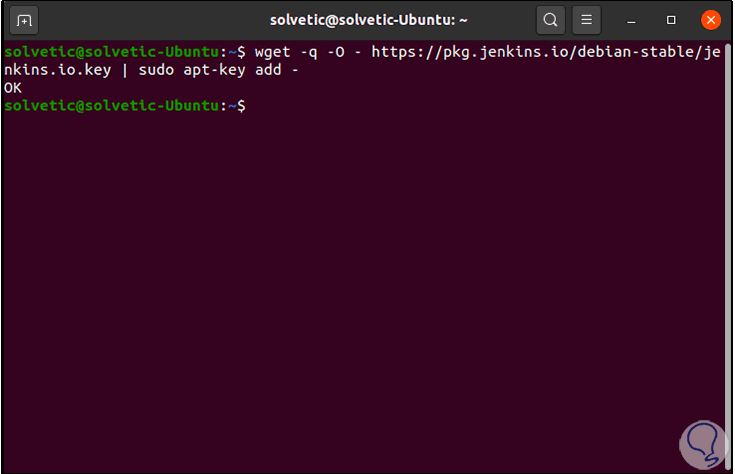
Danach werden wir die Debian-Repositorys zum Verzeichnis sources.list hinzufügen:
sudo sh -c 'echo deb http://pkg.jenkins.io/debian-stable binary /> /etc/apt/sources.list.d/jenkins.list'
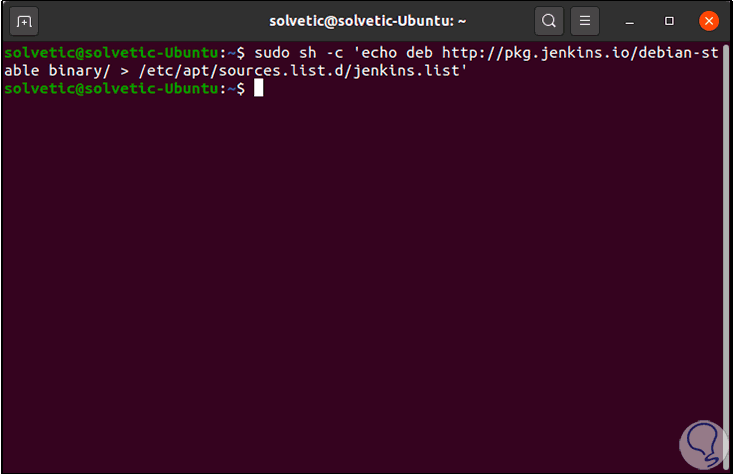
Sobald wir diesen Vorgang ausgeführt haben, aktualisieren wir das System erneut:
sudo apt update
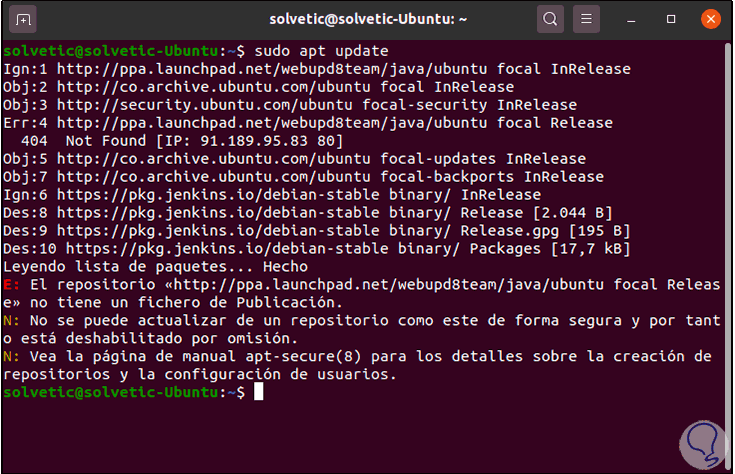
Wir sind bereit, Jenkins unter Ubuntu 20.04 oder 20.10 mit dem folgenden Befehl zu installieren:
sudo apt install Jenkins
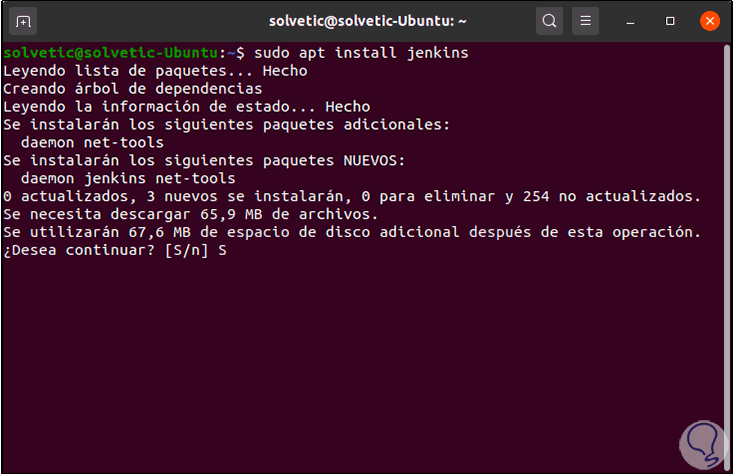
Wir geben den Buchstaben “S” ein, um den Download und die Installation von Jenkins zu bestätigen:
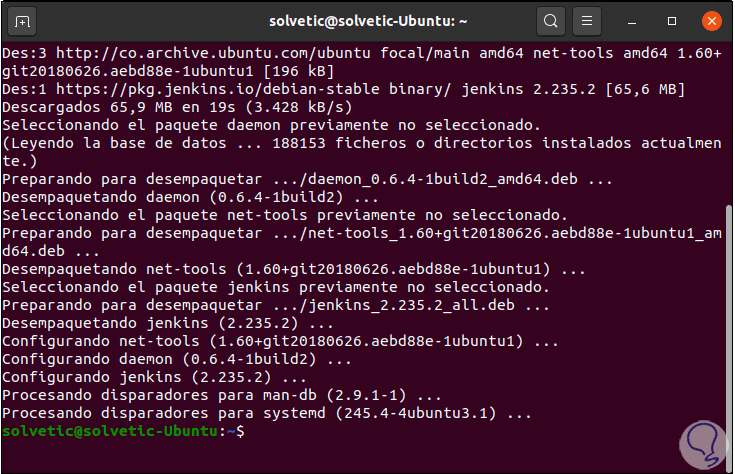
3. Führen Sie Jenkins unter Ubuntu 20.10, 20.04 aus
Wir starten die Anwendung in der folgenden Reihenfolge:
sudo systemctl starte Jenkins
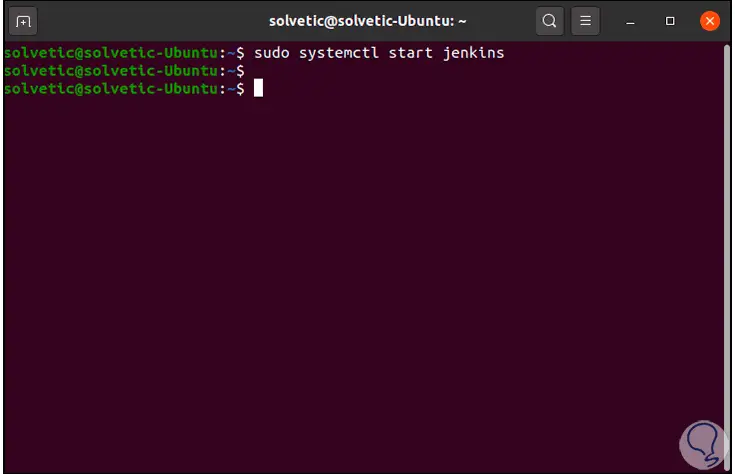
Wir überprüfen den Jenkins-Status mit dem folgenden Befehl. Wir sehen, dass sein Zustand aktiv ist.
sudo systemctl status Jenkins
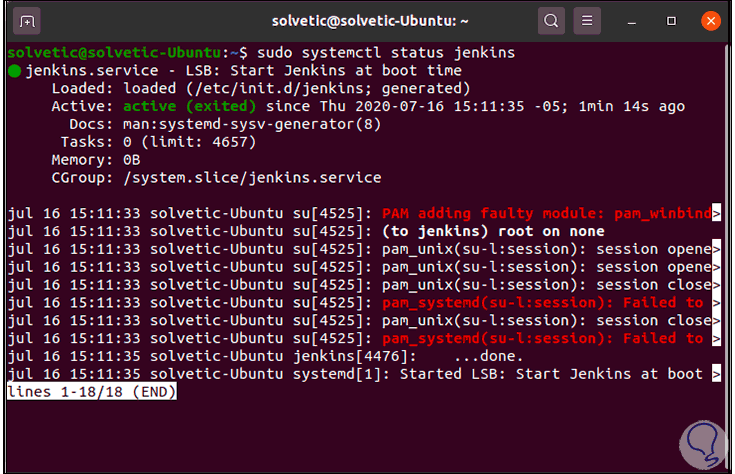
4. Konfigurieren Sie die Firewall in Ubuntu 20.10, 20.04
Es ist Zeit, dass wir die Berechtigungen in der Firewall für den Remote- und lokalen Zugriff konfigurieren. Jenkins verwendet Port 8080 zum Abhören. Wir konfigurieren diesen Port mit dem folgenden Befehl:
sudo ufw erlauben 8080
Wir sehen den Status der Firewall mit dem folgenden Befehl:
sudo ufw status
Falls die Firewall nicht aktiviert ist, führen wir Folgendes aus. Wir überprüfen, ob Port 8080 mit der Firewall verbunden ist.
sudo ufw aktivieren
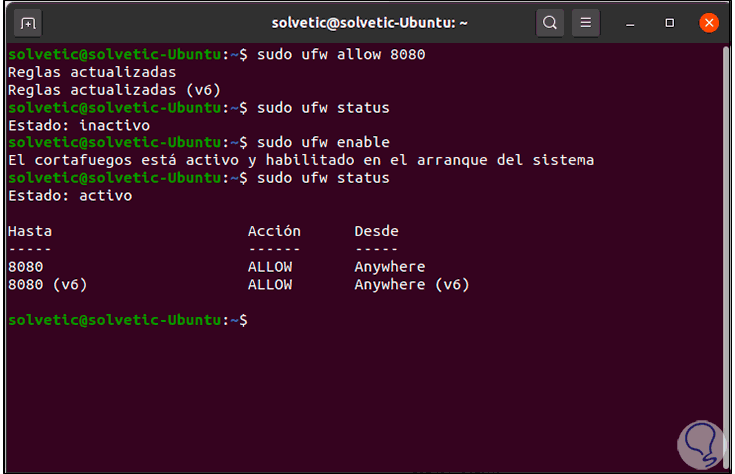
5. Installieren Sie Jenkins unter Ubuntu 20.10, 20.04
Jetzt ist es möglich, den Jenkins-Konfigurationsprozess abzuschließen. Zuerst identifizieren wir die IP-Adresse des Geräts mit dem Befehl “ip add”:
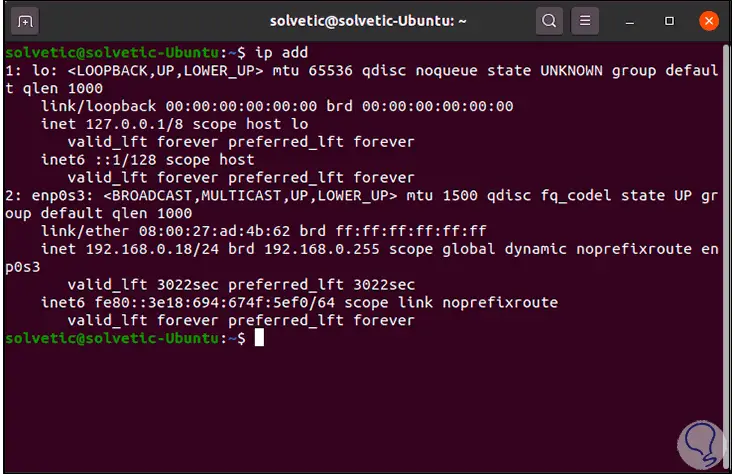
Mit dieser IP können wir mit der folgenden Syntax extern zugreifen:
http: // IP_Ubuntu: 8080
Wir werden folgendes sehen:
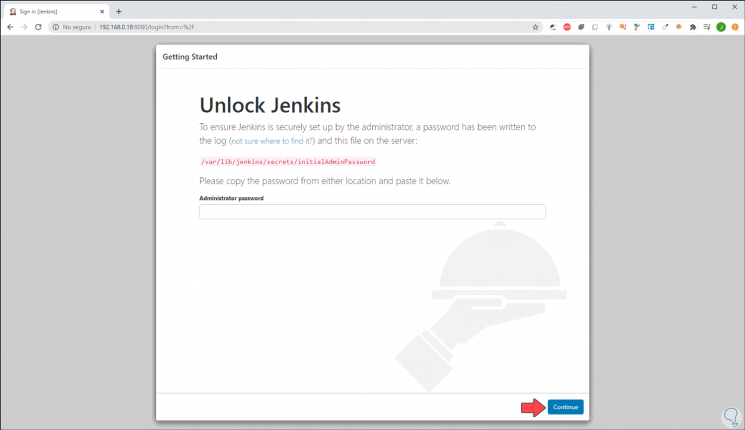
Es ist erforderlich, das Administratorkennwort einzugeben, das von der Anwendung automatisch generiert wird. Dazu müssen wir im Terminal Folgendes für die Anzeige ausführen:
sudo cat / var / lib / jenkins / secret / initialAdminPassword
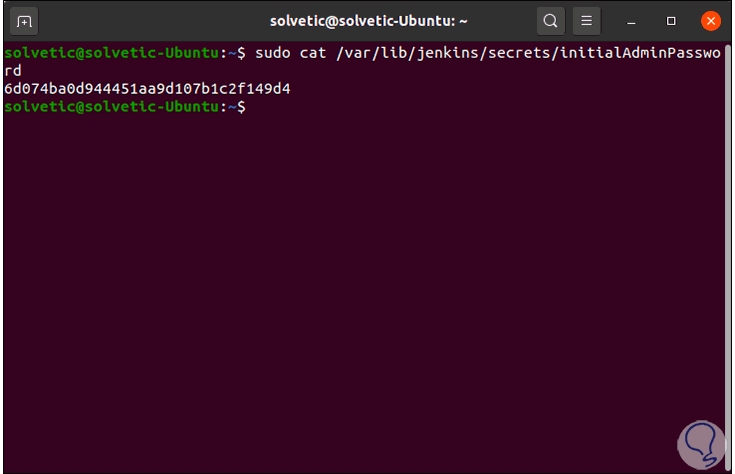
Wir müssen die 32 Zeichen des Passworts kopieren und in das entsprechende Feld einfügen. Dieser Vorgang kann lokal in Ubuntu 20 durchgeführt werden:
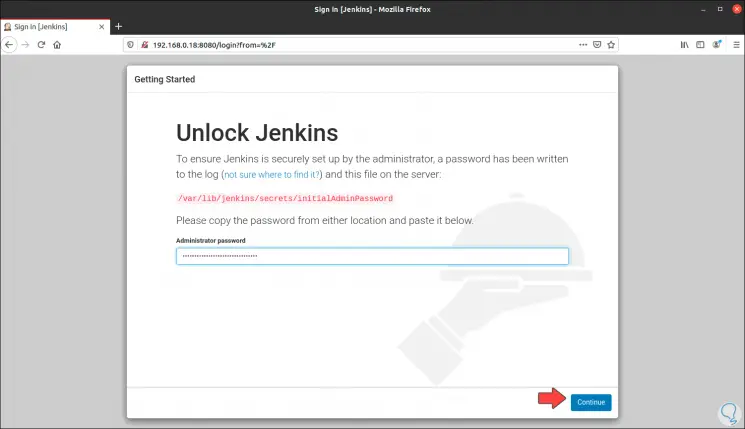
Fügen Sie das Passwort ein und klicken Sie auf “Weiter”. Wir sehen Folgendes:
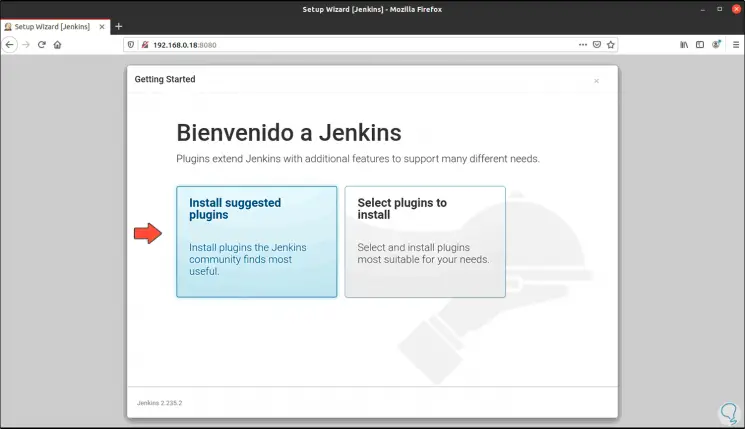
Wir klicken auf “Vorgeschlagene Plugins installieren” und sehen, dass alle erforderlichen Plugins in Ubuntu für den korrekten Betrieb von Jenkins installiert sind:
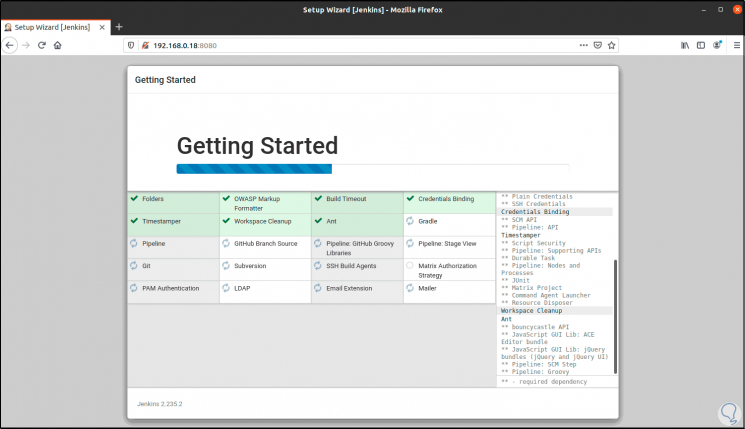
Sobald dieser Vorgang abgeschlossen ist, wird Folgendes angezeigt, in dem der Benutzer für die Verwaltung der Jenkins-Plattform erstellt werden muss. Dort geben wir Folgendes ein:
- Nutzername
- Passwort
- Vollständiger Name
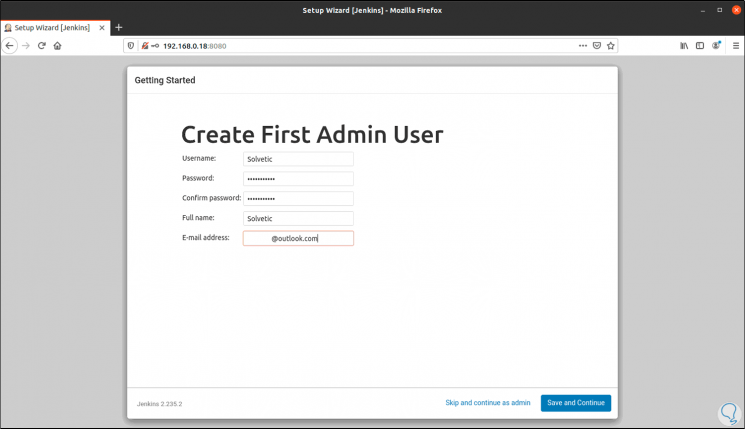
Wir klicken auf “Speichern und fortfahren” und diese wird dann zur Jenkins-Instanz umgeleitet, wo wir die URL für den Zugriff auf die Plattform sehen. Dort sehen wir die IP oder Domain neben Port 8080:
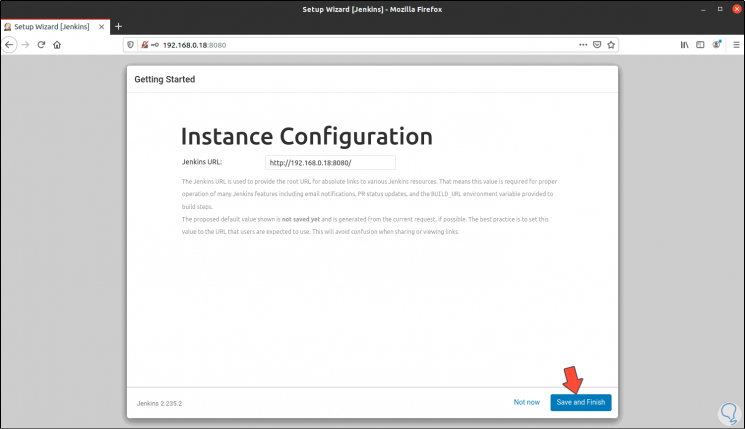
Wir schließen den Vorgang mit einem Klick auf “Speichern und beenden” ab.
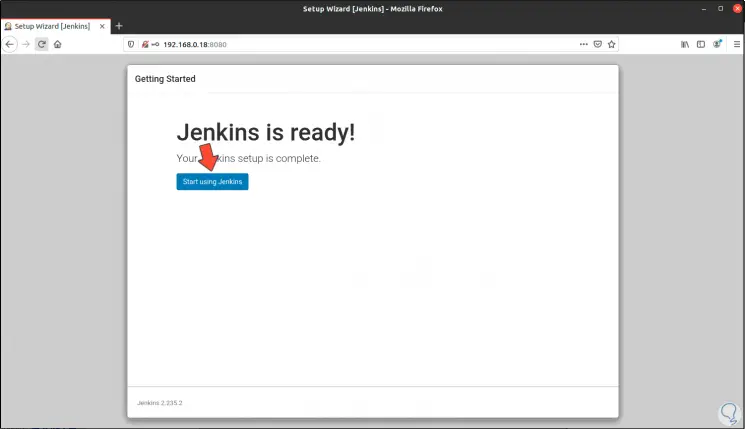
Wir greifen auf Jenkins zu, indem wir auf “Jenkins verwenden” klicken. Dies ist die Umgebung, die wir sehen werden:
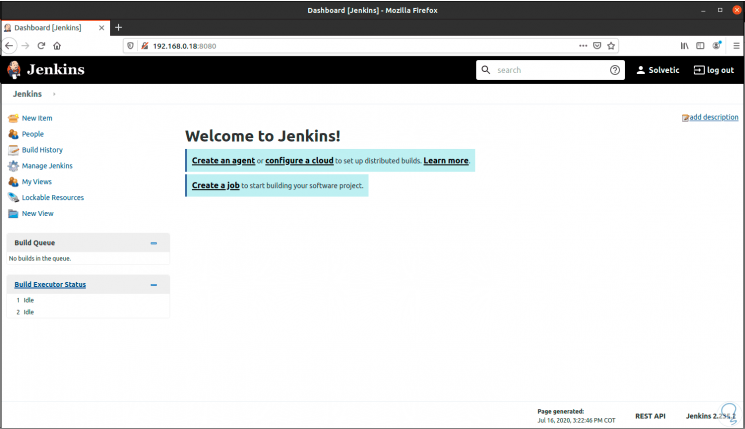
Wir klicken auf “Jenkins verwalten” und greifen auf die zu konfigurierenden Jenkins-Variablen zu:
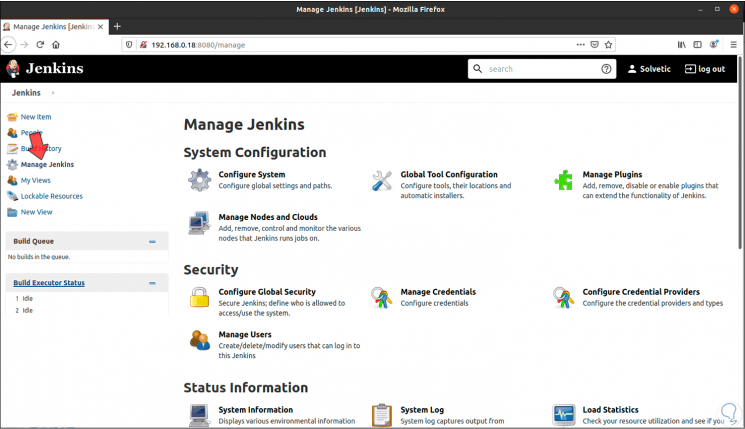
In der Systemkonfiguration können wir bei Bedarf neue Parameter festlegen:
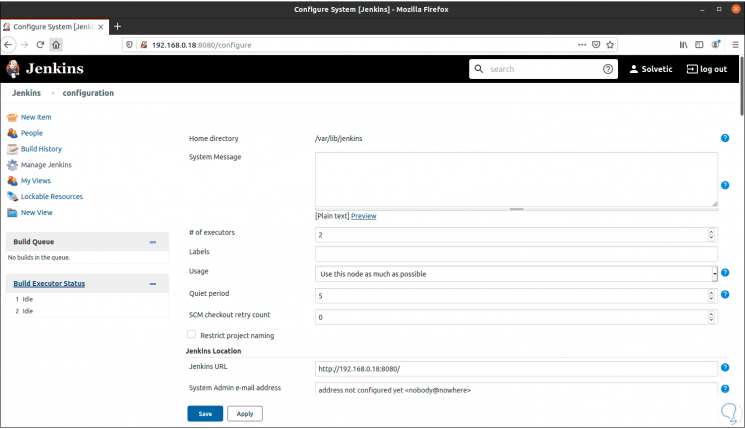
Mit diesen Schritten haben wir Jenkins in Ubuntu 20.04 oder 20.10 installiert und konfiguriert und sind bereit, alle erforderlichen Aufgaben mit den besten Integritäts- und Leistungsfunktionen zu automatisieren.