Windows 10 ist stets auf der Suche nach einer Optimierung der Benutzerfreundlichkeit des Systems für seine Benutzer. Aus diesem Grund ist die ClearType-Technologie eine der vielen integrierten Optionen und Funktionen. Dies wurde entwickelt, um den auf den Monitoren angezeigten Text weicher zu machen, ihn viel klarer und schärfer zu machen und zusätzliche Anstrengungen zu vermeiden, die Buchstaben auf dem Windows 10-Bildschirm zu sehen oder zu verstehen .
Es ist wichtig, eine Vision auf unserem Monitor zu haben, um die Aufgaben korrekt ausführen und Schäden oder Überanstrengungen der Augen vermeiden zu können. Daher erklärt EinWie.com in diesem Lernprogramm, wie wir diese Texttechnologie in Windows 10 aktivieren oder deaktivieren und zum richtigen Zeitpunkt verwenden können.
Wir überlassen Ihnen auch das Video-Tutorial zum Anpassen von Text mit ClearType in Windows 10.
Um auf dem Laufenden zu bleiben, abonniere unseren YouTube-Kanal! ABONNIEREN
1. Deaktivieren von Clear Type in Windows 10
Um ClearType in Windows 10 zu verwalten, gehen wir zum Suchfeld Start und geben “Löschen” ein. Wählen Sie die Option “ClearType-Text anpassen”:
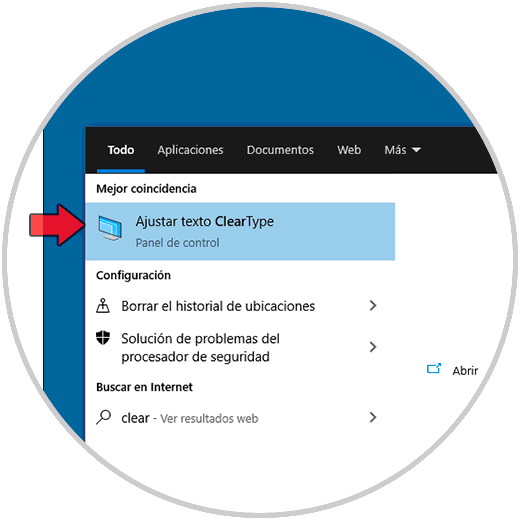
Das folgende Fenster wird angezeigt, in dem wir sehen, dass diese Technologie standardmäßig aktiv ist. Wir müssen das Feld “ClearType aktivieren” deaktivieren:
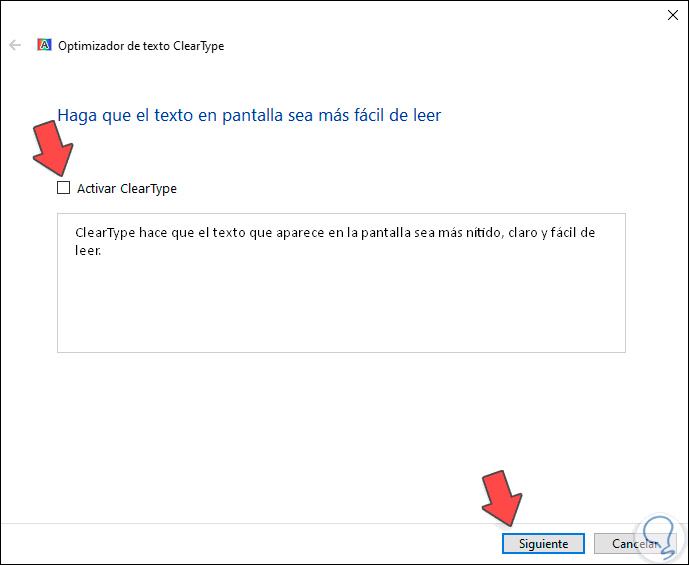
Wir klicken auf Weiter und falls wir zwei Monitore haben, müssen wir auswählen, welcher angewendet werden soll, oder wir können beide auswählen:
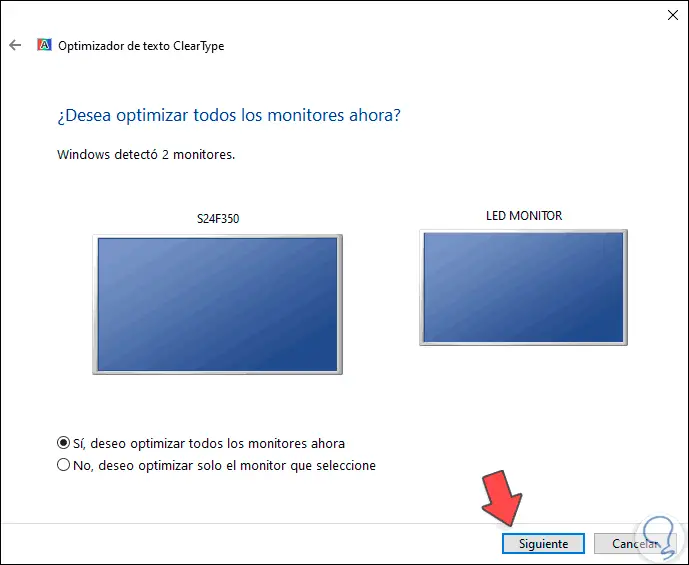
Wir klicken auf Weiter und dies konfiguriert die Monitore:
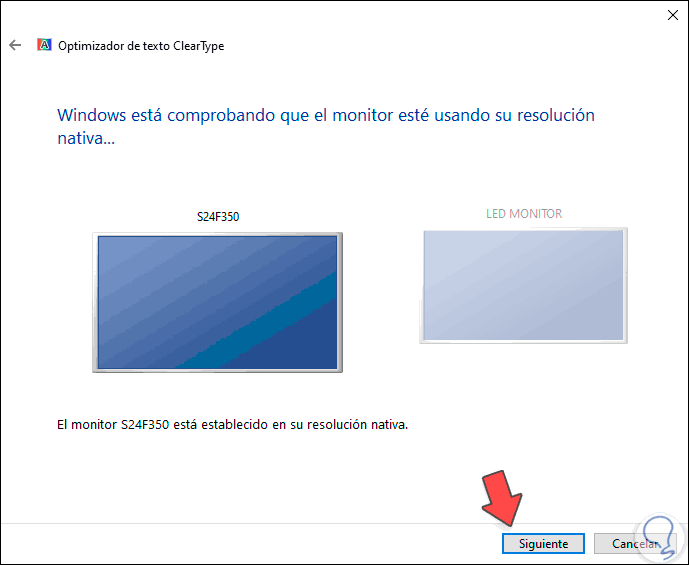
Danach sehen wir Folgendes, wo wir auswählen müssen, welches der Felder besser lesbar ist:
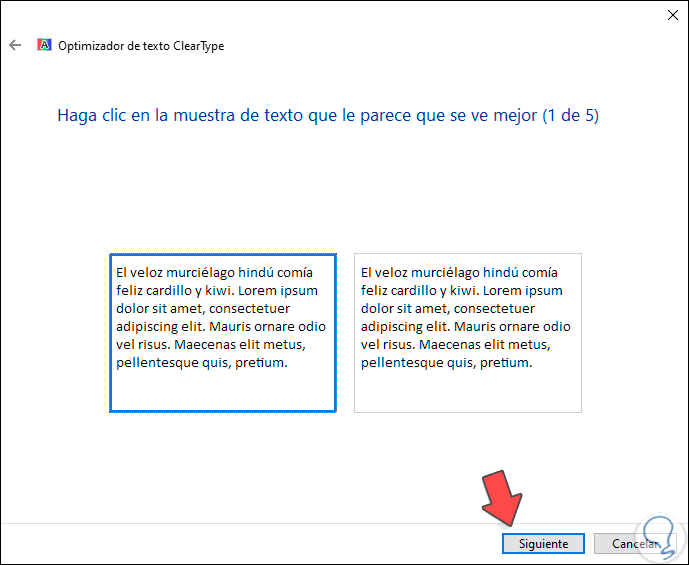
Wir klicken auf Weiter und wählen dann das beste Bild aus:
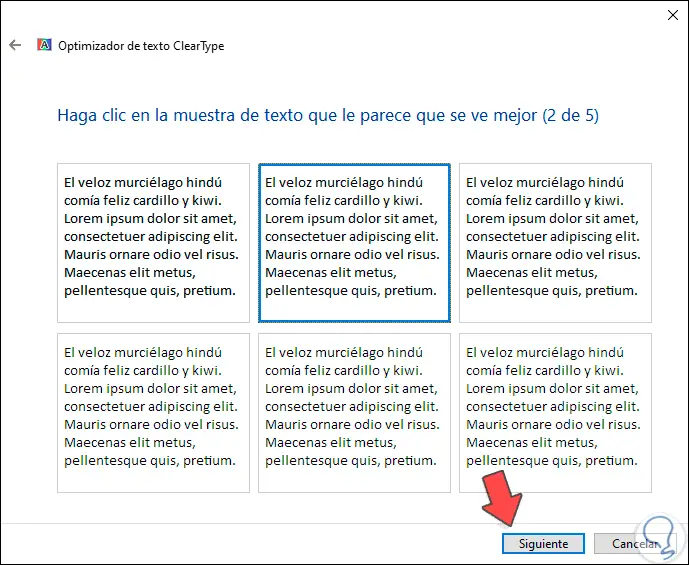
Wir wiederholen diesen Vorgang in den folgenden 3 Abschnitten und sehen schließlich Folgendes:
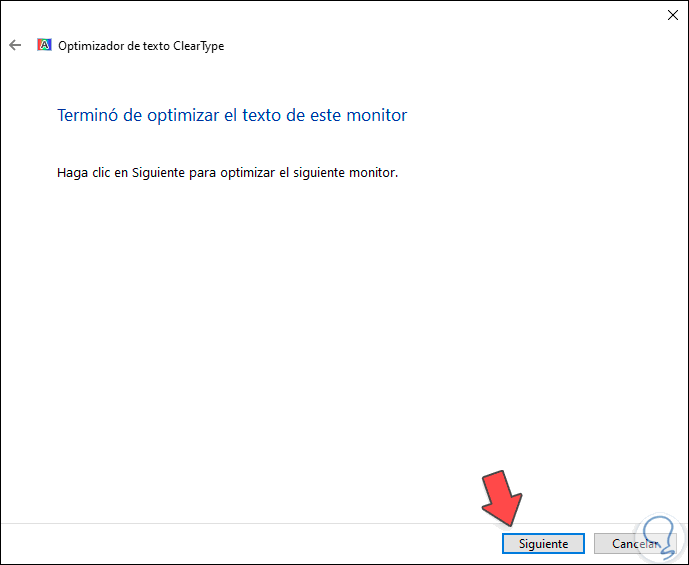
Wir klicken auf Weiter und am Ende sehen wir, dass es richtig konfiguriert wurde. Wir klicken auf Fertig stellen, um den Assistenten zu beenden.
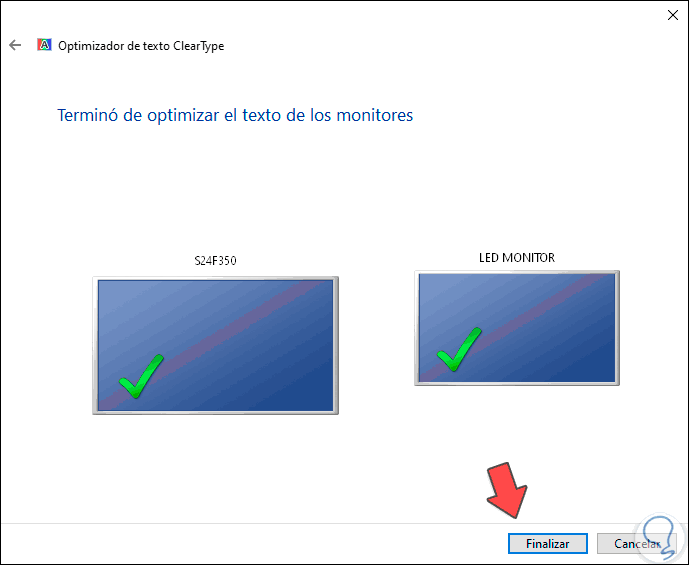
2. So aktivieren Sie Clear Type in Windows 10
Um ClearType zu aktivieren, kehren wir zur Suchmaschine zurück und geben “clear” ein. Wählen Sie “ClearType-Text anpassen”. Diesmal aktivieren wir das Feld “ClearType aktivieren”:
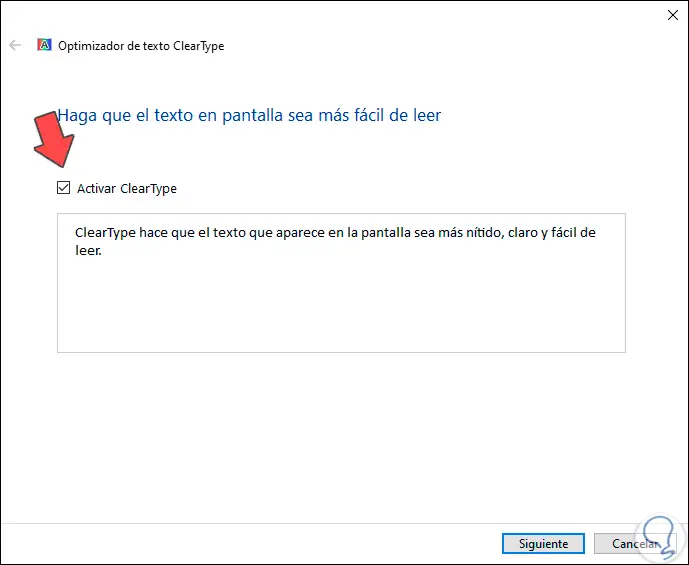
Wir klicken auf Weiter und wie wir am Anfang gesehen haben, müssen wir jeden Monitor konfigurieren:
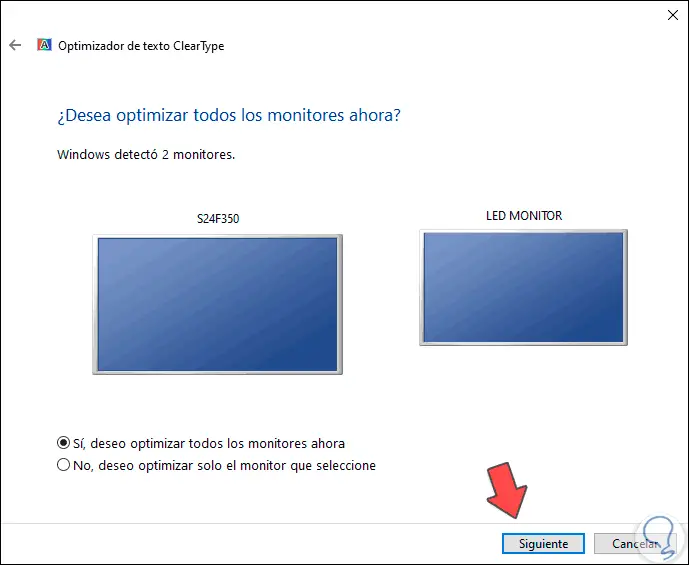
Danach wählen wir den am besten lesbaren Text aus und der Vorgang ist abgeschlossen.
Mit diesen Schritten können wir ClearType in Windows 10 aktivieren oder deaktivieren, um die Ansicht bei der Arbeit dort zu optimieren.