Google Drive ist im Volksmund als Plattform bekannt, auf der wir Dateien, Objekte und andere Elemente hosten, um anschließend mit unserem Google Mail- oder Google-Konto aus dem Internet auf sie zuzugreifen. Mit Google Drive können Sie jedoch über das einfache Hosting hinausgehen. Eine der Aufgaben, die wir damit ausführen können, besteht darin, Google-Bewertungstests zu erstellen , die später für andere Benutzer freigegeben werden können. Jede der Antworten wird automatisch gehostet, um die genaue Kontrolle über sie zu behalten.
Mit einem Bewertungstest können wir Laufwerksanalysetests anhand von Fragen erstellen , die andere Benutzer beantworten und für sie bewerten können. Diese Fragen können von Ihnen vollständig personalisiert werden und Sie können auch die Antworten auswählen, die gültig sind und nicht.
Lassen Sie uns mit EinWie.com sehen, wie Sie einen Bewertungstest in Google Drive in Text und Video erstellen.
Um auf dem Laufenden zu bleiben, abonniere unseren YouTube-Kanal! ABONNIEREN
1. Erstellen Sie einen Bewertungstest in Google Drive
Als erstes müssen Sie auf unser Google Mail-Konto zugreifen und dort auf das Symbol “Google Apps” klicken und “Laufwerk” auswählen:
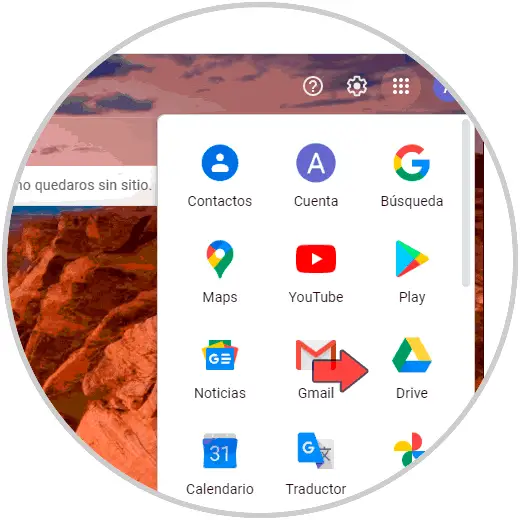
Klicken Sie in Drive auf die Schaltfläche “Neu” und gehen Sie zum Pfad “Mehr – Google Form – Leeres Formular”:
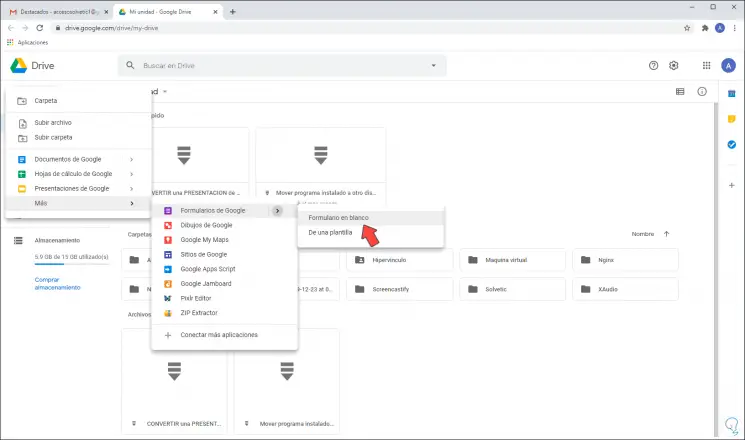
Wir werden folgendes sehen:
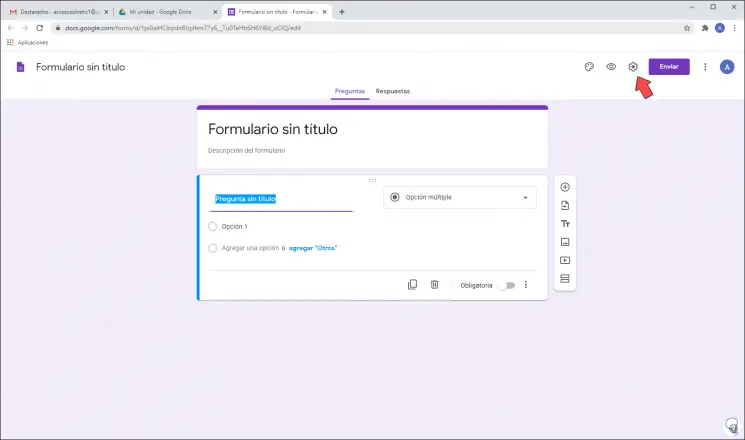
Dort erstellen wir das Formular mit dem Evaluierungs- oder Testdesign. Klicken Sie dazu oben auf das Zahnradsymbol und sehen Sie Folgendes:
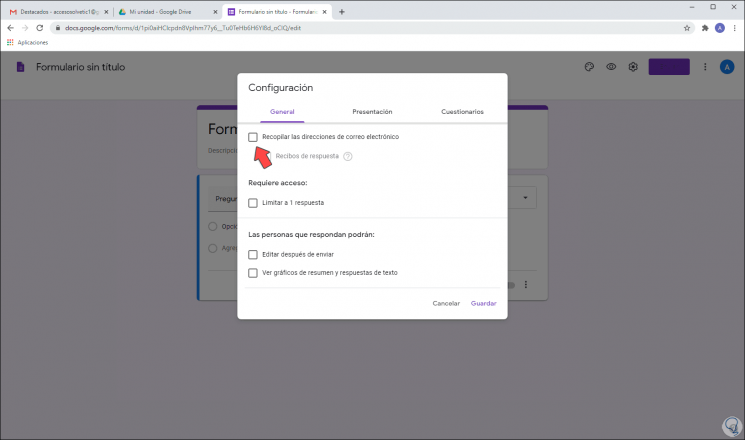
Dort aktivieren wir das Feld “E-Mail-Adressen sammeln”, das den Benutzer zwingt, seine E-Mails zu registrieren, um die gestellten Fragen zu beantworten. Wir aktivieren das Feld “Quittungen beantworten”, damit der Benutzer, der die Antworten beantwortet hat, eine Benachrichtigung erhält In Ihrer E-Mail mit der ausgewählten Antwort können wir sie jederzeit oder nur dann festlegen, wenn der Benutzer sie benötigt:
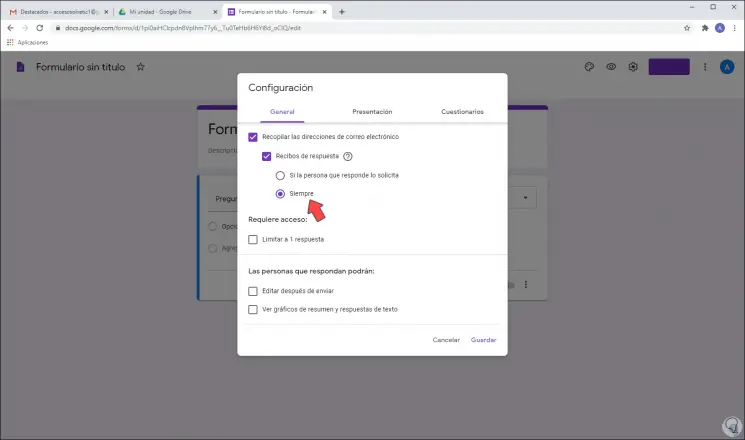
Wir aktivieren das Feld “Auf eine Antwort beschränken”, damit der Benutzer nur einmal antwortet und nicht mit falschen E-Mails in Spam gerät. Danach aktivieren wir das Feld “Zusammenfassungsgrafiken und Textantworten anzeigen”, mit dem die Person grafisch sehen kann, welche Vermutungen korrekt aufgelöst wurden und welche nicht. Das Feld “Nach dem Senden bearbeiten” wird für nicht aktiviert verhindern, dass der Benutzer seine Antworten ändert.
Wir gehen zur Registerkarte “Präsentation”, wo wir Folgendes sehen:
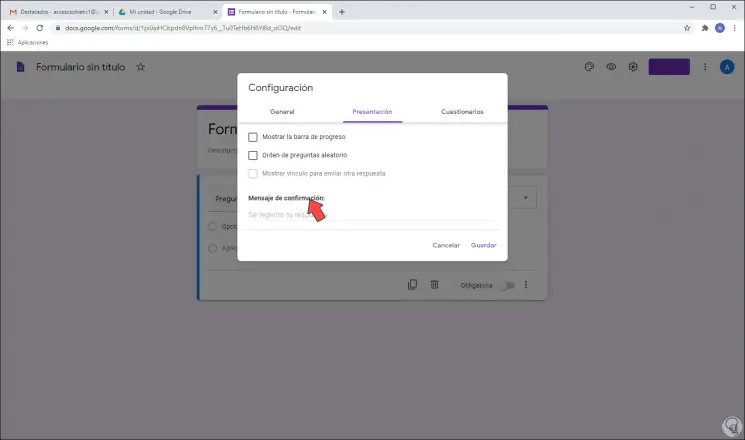
Wir aktivieren das Feld “Fortschrittsbalken anzeigen”, damit der Benutzer den Fortschritt in den angeforderten Fragen grafisch sehen kann. Nun gehen wir zur Registerkarte “Fragebögen”, wo Sie Folgendes sehen:
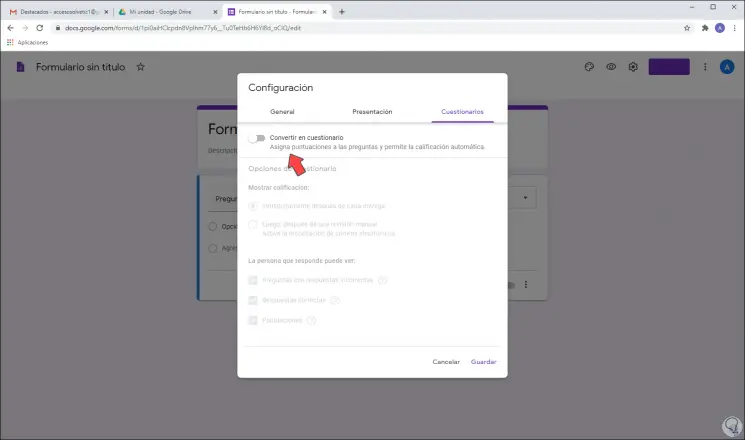
In diesem Bereich kann das Google-Formular in einen Bewertungstest umgewandelt werden. Zunächst aktivieren wir den Schalter “In Fragebogen konvertieren”:
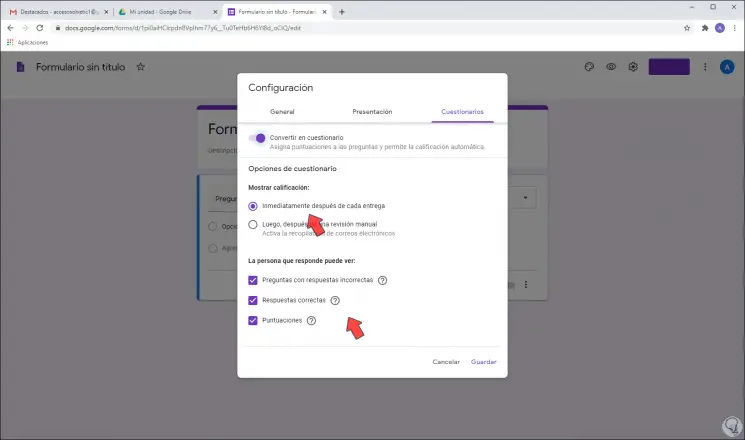
Da es sich um einen Bewertungstest handelt, lassen wir das Feld “Unmittelbar nach jeder Lieferung” im Abschnitt “Qualifikation anzeigen” aktiv, damit auf das Endergebnis zugegriffen werden kann. Im Abschnitt “Die Person, die antwortet, kann sehen” können wir festlegen, welche Variablen vorhanden sind Sichtbarkeit für den Benutzer, der die entsprechenden Felder aktiviert. Sobald dies definiert ist, klicken wir auf “Speichern” und es wird Folgendes angezeigt:
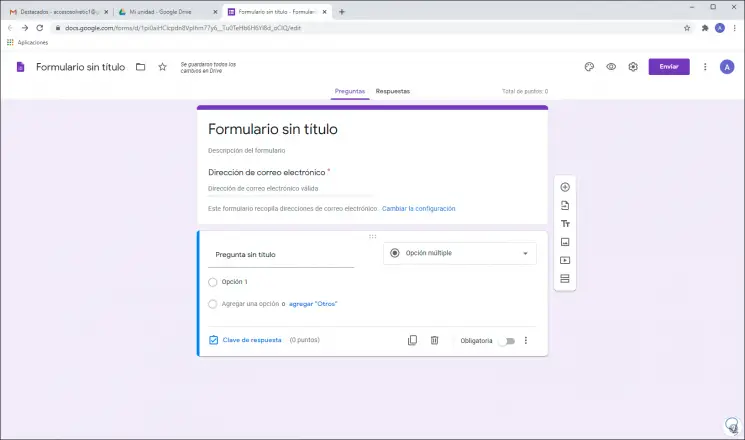
2. Richten Sie den Bewertungstest in Google Drive ein
Es ist Zeit, den Bewertungstest in Google Drive zu konfigurieren. Wir geben Folgendes ein:
- Name des Formulars
- Kurze Beschreibung für eine bessere Anleitung
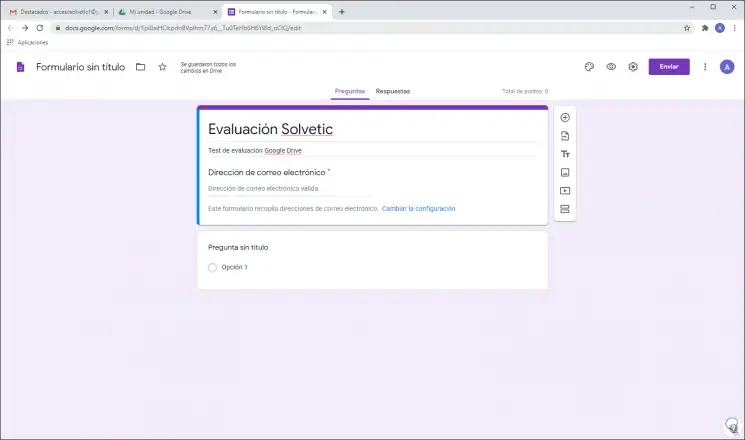
Das Feld “E-Mail-Adresse” wurde automatisch erstellt, um die Adressen der Benutzer zu erfassen, die die Antworten eingeben. Um unsere Fragen zu erstellen, klicken wir auf “Frage ohne Titel” und in diesem Fall weisen wir Folgendes zu:
- Wir geben “Name” ein, damit der Benutzer seinen Namen registrieren kann
- Art der Antwort Brief
- Es ist von Natur aus „obligatorisch“:
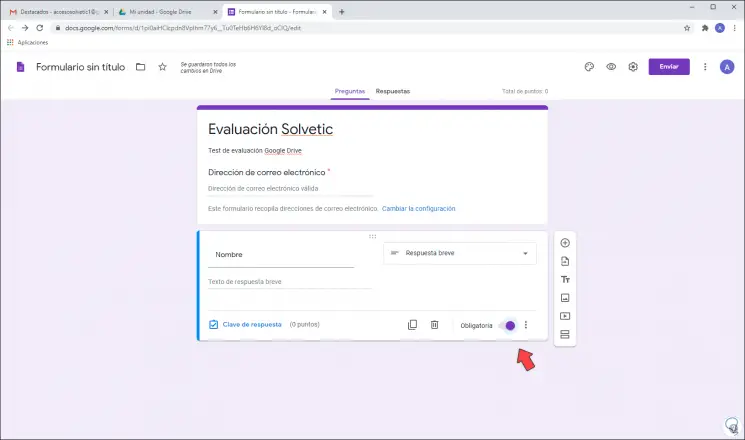
Folgende Optionen stehen zur Verfügung:
- Kurze Antwort
- Mehrfachauswahl
- Kontrollkästchen
- Dropdown-Liste
- Multiple-Choice-Raster
- Kontrollkästchen Raster
- Datum (und Uhrzeit
Wir klicken auf das + -Zeichen, um eine weitere Frage hinzuzufügen. In diesem Fall geben wir Folgendes ein:
- Wir vergeben den Namen “Fracht”
- Art der Antwort Brief
- Es zwingend erforderlich ist”
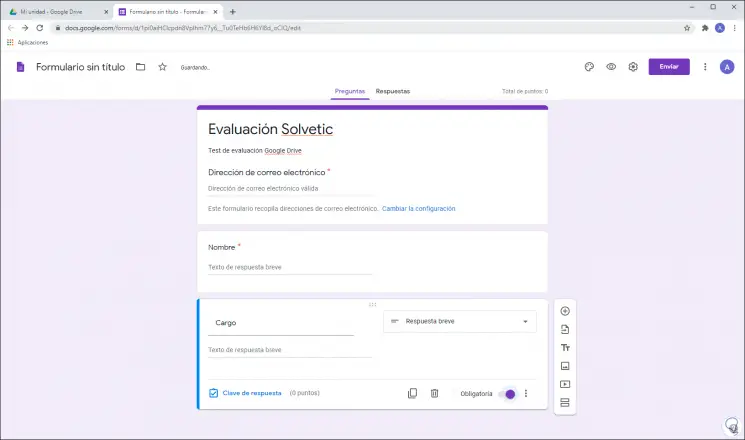
Hier können wir alle Fragen eingeben, die dem durchzuführenden Test entsprechen.
Um unsere Fragen einzugeben, müssen wir “Multiple Choice” auswählen und die möglichen Antworten eingeben. Dies muss obligatorisch sein:
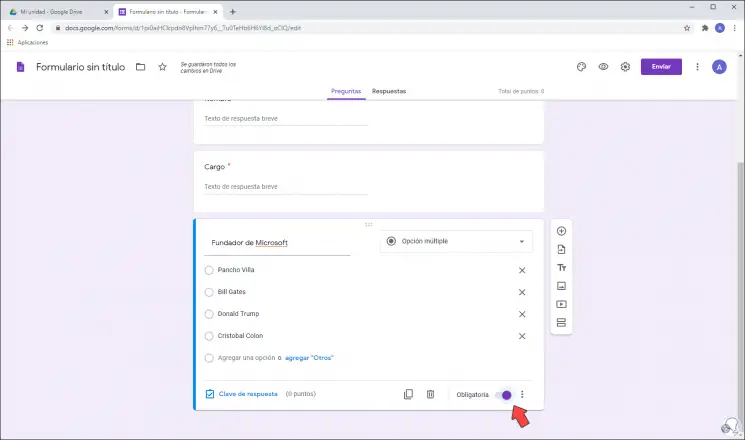
Wir geben eine andere Frage ein:
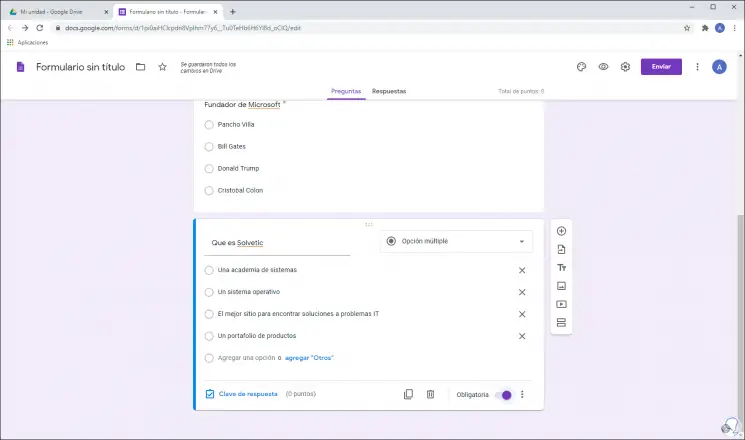
Danach ist es Zeit, die richtigen Antworten zu definieren. Dazu wählen wir die erste Frage aus und klicken auf die Zeile “Antwortschlüssel”:
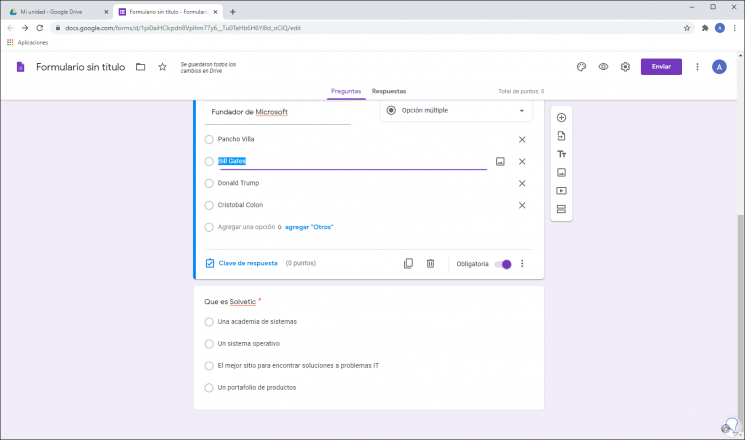
Wir wählen die richtige Antwort aus und geben ein, wie viele Punkte diese Antwort gibt:
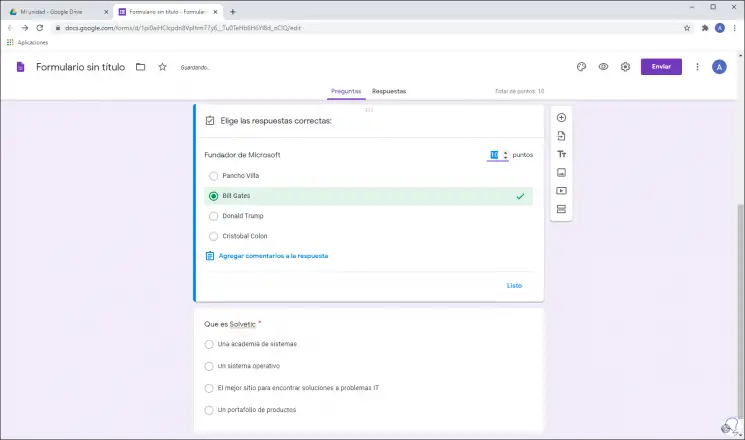
Wir wiederholen den Vorgang mit jeder der im Google Drive-Formular erstellten Fragen:
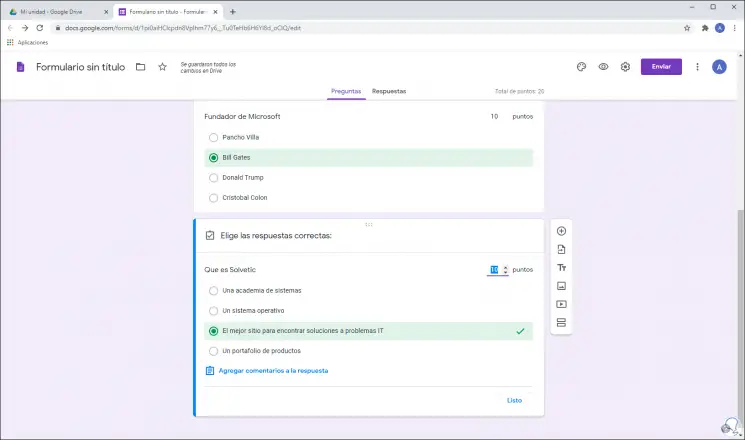
Um zu sehen, wie das Formular den Benutzern präsentiert wird, klicken wir auf das Symbol “Vorschau”:
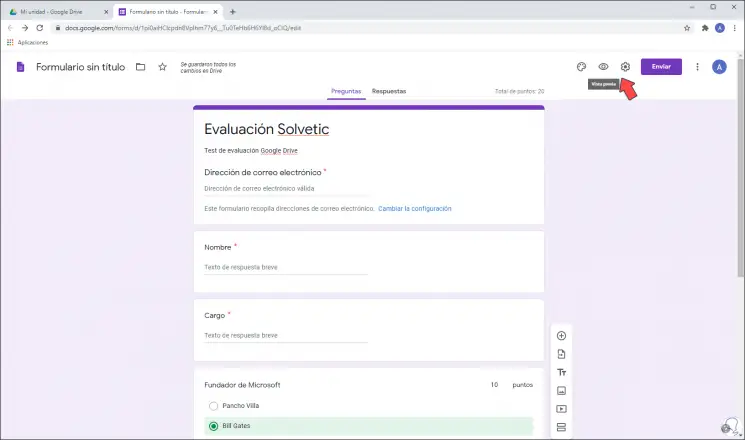
Wir werden die Struktur davon sehen:
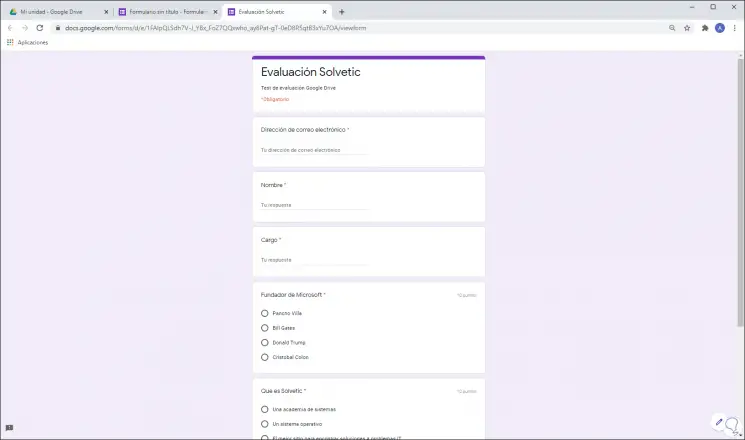
Um das Testdesign zu bearbeiten, klicken wir auf die Schaltfläche “Thema anpassen”:
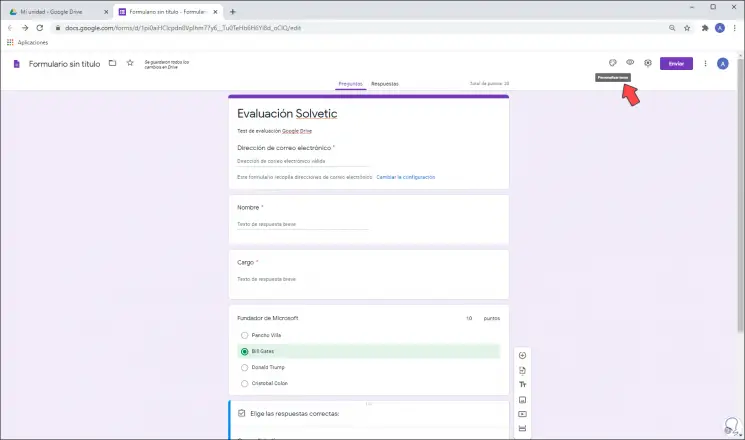
Wir werden die folgenden Optionen auf der Seite sehen:
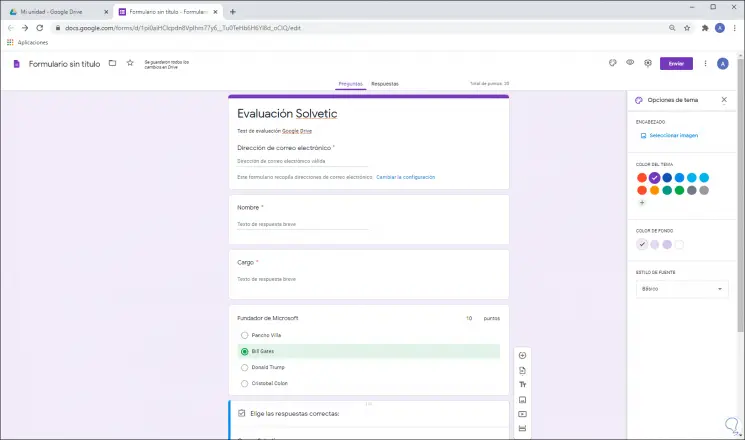
Wir können es ändern:
- Quellen
- Hintergrundtöne
- Themen usw.
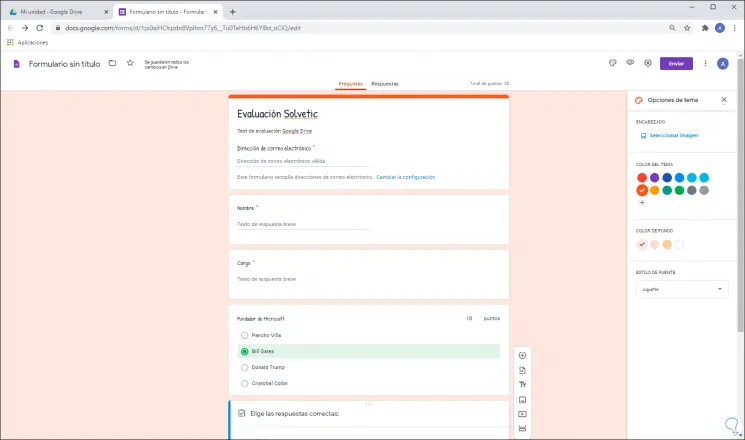
In der Kopfzeile können wir integrierte Bilder auswählen oder eigene hochladen:
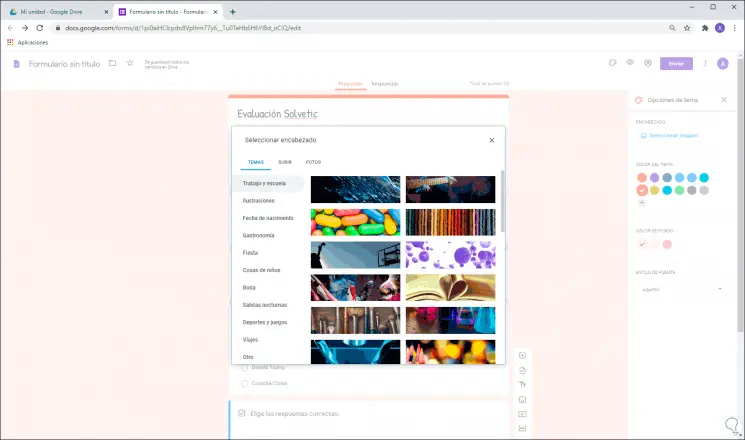
Es ist möglich, lokale Bilder hochzuladen und deren Einstellungen zu bearbeiten:
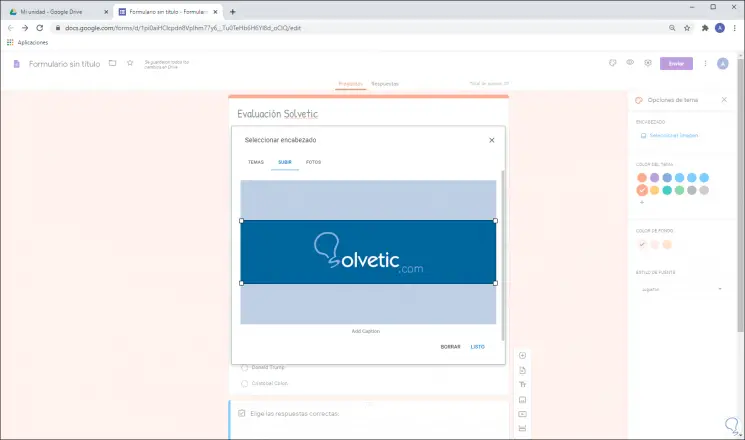
Bei der Anwendung basieren die Farben auf der Überschrift:
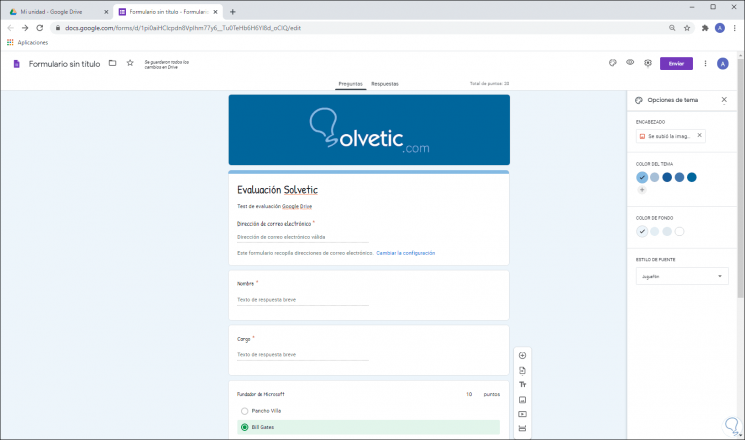
Wieder klicken wir auf Vorschau, um das erstellte Design des Formulars zu sehen:
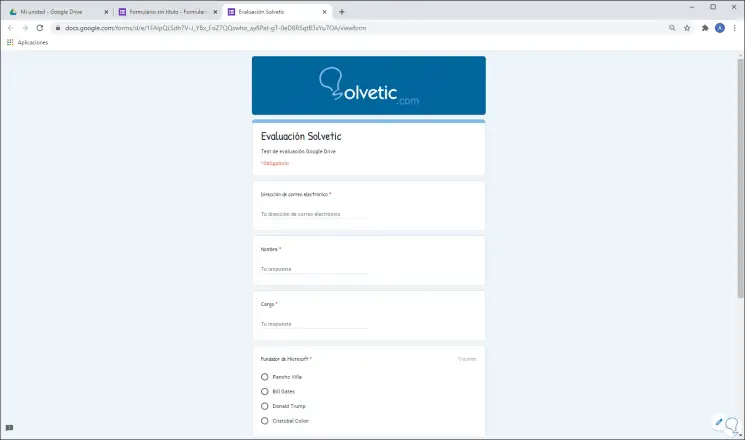
Damit Benutzer den Fragebogen beantworten können, können wir die Adresse aus der Adressleiste kopieren und freigeben oder auf Senden klicken.
In der Vorschau können wir die Fragen beantworten, um den aktuellen Betrieb zu sehen:
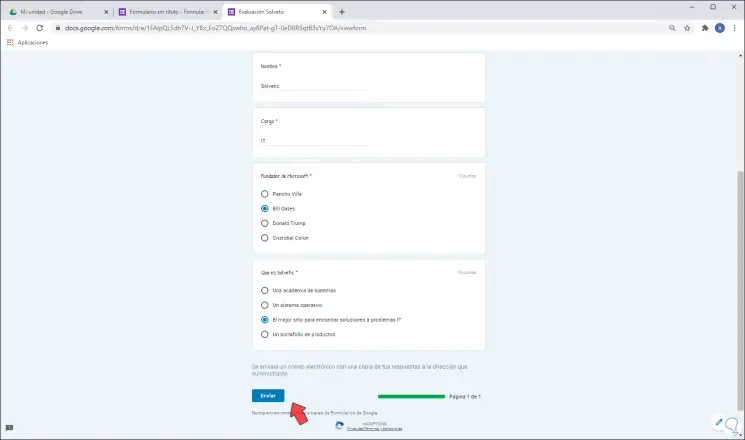
Unten sehen Sie den von uns konfigurierten Fortschrittsbalken. Wir klicken auf “Senden” und sehen Folgendes:
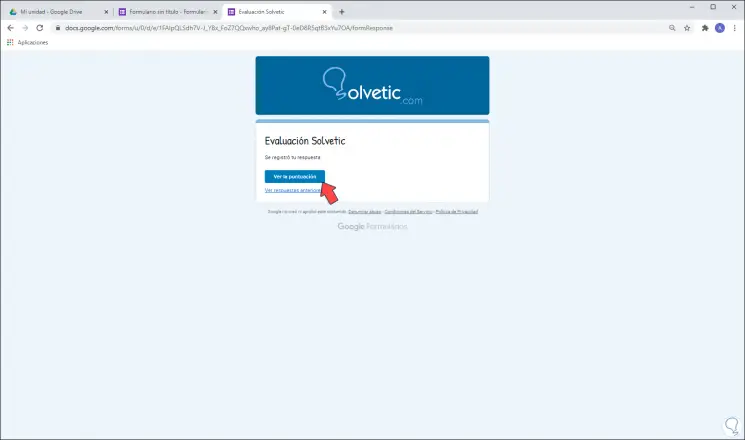
Wir klicken auf “Punktzahl anzeigen” und oben sehen wir die Punktzahl:
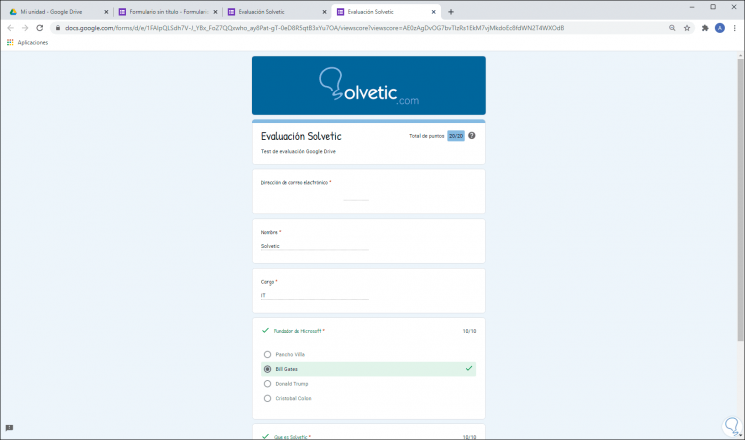
In der Zeile “Vorherige Antworten anzeigen” sehen wir grafisch den Verlauf der Antworten “:
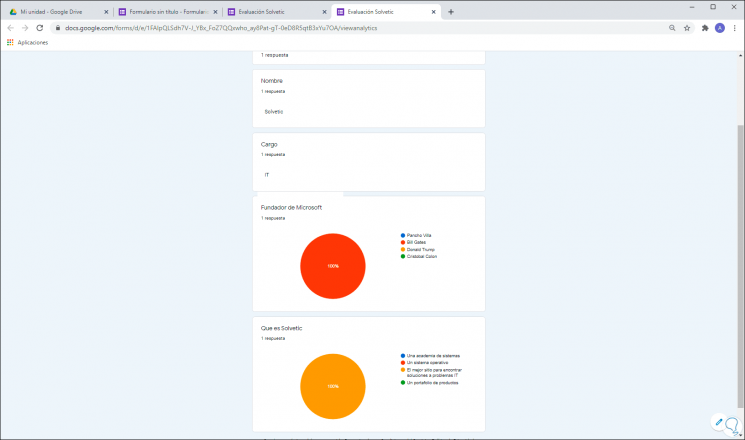
Über das Google Drive-Formular können Sie im Abschnitt “Antworten” Details wie:
- Fragen mit den häufigsten falschen Antworten
- Grafiken mit richtigen Antworten markiert
- Durchschnitt, Median und Bereich der erstellten Punktzahlen
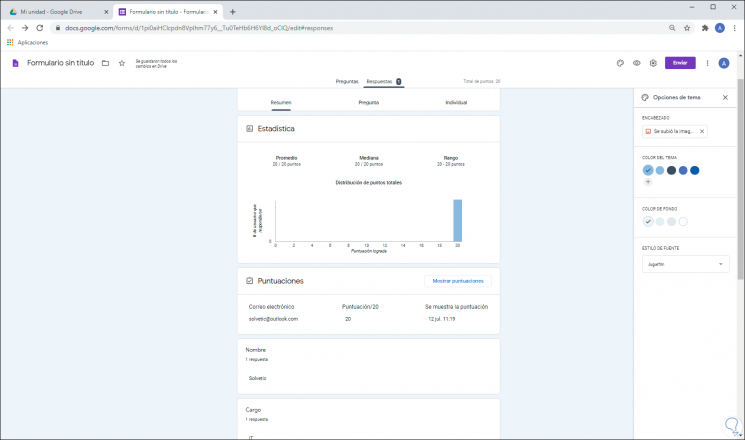
Mit diesen Schritten haben wir ein Formular in Google Drive erstellt und damit die generierten Antworten vollständig verwaltet.