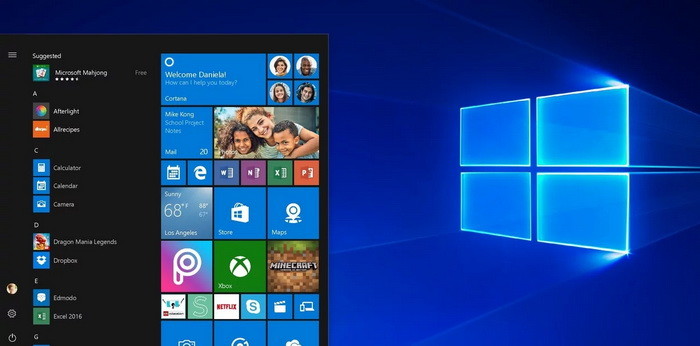

Bei der Verwendung technologischer Geräte müssen wir alles tun, um unsere Sicherheit und Privatsphäre zu schützen. Beim Surfen legen wir unsere Identität offen, die wichtige und sehr attraktive Daten für Freunde anderer ansammelt. Aus diesem Grund scheint ein gutes Passwort neben der Festlegung eines Ablaufdatums im Passwort für die Nutzung und den Genuss von Consumer-Technologie unerlässlich zu sein.
Wenn wir einen Windows 10-Computer verwenden, ist unser Konto mit einem Passwort oder einer PIN verknüpft, die wir am Anfang setzen, um unserem Team zu versichern, dass wir diejenigen sind, die versuchen, darauf zuzugreifen. Eine gute Möglichkeit, das Passwort auf lange Sicht zu verwenden und dass es weiterhin stark und sicher ist, besteht darin, es von Zeit zu Zeit zu ändern. Deshalb ist es interessant, ein Ablaufdatum darauf zu verwenden.
Möchten Sie wissen, wie Sie ein Ablaufdatum für ein Passwort festlegen, damit Sie es nicht ändern müssen? Nun, verlieren Sie nicht die Details, die wir Ihnen unten mitteilen werden.
Ablaufdatum des Passworts für das Administratorkonto
Um ein Ablaufdatum für ein Microsoft-Administratorkonto in Windows 10 festzulegen, führen wir die folgenden Schritte aus :
- Betreten Sie diese Website und melden Sie sich mit Ihrem Benutzernamen und Passwort an. Es öffnet sich ein neuer Bildschirm, in dem Sie aus Sicherheitsgründen erneut Ihren Benutzernamen und Ihr Passwort eingeben müssen.
- Wenn Sie sich eingeloggt haben, wird ein Code an Ihre E-Mail gesendet . Geben Sie es ein und fahren Sie mit dem Tutorial fort.
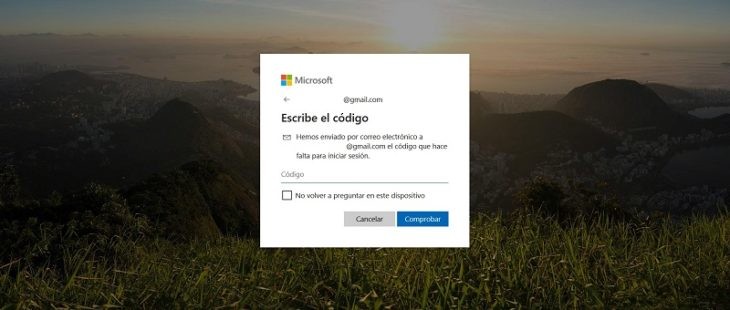
- Jetzt gehen wir in die Registerkarte ‘Sicherheit’ , die Sie im folgenden Screenshot sehen können.
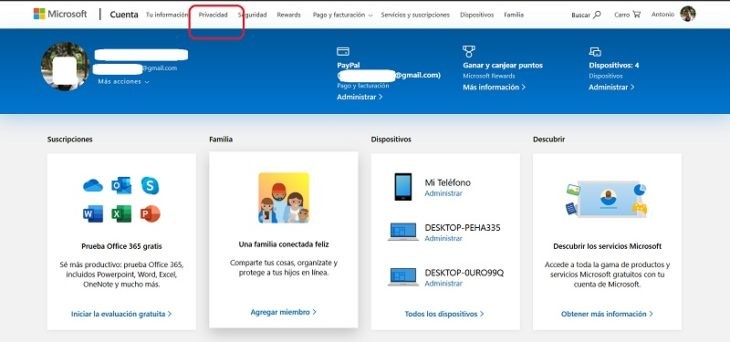
- Dann sehen Sie den folgenden Bildschirm. Geben Sie Ihr Passwort erneut ein und wählen Sie dann ein neues. Legen Sie es wieder ein und vergessen Sie nicht, das Kästchen ” Alle 72 Tage mein Passwort ändern zu lassen” zu aktivieren . Auf diese Weise werden Sie am nächsten Tag vom System aufgefordert, es zu ändern, und Sie werden es nie wieder verwenden.
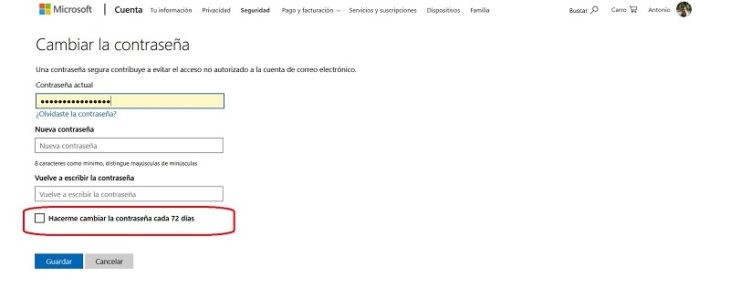
Auf lokalem Konto
Das Verfahren variiert, wenn Sie ein Ablaufdatum für ein lokales Konto festlegen möchten und funktioniert nur mit den Pro- und Enterprise-Versionen von Windows 10 . Dazu machen wir das nächste.
- Drücken Sie gleichzeitig die Windows- Taste + R
- In das erscheinende Feld schreiben wir den folgenden Code ohne die Anführungszeichen ‘ lusrmgr.msc ‘ und drücken die Eingabetaste.
- Das Fenster Lokale Gruppen und Benutzer-Manager wird geöffnet .
- Im Ordner ‘Benutzer’ müssen Sie mit der rechten Maustaste das Konto auswählen, zu dem Sie das Ablaufdatum hinzufügen möchten.
- Es erscheint ein abschließender Bildschirm mit mehreren Optionen, unter denen Sie „Der Benutzer muss das Passwort bei der nächsten Anmeldung ändern“ und „Der Benutzer kann das Passwort nicht ändern“ deaktivieren .
Daher müssen Sie nach 30 Tagen das Passwort gegen ein anderes ändern, um mehr Sicherheit bei Ihrem Zugriff auf Windows 10 zu gewährleisten .