Die Dateiübertragung ist seit vielen Jahren vorhanden und erfordert über verschiedene Betriebssysteme Sicherheit, Kompatibilität und Leistung von FTP-Ressourcen. Daher ist es ideal , eine praktische und funktionale Lösung dafür zu haben, und FileZilla ist der Schlüssel in dieser Art von Aufgaben. FileZilla Client unterstützt das FTP-Protokoll und zusätzlich FTP über TLS (FTPS) und SFTP. FileZilla wurde als kostenlose Open-Source-Software unter den Bedingungen der GNU General Public License entwickelt.
Ihr Download ist unter folgendem Link verfügbar:
- Es hat IPv6-Unterstützung
- Kann unter Windows, Linux, BSD, Mac OS X und mehr ausgeführt werden
- Unterstützt FTP, FTP über SSL / TLS (FTPS) und SSH File Transfer Protocol (SFTP)
- Ermöglicht das Fortsetzen und Übertragen großer Dateien mit mehr als 4 GB
- Es ist in verschiedenen Sprachen verfügbar
- Unterstützung für HTTP / 1.1, SOCKS5 und FTP-Proxy
- Hat einen Site-Administrator und eine Übertragungswarteschlange
- Synchronisierte Verzeichnis-Browsing-Funktion und vieles mehr
Wir überlassen Ihnen auch das Video-Tutorial zum Konfigurieren von Filezilla Server in Windows 10
Um auf dem Laufenden zu bleiben, abonniere unseren YouTube-Kanal! ABONNIEREN
Installieren und konfigurieren Sie FilleZilla Server unter Winodws 10
In diesem Fall laden wir FileZilla Server herunter und sehen nach dem Herunterladen und Ausführen Folgendes:
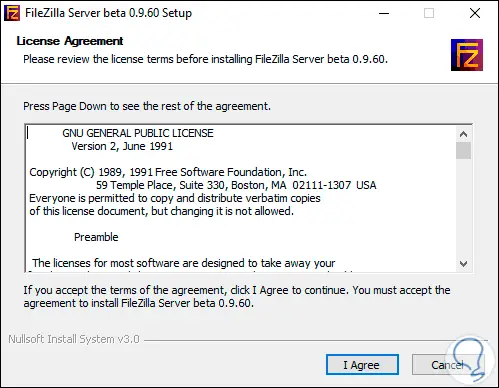
Wir klicken auf “Ich stimme zu”, um die Lizenzbedingungen zu akzeptieren, und wählen dann die zu installierenden Komponenten aus:
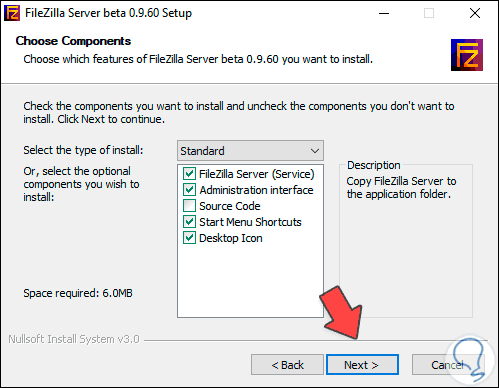
Wir klicken auf Weiter und definieren den Pfad, in dem FileZilla installiert werden muss:
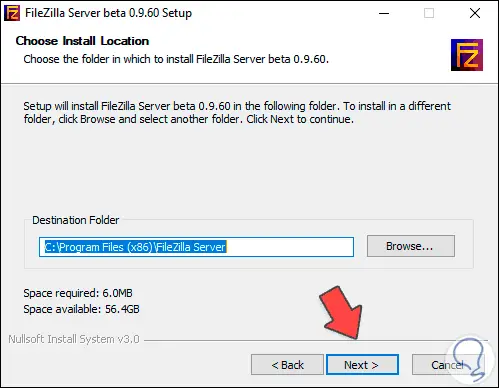
Im folgenden Fenster können Sie den zu verwendenden Port definieren (wir empfehlen, den Standardport beizubehalten) und festlegen, ob FileZilla als Systemdienst gestartet wird:
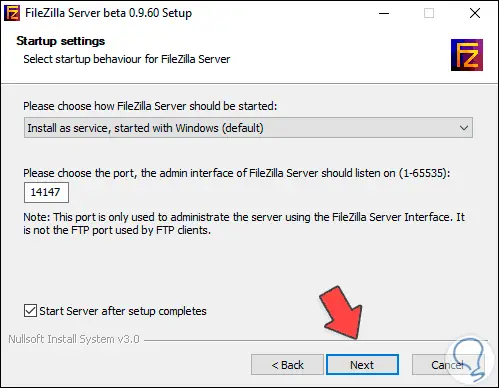
Jetzt konfigurieren wir den Start von FileZilla:
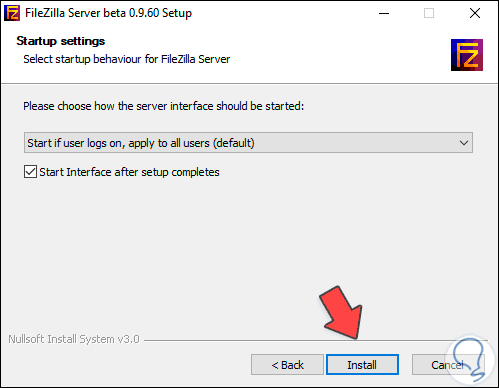
Wir klicken auf “Installieren”, um den Installationsvorgang in Windows 10 durchzuführen:
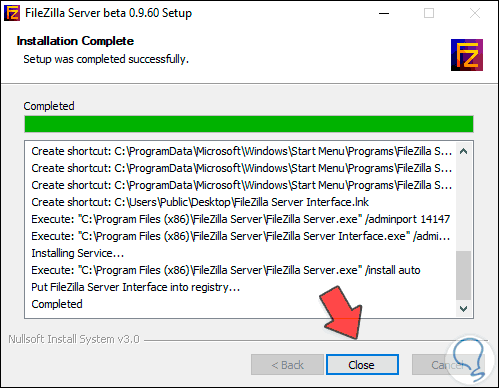
Durch Drücken von Schließen wird FileZilla geöffnet und Folgendes wird angezeigt:
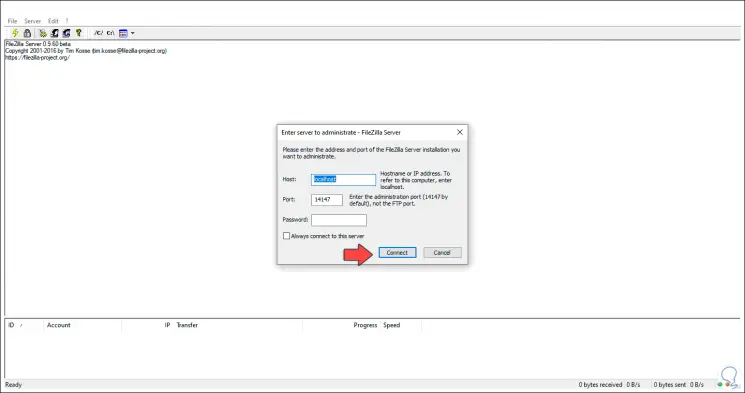
Dort werden folgende Werte festgelegt:
- Im Feld “Host” wird der lokale Computer “localhost” definiert
- Im Port sehen wir den Standardwert 14147
- Auf Wunsch kann ein Zugangspasswort vergeben werden
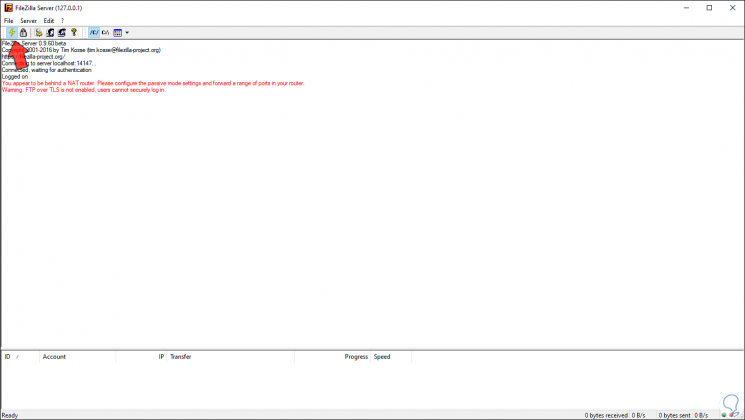
Wir klicken auf “Verbinden” und sehen Folgendes:
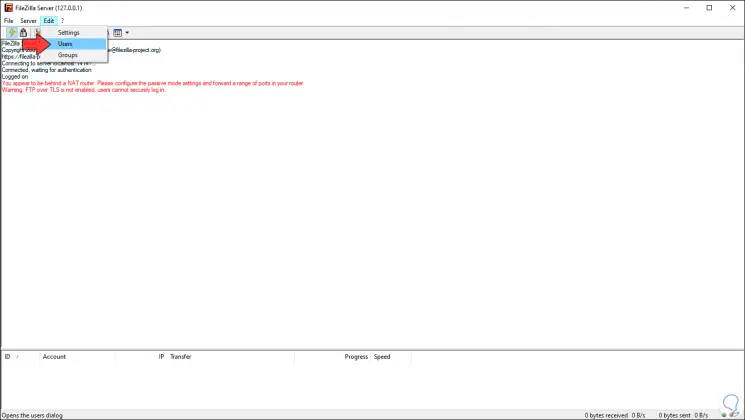
Wir gehen zum Menü “Bearbeiten – Benutzer”:
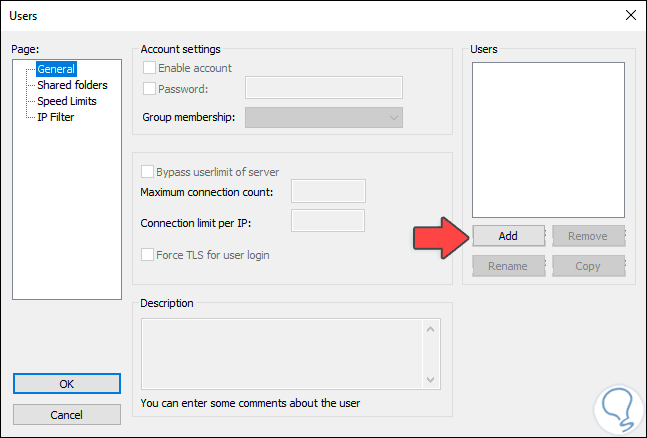
Wir werden das sehen:
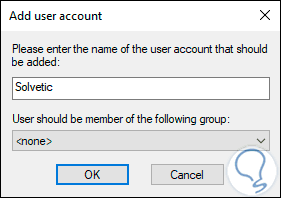
Wir fügen einen Benutzer hinzu, indem wir auf die Schaltfläche “Hinzufügen” klicken und den gewünschten Namen eingeben:
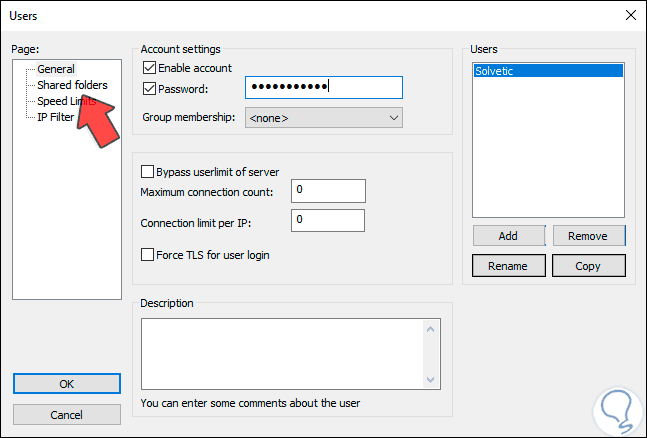
Wir klicken auf OK und können dann verschiedene Aspekte des Benutzers konfigurieren, wie zum Beispiel:
- Passwortvergabe
- IP-Grenzwerte
- Sende- und Empfangsgeschwindigkeitseinstellungen und mehr
Wir gehen zum Abschnitt “Freigegebene Ordner”, wo wir Folgendes sehen werden:
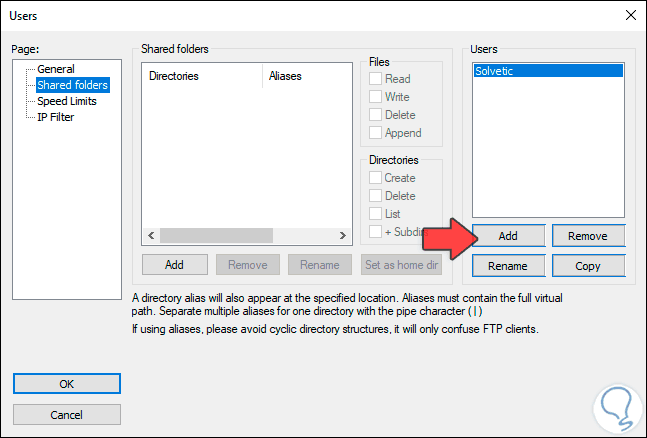
Wir fügen eine Freigabe hinzu, indem wir auf Hinzufügen klicken und den gewünschten Ordner auswählen:
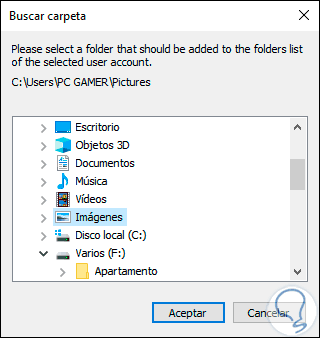
Wir klicken auf OK, um die Änderung zu übernehmen:
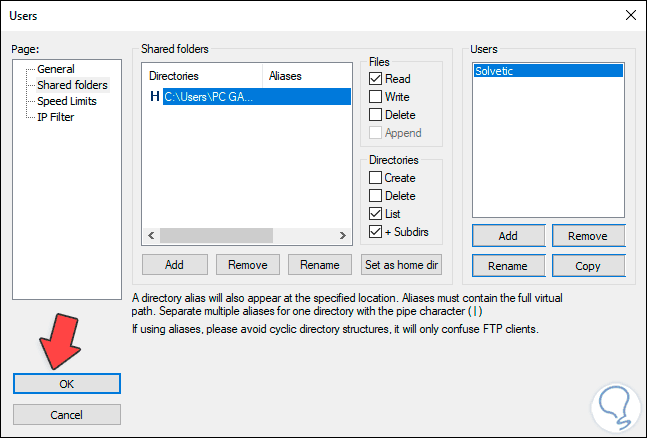
Nebenbei können wir die Berechtigungen für gemeinsam genutzte Ressourcen wie folgt definieren:
- Lesen
- Schreiben
- Löschen
- Erstellen
- Aufführen
Diese werden je nach Bedarf angepasst. Wir klicken auf OK und sehen, dass die Änderung in der Mittelkonsole registriert ist:
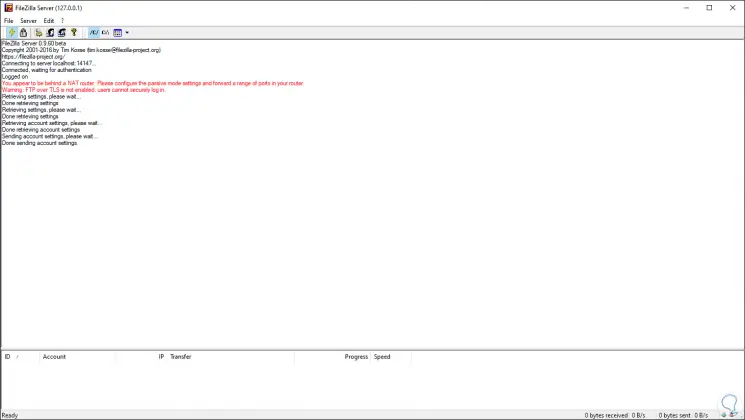
Wir greifen auf die Eingabeaufforderung zu und führen dort den Befehl “ipconfig” aus, um die IP-Adresse des lokalen Computers zu überprüfen:
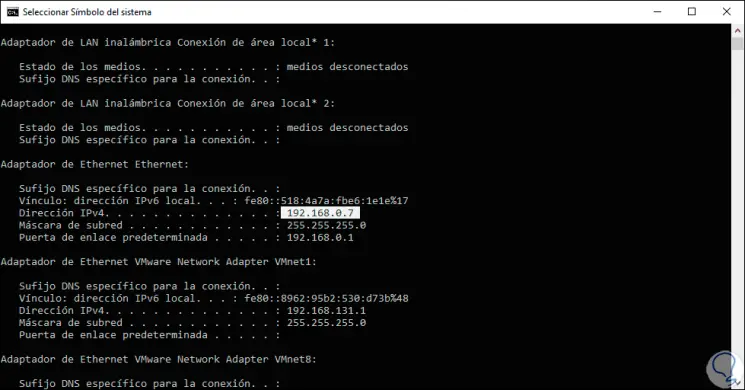
Damit öffnen wir den FileZilla-Client und geben im Feld Server die IP-Adresse des Computers ein, im Feld “Benutzername” den von uns erstellten Benutzer und im Feld “Passwort” das eingerichtete Passwort:
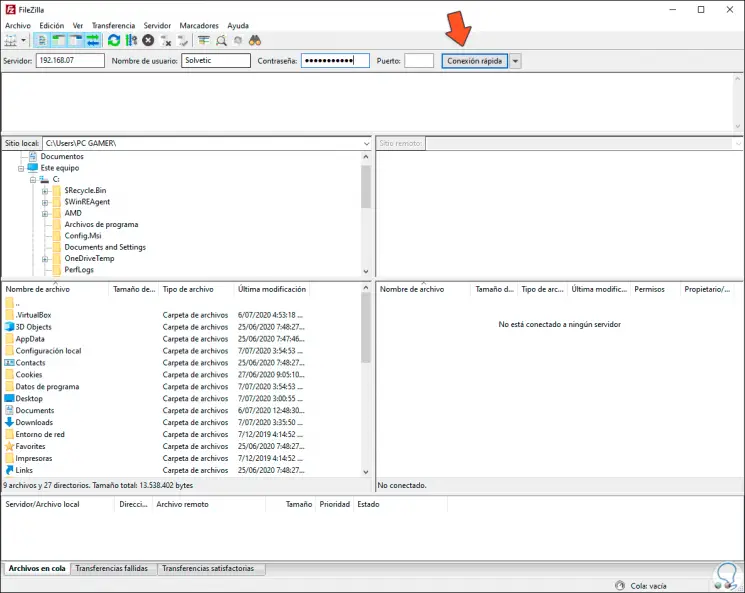
Im Portfeld können wir den FTP-Port 21 eingeben, auf “Schnellverbindung” klicken und sehen, dass die Verbindung hergestellt wurde:
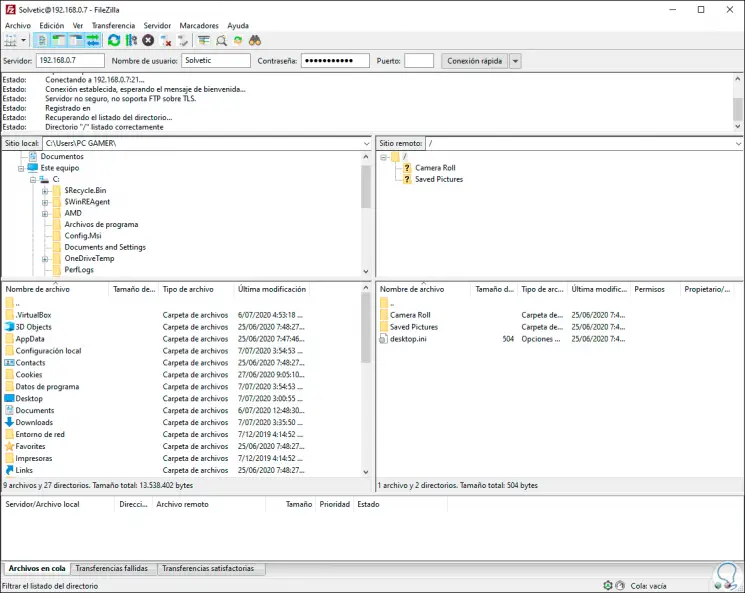
Im FileZilla Server sehen wir jede Änderung:
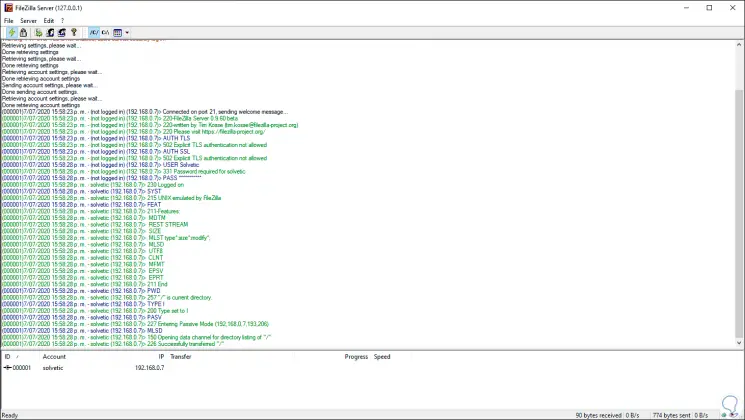
Ab diesem Moment können wir die Dateiverwaltung mit FileZilla dank der verschiedenen Funktionen verwalten.