Android ermöglicht es Ihnen, die gesamte oder nur einen Teil der Kapazität der SD-Karte aus den Systemeinstellungen in den internen Speicher umzuwandeln.
Wenn an Ihrem Mobiltelefon eine Micro-SD-Karte in den entsprechenden Steckplatz eingesteckt ist, bietet sich die Möglichkeit, diese intern zu gestalten und dem Speicher hinzuzufügen, mit dem das Mobiltelefon bereits ab Werk geliefert wird. Beispielsweise können Sie Anwendungen problemlos auf der SD installieren oder verschieben oder Ihre Daten auf “transparentere” Weise von der realen internen auf die SD übertragen.
Diese Funktion, auch ” adaptable Storage ” genannt, ist ab Android 6 verfügbar . Ich möchte sagen, dass dies die einzige Voraussetzung ist, damit es funktioniert, aber es ist möglich, dass diese Option bei einigen Handymarken vom Hersteller in irgendeiner Weise gestrichen wurde. Wie auch immer, Sie können unten überprüfen, ob Ihr Gerät über diese Funktion verfügt.
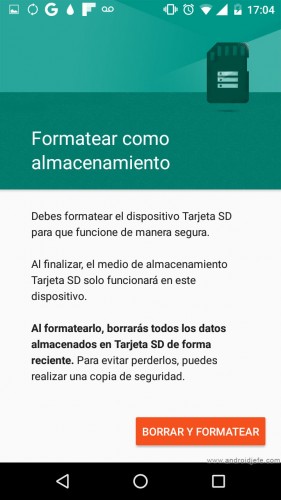
Contents
Artikelverzeichnis
- So konvertieren Sie eine SD-Karte in einen internen Speicher
- SD-Karte als interner und externer Speicher gleichzeitig (gemischter Modus)
- Bedarf
- SD-Karte als gemischten Speicher einstellen
- Anmerkungen
Konvertieren Sie die SD-Karte in den internen Speicher
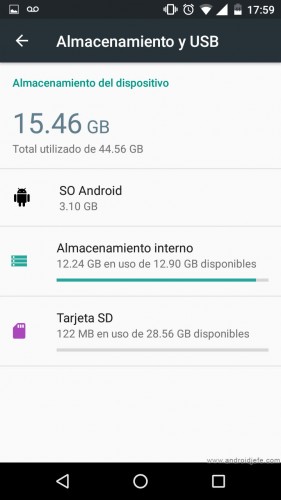
Wenn Ihr Gerät über Android 6 oder ein höheres System verfügt, müssen Sie wie folgt vorgehen, um die Micro-SD als internen Speicher zu aktivieren. Berücksichtigen Sie die Vor- und Nachteile dieser Funktionalität , z. B. dass Sie sie nicht auf anderen Geräten verwenden können, nicht alle Apps kompatibel sind und einige möglicherweise langsam werden oder nicht richtig funktionieren.
- Systemeinstellungen
- Lager
- SD-Karte
- Formatieren Sie die SD-Karte als internen Speicher
Obwohl der Gesamtspeicher des Geräts als Summe des internen Werksspeichers plus der Kapazität der Micro-SD-Karte angezeigt wird, ermöglicht das System, die Kapazität beider Speicher separat anzuzeigen und zu verfolgen.
SD-Karte als interner und externer Speicher gleichzeitig (gemischter Modus)
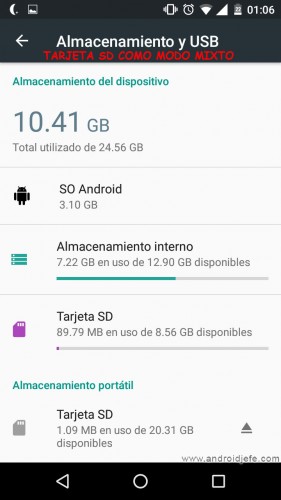
Der Hauptnachteil der Konvertierung der GESAMTEN SD-Karte in den internen Speicher besteht darin, dass sie nicht mehr tragbar ist und nicht auf dem PC oder anderen Geräten zum Übertragen von Dateien verwendet werden kann.
Hier ist der gemischte Modus nützlich, mit dem Sie die SD in den internen Speicher konvertieren können, um den Speicher Ihres Mobiltelefons zu erweitern, und gleichzeitig einen Teil dieser SD auf die typische und tragbare Weise arbeiten lassen können, wenn Sie dies benötigen Dateien von anderen Geräten kopieren oder speichern.
Alles, was Sie brauchen, ist, mit der ADB-Software ein paar Befehle vom PC an das Mobiltelefon zu senden.
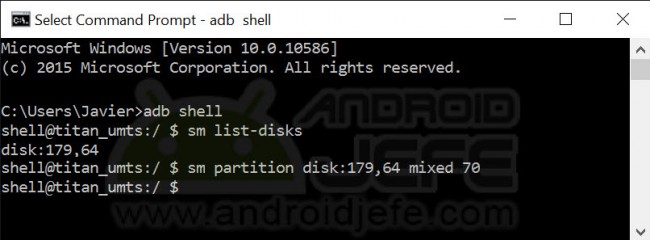
Bedarf:
- Android-Betriebssystem 6 oder höher.
- Daten auf SD-Karte sichern (optional)
- Formatieren Sie die SD-Karte von Ihrem Handy oder von Ihrem PC.
- Installieren Sie die ADB-Software auf Ihrem PC . Auf Ihrem Handy müssen Sie das USB-Debugging aktivieren . Wenn Sie Windows haben, müssen Sie auch die Handy-Treiber installieren .
- Entscheiden Sie den Speicherplatz der SD, den Sie als internen Speicher (EXT4) und externen (FAT32 oder VFAT) zuweisen möchten.
SD-Karte als gemischten Speicher einstellen
- Verbinden Sie das Android-Gerät über ein USB-Kabel mit dem PC.
- Öffnen Sie das ADB-Programm (oder die Befehlszeile), geben Sie den folgenden Befehl ein und drücken Sie die Eingabetaste.
adb shell
- Geben Sie außerdem den folgenden Befehl ein und drücken Sie die Eingabetaste.
sm list-disks
Dieser Befehl gibt die “ID” der SD-Karte zurück, die normalerweise das Format Datenträger hat: XXX [Trennzeichen] XX und Informationen, die im nächsten Schritt verwendet werden. Einige gängige Beispiele dafür, wie diese Identifizierung aussehen sollte, sind: “disk: 179.64”, “disk: 179: 160”, “disk: 179_32”.
- Geben Sie den folgenden Befehl ein und ersetzen Sie die Wörter “DISK” durch die SD-Karten-ID, die Sie mit dem vorherigen Befehl erhalten haben. Geben Sie anstelle von “RATIO” den Prozentsatz der Kapazität der SD-Karte ein, den Sie als tragbaren Speicher verwenden (der verbleibende Prozentsatz wird als interner Speicher verwendet):
sm partition DISK mixed RATIO
Wenn die ID der Karte beispielsweise ” disk: 179.64 ” lautet , geben Sie Folgendes ein , um 70% ihrer Kapazität als externen Speicher und die restlichen 30% als interne Partition zu formatieren: sm partition disk: 179.64 mixed 70
- Warten Sie, bis der Partitionierungsvorgang abgeschlossen ist. Normalerweise dauert es zwei bis drei Minuten. Nach Abschluss sollte eine neue Shell @ xxxxxx: / $-Zeile in ADB erscheinen, was bedeutet, dass der Vorgang abgeschlossen ist. Sie können auch zum Telefon, Speicheroption, gehen und überprüfen, ob die eingerichteten Partitionen angezeigt werden.
Hinweis : Wenn nach diesem Vorgang auf dem Android-Gerät die Meldung “Ein neues Medium (SD-Karte) wurde erkannt” erscheint, tippen Sie darauf und wählen Sie im nächsten Bildschirm “Als tragbares Speichermedium verwenden”. Diese erkannte “SD-Karte” ist nichts anderes als die erstellte externe Partition, die als tragbarer Speicher fungieren soll.
Wenn Sie die Micro-SD in zwei gleiche Teile teilen möchten, wäre der zu verwendende Befehl etwa sm partition disk:179,64 mixed 50 . Wenn Sie die gesamte Micro-SD-Karte als internen Speicher verwenden möchten, sollten Sie den Befehl verwenden sm partition disk:179,64 private (es wäre eine Alternative zu der eingangs angegebenen Methode) und wenn Sie die gesamte SD-Karte auf herkömmliche Weise verwenden möchten, sollten Sie Verwenden Sie den Befehl sm partition disk:179,64 public (etwas, das einfach durch Formatieren der SD erreicht werden kann).
Anmerkungen:
- Wenn die SD-Karte bereits vollständig als interner Speicher konfiguriert ist, gehen Sie zu Einstellungen> Speicher> SD-Karte , tippen Sie auf die Menüschaltfläche und wählen Sie die Option „Als tragbaren Speicher formatieren“. Wenn nach Abschluss dieses Vorgangs die Meldung „SD-Karte ist nicht verbunden“ oder „Gerät nicht gefunden SD-Karte“ erscheint, tippen Sie auf diese Meldung und dann auf die Schaltfläche „Vergessen“.
- Wenn die SD-Karte nach dem Formatieren mit reduzierter Kapazität oder nur wenigen MB angezeigt wird, formatieren Sie sie neu, damit sie wieder auf ihre tatsächliche Kapazität zurückkehrt.
- Bei einigen Geräten, bei denen der Hersteller den adaptierbaren Speicher deaktiviert hat und es keine Möglichkeit gibt, die SD als internen Speicher zu formatieren, muss zunächst der folgende Befehl ausgeführt werden, um diese Funktion zu aktivieren:
sm set-force adoptable true
- Achten Sie im gemischten Modus darauf, die ID der SD-Karte (DISK) korrekt einzugeben, da sonst ein Fehler ähnlich dem folgenden generiert wird: Error: java.lang.IllegalArgumentException: command ’37 volume partition disk: 179 : 64 private ‘fehlgeschlagen mit’ 500 37 Unbekannter Datenträger ‘ . Beachten Sie den Begriff Unbekannter Datenträger oder “unbekannter Datenträger”, was bedeutet, dass der Befehl den Datenträger (in diesem Fall die SD-Karte) nicht erkennt, was logisch ist, da seine Kennung falsch sein muss.
- Um herauszufinden, wie vielen Gigabyte (GB) ein bestimmter Prozentsatz entspricht, wird die folgende Formel verwendet: GB = (Prozent / 100) x Gesamtkapazität der SD. Hier ist zu beachten, dass die werkseitige Kapazität einer Micro-SD-Karte (und der meisten anderen Speichermedien) nie voll nutzbar ist. Auf einer 32-GB-Karte können Sie beispielsweise nur etwas mehr als 28 GB verwenden (diese WIRKLICHE Gesamtkapazität kann leicht in den Android-Einstellungen, Speicheroption) angezeigt werden. Dies muss bei der Bewertung der GB-Menge berücksichtigt werden, die in beiden Partitionen abgerufen wird.
So erweitern Sie den internen Speicher eines Mobiltelefons (Wörtlich)
So lösen Sie das Problem des geringen Speicherplatzes oder des vollen Speichers
So übertragen Sie Apps-Spiele auf SD-KARTE