Hier ist ein einfaches Tutorial zum Aus- und Einschalten des PCs mit einem Android-Handy. Damit ist es möglich, einen Windows- PC mit einer einzigen Berührung auf dem Android-Handy ein- oder auszuschalten . Es ist notwendig, dass sowohl das Android als auch der Computer mit demselben Netzwerk (LAN) verbunden sind.
Um dies zu erreichen, die Unified – Remote – Software , dass wir schon vorher besprochen und mehrfach verwendet werden . Als einfachster Teil wird zunächst erklärt, wie Sie den Android-PC ausschalten. Für die Zündung besteht alles darin, ein paar Konfigurationen am PC vorzunehmen und dann eine kleine Anpassung in der Unified Remote Mobile App vorzunehmen, die Schritt für Schritt erklärt werden.
So schalten Sie den PC aus
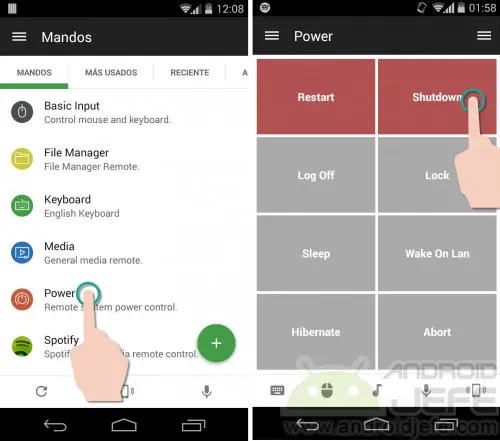
Damit dies möglich ist, muss die Unified Remote Software Suite installiert sein: die Android-Anwendung ( Unified Remote App ) und das Programm für den PC ( Unified Remote Server ), welches für Windows, Linux oder Mac verfügbar ist um den Befehl zum Herunterfahren von Android zu erteilen. Öffnen Sie dazu die Anwendung und wählen Sie Power aus dem Controls- Menü . Dort tippen Sie auf die Option Herunterfahren und der PC sollte sich ausschalten. Sie können auch die Optionen Neustart , Abmelden , Energiesparmodus , Ruhezustand oder Sperren verwenden .
Die Softwaresuite (App und Server) kann kostenlos von www.unifiedremote.com heruntergeladen werden .
Es funktioniert perfekt, wenn sich PC und Handy im selben Wifi-Netzwerk befinden.
So schalten Sie den PC ein
Zunächst müssen Sie die physikalische Adresse des PCs ( MAC-Adresse ) ermitteln und in der Unified Remote App eintragen.Der letzte Teil besteht darin, die Netzwerkkarte des PCs so zu konfigurieren, dass dieser bei einer Bestellung den PC-Hochlauf verarbeiten kann wird vom PC gesendet Android Handy ( Wake on LAN oder WoL ). Dies muss typischerweise sowohl im Betriebssystem (hier Windows) als auch in der PC-Motherboard- oder Motherboard-Software ( BIOS ) konfiguriert werden .
Im Computer
Schritt 1: Erhalten Sie die MAC-Adresse
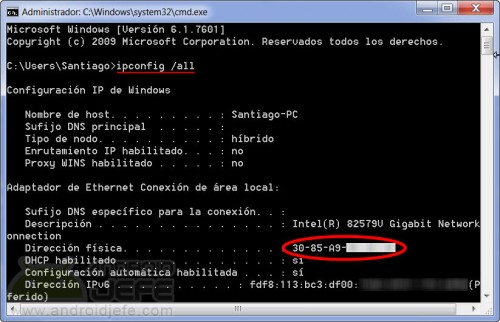
Gehen Sie zu Start > Alle Programme > Zubehör > Eingabeaufforderung . Schreiben Sie ipconfig /all und drücken Sie die Eingabetaste .
Schreiben Sie die sechs Zeichenpaare auf, die sich in der Zeile mit der Aufschrift Physische Adresse befinden . Diese Informationen werden anschließend in die Android-Anwendung eingegeben.
Schritt 2: Wake on LAN in Windows aktivieren Tippen Sie auf
den Start-Button und geben Sie im Suchfeld «Verbindungen» (ohne Anführungszeichen) ein. Wählen Sie die angezeigte Option Netzwerkverbindungen anzeigen. Klicken Sie dann mit der rechten Maustaste auf LAN-Verbindung (in Windows 10 sollte es als “Ethernet” erscheinen) und wählen Sie Eigenschaften . Tippen Sie im nächsten Bildschirm auf die Schaltfläche Konfigurieren .
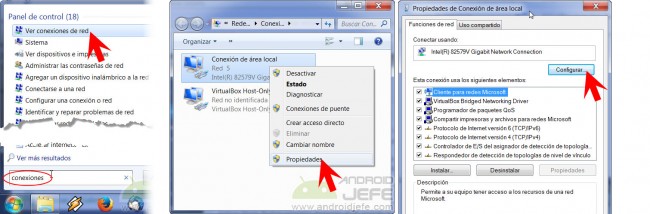
Klicken Sie im erscheinenden Fenster auf den Block Power Management . Wenn der im PC installierte Netzwerkadapter die Wake-On-LAN- Funktion unterstützt , sollte dort ein Abschnitt mit der Aufschrift Wake on LAN stehen . Lassen Sie die Checkboxen In Magic Packet aktivieren und In Magic Packet aktivieren im ausgeschalteten Zustand . In Windows 10 sollten Sie die Kästchen “Dieses Gerät darf den Computer aufwecken” und “Nur ein Magic Packet zum Aufwecken des Computers zulassen” aktivieren.
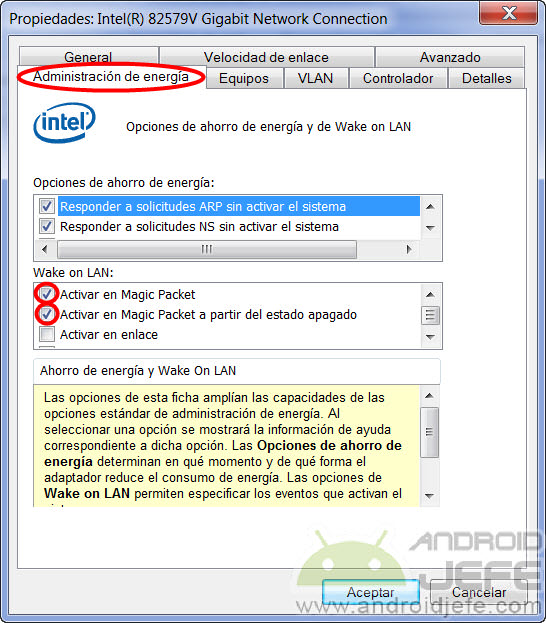
Die Aktivierung von Magic Packet ermöglicht es dem PC, aufzuwachen, wenn er sich im Schlaf- oder Ruhezustand befindet (technisch als S4-Modus bekannt) und die Aktivierung von Magic Packet aus dem ausgeschalteten Zustand ermöglicht es dem PC, eingeschaltet zu werden, wenn er tatsächlich ausgeschaltet ist (S5-Modus). ).
Schritt 3: Aktivieren Sie Wake on LAN im BIOS
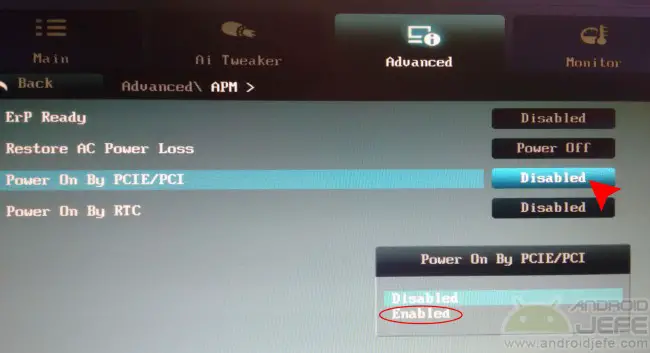
Um die BIOS-Einstellungen zu ändern, schalten Sie den PC ein und drücken Sie, wenn das Motherboard-Logo angezeigt wird, wiederholt die Entf- Taste (oder die Taste F8 oder F2, je nach Motherboard). Im BIOS-Setup müssen Sie nach einer Option suchen, die etwa Power ON by PCIE/PCI oder Wake on LAN sagt .
Normalerweise sollte sich diese Option in den erweiterten Einstellungen der BIOS-Option Advanced Power Management (APM Advanced Power Management) befinden. Es ist wichtig, klarzustellen, dass nicht alle Motherboards diese Funktionalität bieten. Wenn diese Option im BIOS nicht gefunden wird, lesen Sie am besten in Ihrem Handbuch nach, ob Sie sie haben und wo sie sich befindet.
Standardmäßig ist die Funktion Power ON by PCIE / PCI deaktiviert, daher muss sie aktiviert werden (lassen Sie sie in Enable ) und dann das BIOS verlassen und die Änderungen speichern ( Save and Exit ).
Auf Android
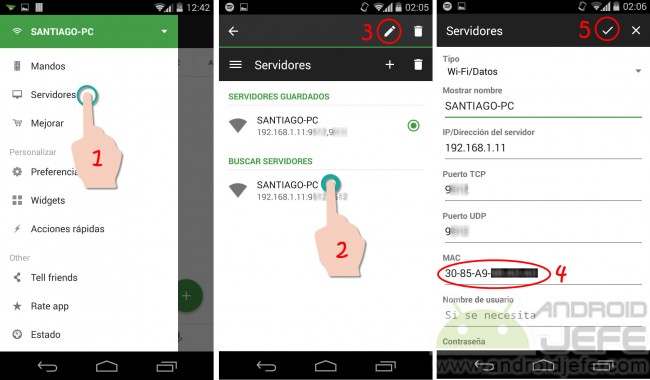
Öffnen Sie Unified Remote, öffnen Sie das Seitenmenü und wählen Sie Server . Drücken und halten Sie auf dem gewünschten PC und dann auf das angezeigte Stiftsymbol. Geben Sie dann die physikalische Adresse oder MAC-Adresse, die Sie zu Beginn dieses Tutorials erhalten haben, in das Feld MAC ein .
Einschalten
Um den PC einzuschalten (oder ihn aus dem Ruhezustand oder Ruhezustand zu aktivieren ), gehen Sie zu Steuerelemente > Stromversorgung . Tippen Sie dort auf die Schaltfläche Wake on Lan . Wenn alles in Ordnung ist, sollte sich der PC sofort einschalten.
PC aus der Ferne ein- und ausschalten
Wenn Sie Ihr Zuhause oder Büro verlassen und den PC von einem anderen Netzwerk oder Standort aus ein- oder ausschalten müssen, müssen Sie eine weitere Anforderung erfüllen. Unter diesen Umständen weisen die Macher von Unified Remote darauf hin, dass Sie dies nur tun können, wenn das Netzwerk, mit dem Ihr PC verbunden ist, eine öffentliche IP hat . Und im Netzwerkmodem oder Router müssen Sie eine Zuordnung von Port 9512 (Portweiterleitung) konfigurieren . Diese öffentliche IP muss manuell in der mobilen Unified Remote-App in der Option Server eingegeben werden.
Ohne öffentliche IP-Adresse können Sie alternativ Chrome Remote Desktop verwenden .
5 APPS zum Anzeigen und Steuern des PCs vom Handy aus
So verwenden Sie Ihre PC-Tastatur und -Maus auf Android
So projizieren oder sehen Sie Ihr Handy auf dem PC