Apple hat kürzlich auf seiner WWDC 2021 das neue Betriebssystem macOS 12 Monterey angekündigt, eine neue Version, die verschiedene Funktionen integriert, sodass alle Arten von Benutzern viel vollständiger arbeiten können, da sie über neue Funktionen, einzigartige Funktionen und Verbesserungen verfügen .
- Es wurden Verknüpfungen oder Verknüpfungen hinzugefügt, mit denen es möglich ist, die Aufgaben zu automatisieren, die wir in macOS ausführen.
- In Safari sehen wir jetzt eine neue Tab-Leiste, die die Farbe der Webseite annimmt und die Funktion hat, Tabs zu kombinieren.
- Es wurden neue Notes-Funktionen hinzugefügt, die eine bessere Organisation, Zusammenarbeit und einfaches Erstellen von Notizen von überall aus ermöglichen.
- Fokus-Funktion, die uns hilft, ein Maß an Ruhe und Privatsphäre zu wahren.
- FaceTime enthält eine Reihe neuer Audio- und Videofunktionen, um die von dort ausgeführten Aufgaben zu optimieren.
- Was ist neu bei SharePlay, einer Reihe von Systemfunktionen zum Teilen von Erfahrungen während FaceTime-Anrufen.
- Freigabeoption, mit der wir Nachrichten, Fotos, Videos, Artikel und mehr über die Registerkarte Mit Ihnen geteilt in Anwendungen wie Fotos, Safari, Apple Podcasts, Apple News und Apple TV-Anwendung senden können.
- Universal Control, das das Arbeiten mit einer einzigen Maus und Tastatur auf Mac- und iPad-Computern ermöglicht.
Darüber hinaus erhalten wir Verbesserungen in den anderen Anwendungen des Systems, da nicht alle Geräte mit macOS Monterey kompatibel sind oder da es sich um eine Beta-Version handelt, ist es ideal, dass viele Benutzer diese Neuigkeiten installieren und erfahren möchten in eine Umgebung, in der sie nicht von den echten Daten betroffen sind, und welche bessere Möglichkeit gibt es, VMware zu verwenden.
- VSphere-Integration
- Ermöglicht das Erstellen und Verwalten von virtuellen IPv4- oder IPv6-Netzwerken
- Leistungsstarke 3D-Grafik, da mit DirectX 10.1 und OpenGL 3.3 . kompatibel
- Klonfunktion zum Erstellen von Duplikaten virtueller Maschinen
Der VMware-Download ist unter folgendem Link verfügbar:
Sehen wir uns an, wie wir macOS 12 Monterey in VMware installieren können. Dazu laden wir Sie ein, sich mit TechnoWikis vertraut zu machen, wo wir erklären, wie Sie das ISO-Image von macOS 12 Monterey erstellen.
Um auf dem Laufenden zu bleiben, abonnieren Sie unseren YouTube-Kanal! ABONNIEREN
1. So installieren Sie macOS 12 Monterey auf VMware
Wir öffnen VMware und erstellen eine neue virtuelle Maschine mit Optionen wie:
- Über das Menü Datei – Neue virtuelle Maschine
- Klicken Sie auf die Schaltfläche Neue virtuelle Maschine erstellen
- Mit folgenden Schlüsseln:
Strg + N
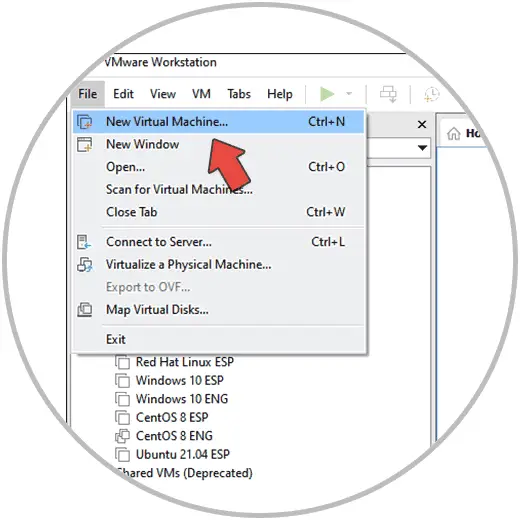
Das folgende Fenster wird angezeigt:
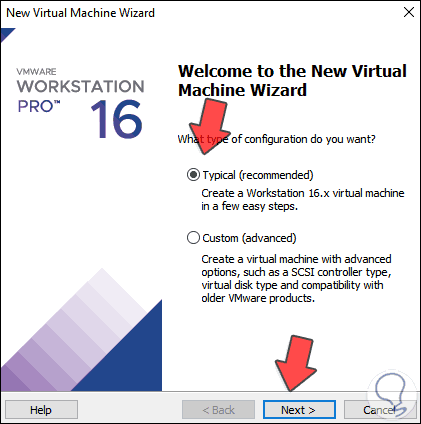
Wir aktivieren das Kästchen “Typisch”, im nächsten Fenster aktivieren wir das Kästchen “Ich werde das Betriebssystem später installieren”:
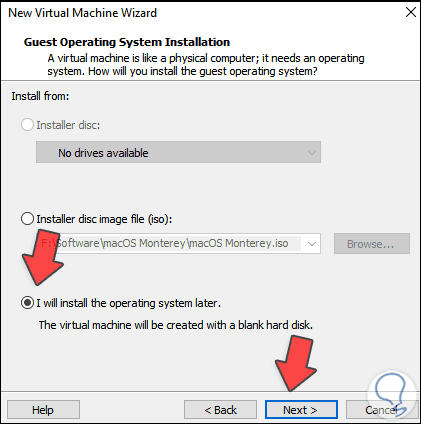
Wir klicken auf Weiter und wählen nun “Apple Mac OS X” und wählen die macOS 11.1-Version:
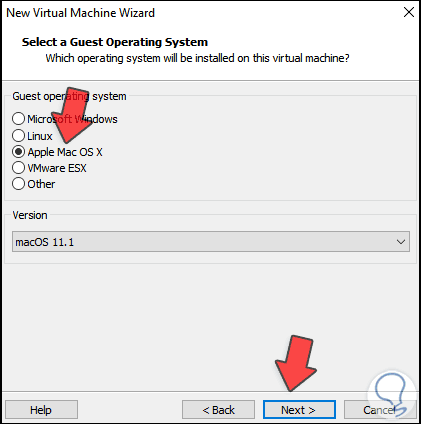
Im nächsten Fenster weisen wir den Namen und den Standort der virtuellen Maschine zu:
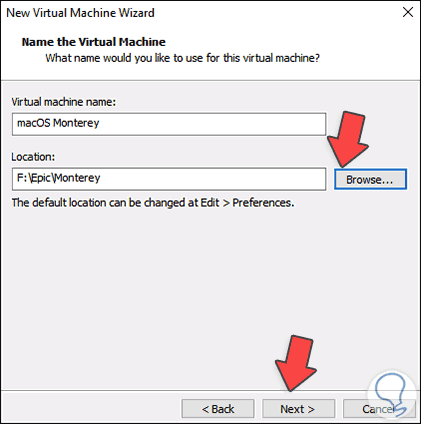
Im nächsten Fenster legen wir die Größe der Festplatte fest und aktivieren das Kontrollkästchen „Virtuelle Festplatte als einzelne Datei speichern“:
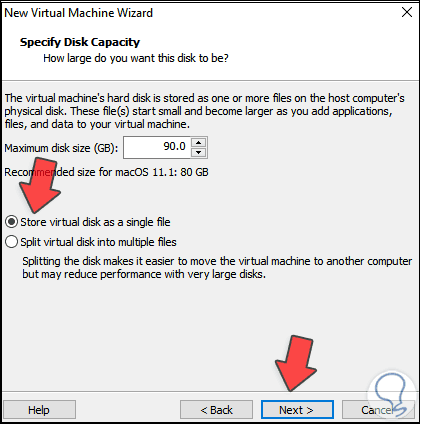
Wir klicken auf Weiter, um den Vorgang abzuschließen:
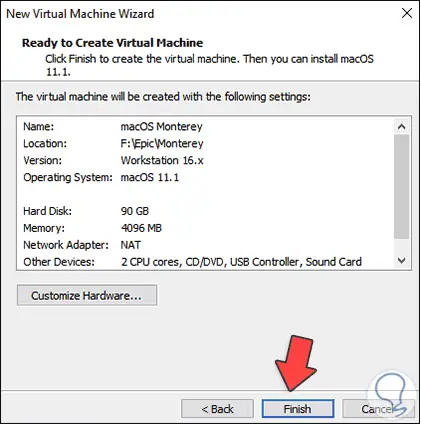
Wir klicken auf “Hardware anpassen”, um gegebenenfalls mehr RAM zuzuweisen:
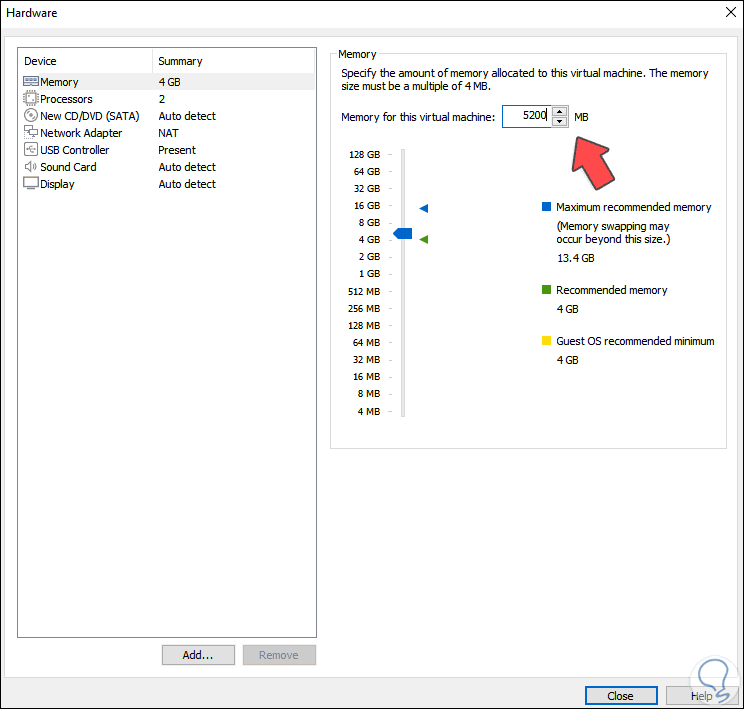
Im Abschnitt “Prozessoren” definieren wir die Prozessoren:
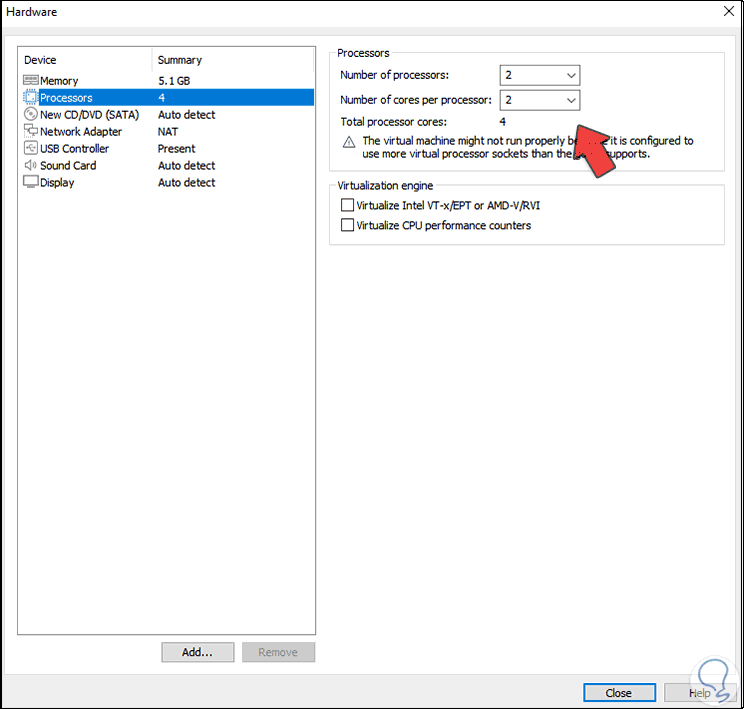
Im Abschnitt “Neue CD / DVD” sehen wir Folgendes:
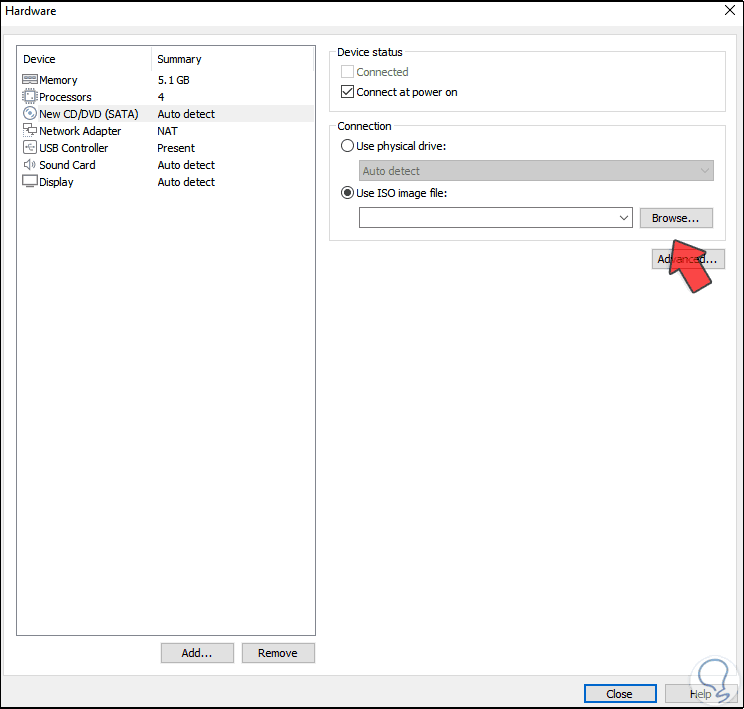
Aktivieren Sie das Kontrollkästchen “ISO-Image-Datei verwenden” und klicken Sie auf Durchsuchen, um das macOS 12 Monterey ISO-Image auszuwählen:
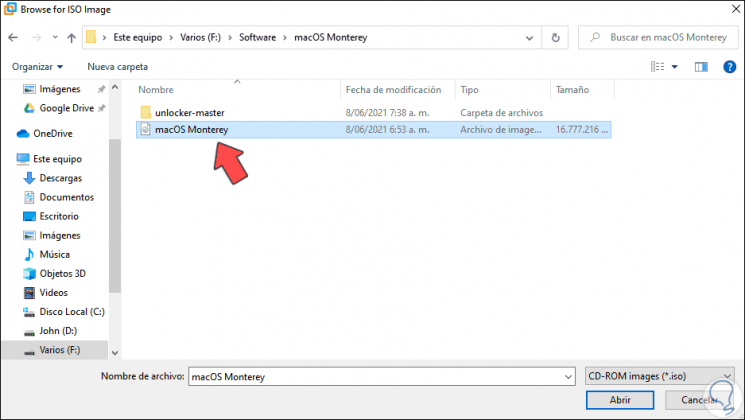
Wir klicken auf Öffnen, um die ISO hinzuzufügen:
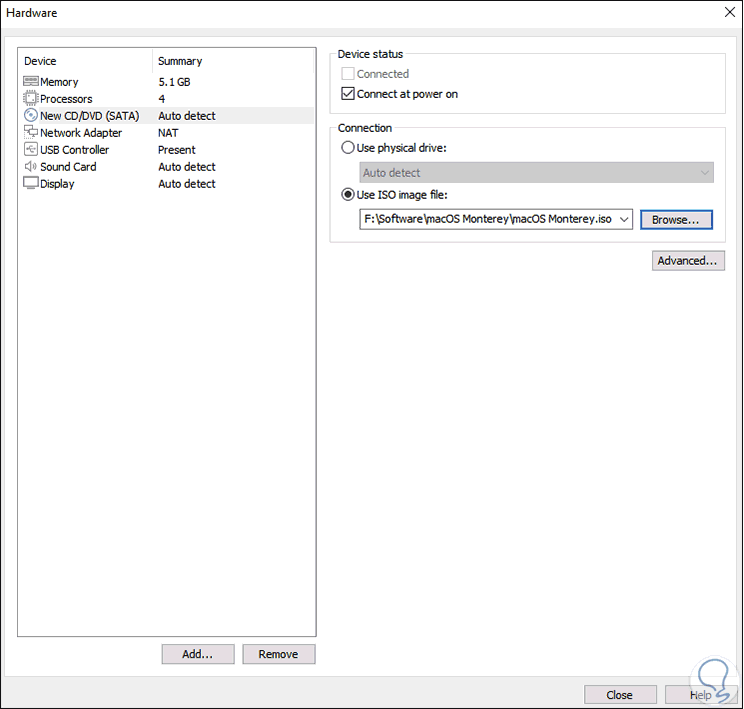
Wir klicken auf Schließen, um den Vorgang abzuschließen und die virtuelle Maschine zu erstellen.
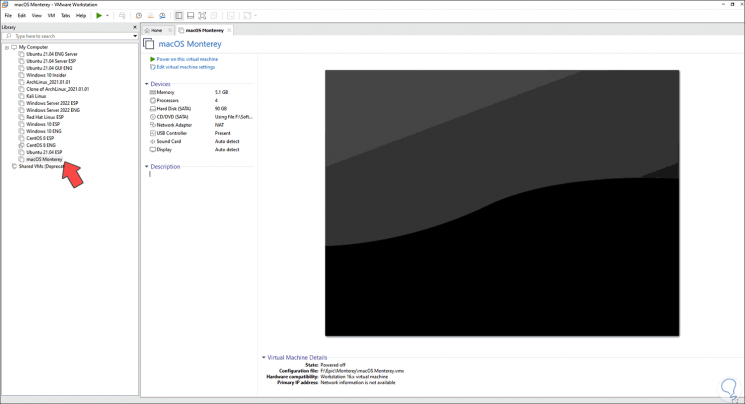
Jetzt müssen die Werte der virtuellen Maschine bearbeitet werden, damit sie in VMware unter Windows 10 ausgeführt werden kann. Dazu klicken wir mit der rechten Maustaste auf die Maschine und wählen die Option “VM-Verzeichnis öffnen”:
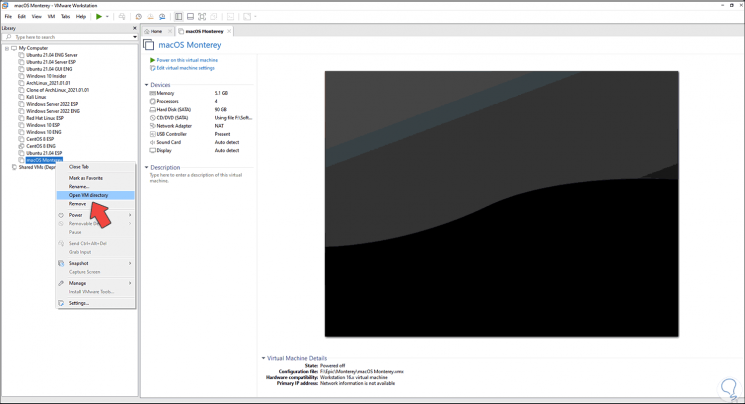
Im angezeigten Fenster klicken wir mit der rechten Maustaste auf die Datei und wählen die Option “Öffnen mit – Notepad”:
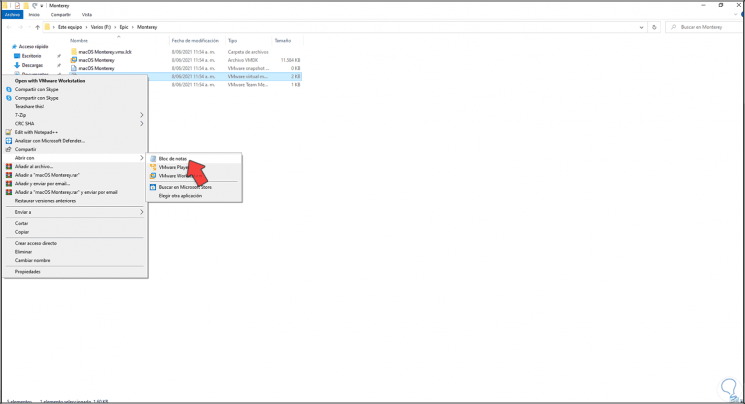
Im Notizblock geben wir unten ein:
smc.version = "0" cpuid.0.eax = "0000: 0000: 0000: 0000: 0000: 0000: 0000: 1011" cpuid.0.ebx = "0111: 0101: 0110: 1110: 0110: 0101: 0100 : 0111 "cpuid.0.ecx =" 0110: 1100: 0110: 0101: 0111: 0100: 0110: 1110 "cpuid.0.edx =" 0100: 1001: 0110: 0101: 0110: 1110: 0110: 1001 "cpuid .1.eax = "0000: 0000: 0000: 0001: 0000: 0110: 0111: 0001" cpuid.1.ebx = "0000: 0010: 0000: 0001: 0000: 1000: 0000: 0000" cpuid.1.ecx = "1000: 0010: 1001: 1000: 0010: 0010: 0000: 0011" cpuid.1.edx = "0000: 0111: 1000: 1011: 1111: 1011: 1111: 1111" smbios.reflectHost = "TRUE" hw. model = "MacBookPro14,3" Board-ID = "Mac-551B86E5744E2388"
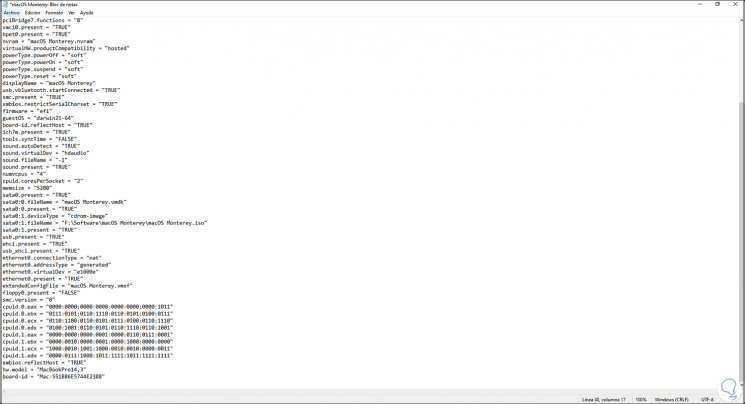
Wir übernehmen die Änderungen.
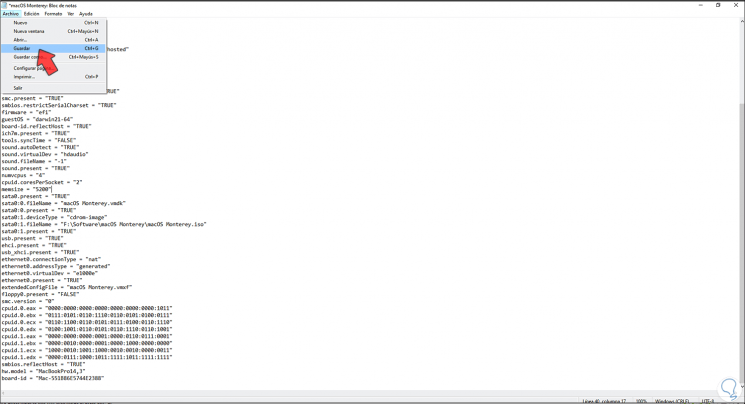
Danach gehen wir zu VMware:
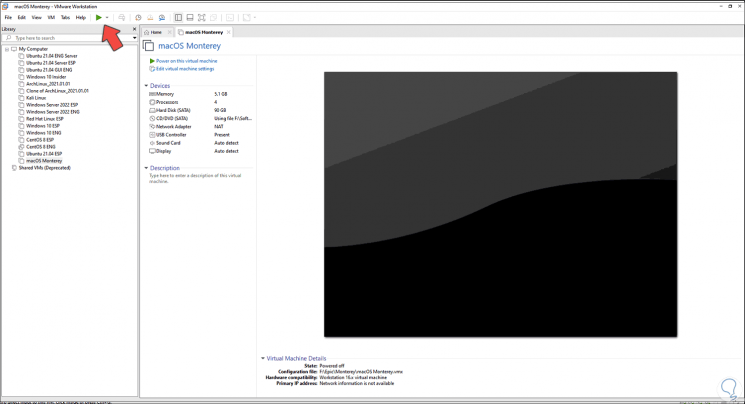
Wir starten die virtuelle Maschine von macOS Monterey und warten, bis die Dienste geladen sind:
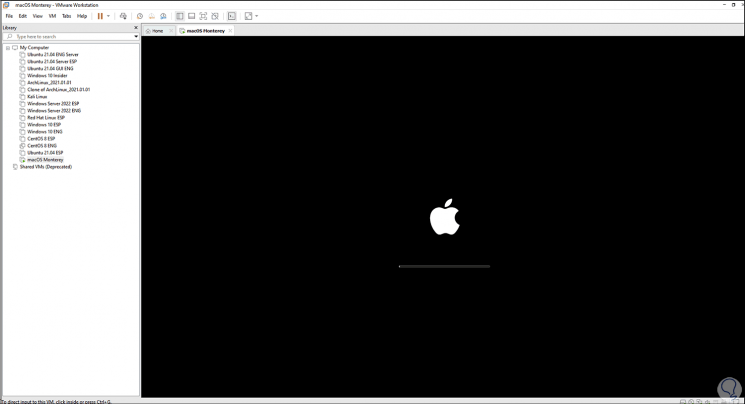
Nach einem Moment wählen wir die zu verwendende Sprache:
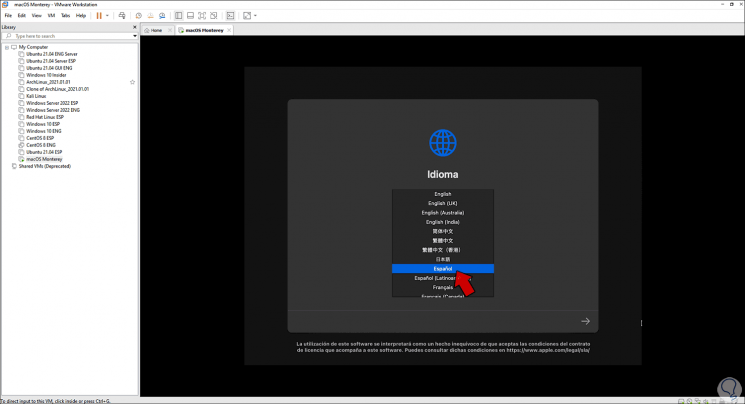
Im nächsten Fenster klicken wir auf “Festplatten-Dienstprogramm” und wählen dann die aktuelle Festplatte aus und klicken auf “Löschen”:
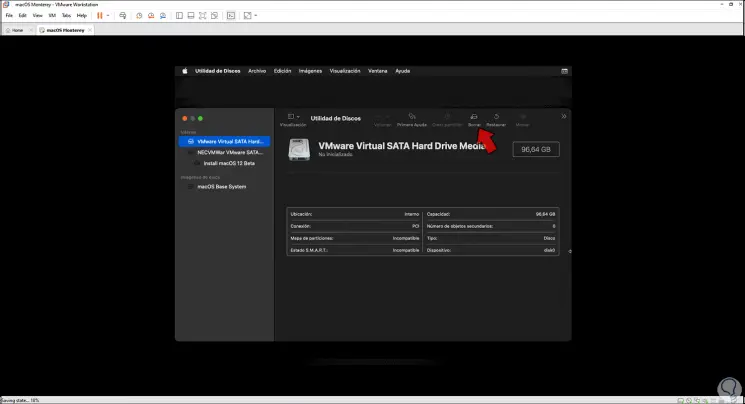
Wir vergeben einen Namen und übernehmen die Änderungen, die anderen Werte müssen gleich bleiben:
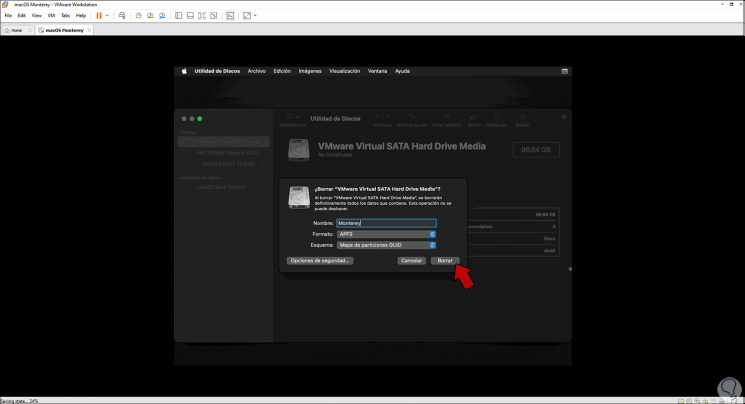
Wir klicken auf Löschen, um den Vorgang zu starten, der am Ende Folgendes anzeigt:
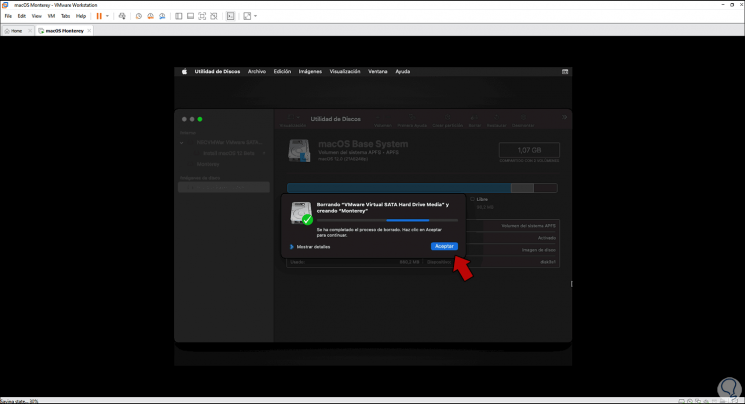
Wir klicken auf OK und beenden das Festplatten-Dienstprogramm, im Menü klicken wir auf “MacOS 12 Beta installieren”:
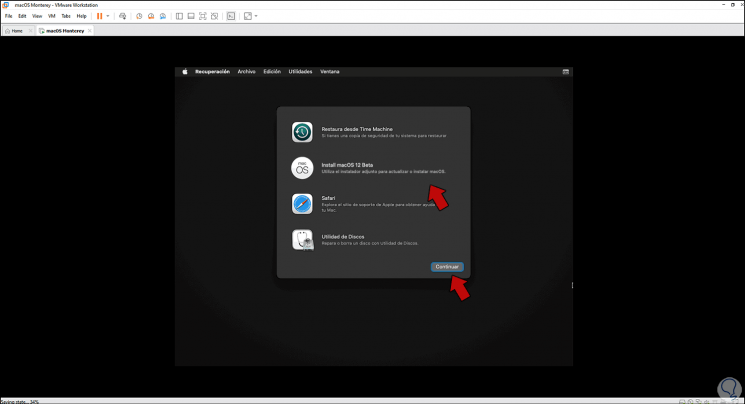
Wir klicken auf Weiter und wir sehen Folgendes:
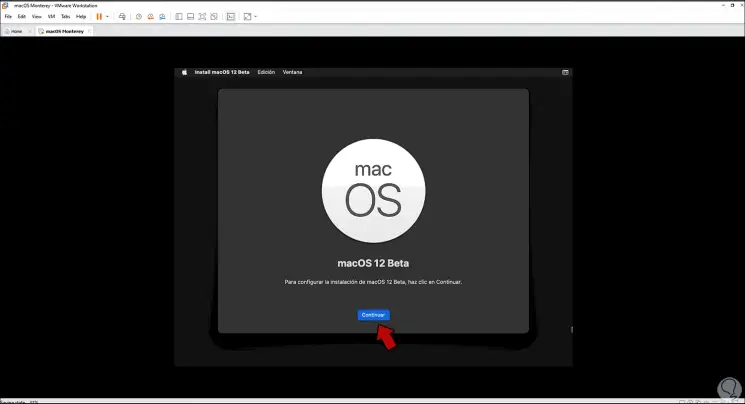
Klicken Sie auf Weiter und jetzt müssen wir die Lizenz zur Nutzung von macOS akzeptieren:
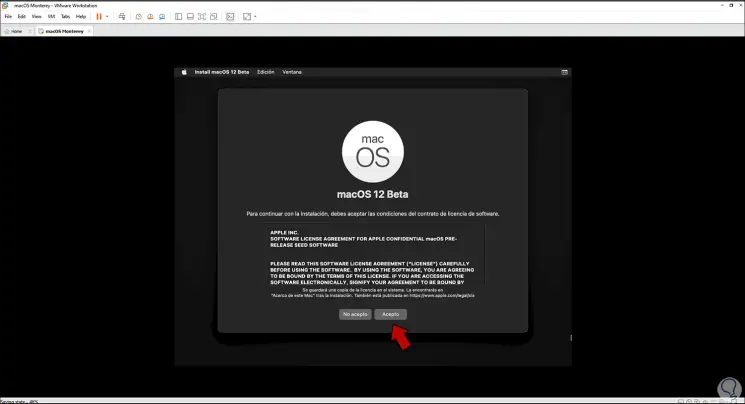
Wenn Sie auf Ich stimme zu klicken, wird ein Popup-Fenster zur Bestätigung geöffnet:
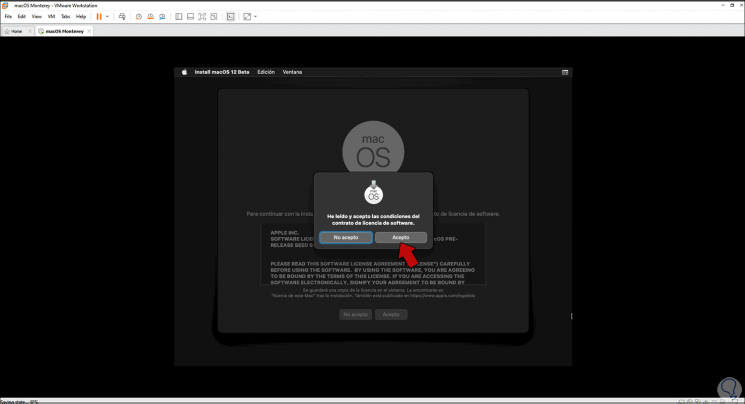
Danach wählen wir die Festplatte aus, auf der macOS Monterey installiert wird:
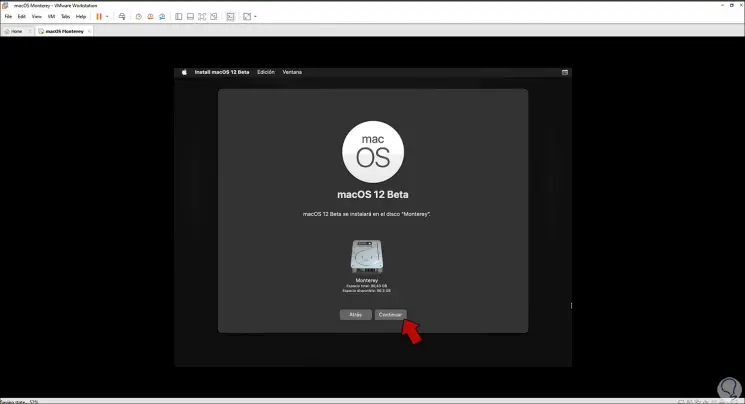
Wir klicken auf Weiter, um den Installationsprozess in VMware zu starten:
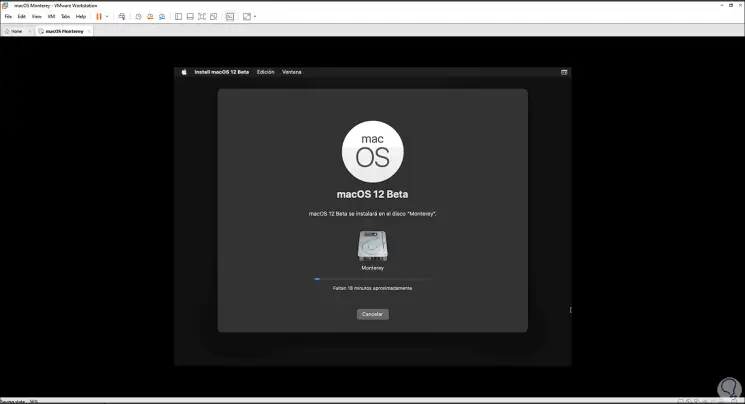
Das System wird mehrmals neu gestartet:
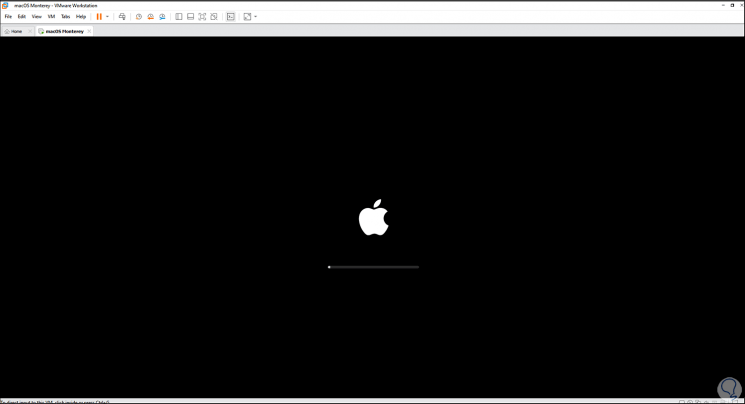
Dort müssen wir warten, bis der Vorgang abgeschlossen ist, das System wird weiterhin neu gestartet:
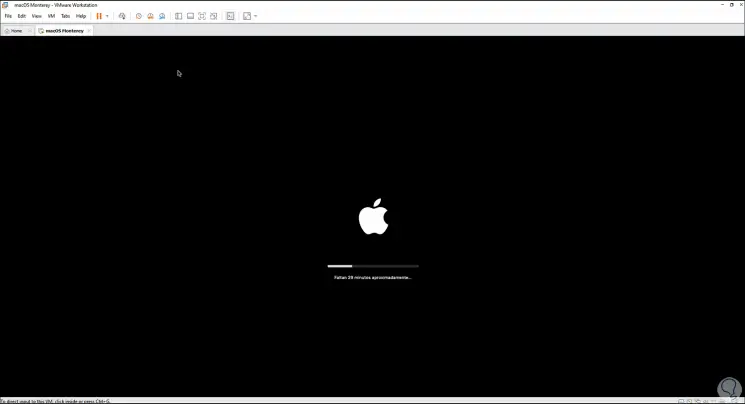
2. So konfigurieren Sie macOS 12 Monterey in VMware
Wenn dieser Prozess zu Ende geht, werden wir Folgendes sehen:
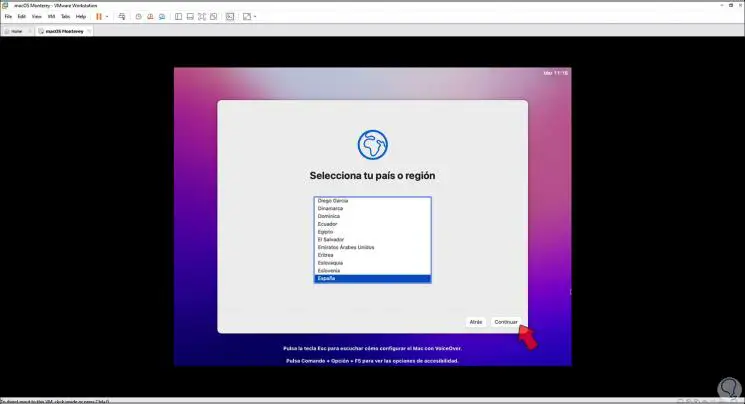
Wir wählen den physischen Standort aus und konfigurieren danach die Tastatursprache:
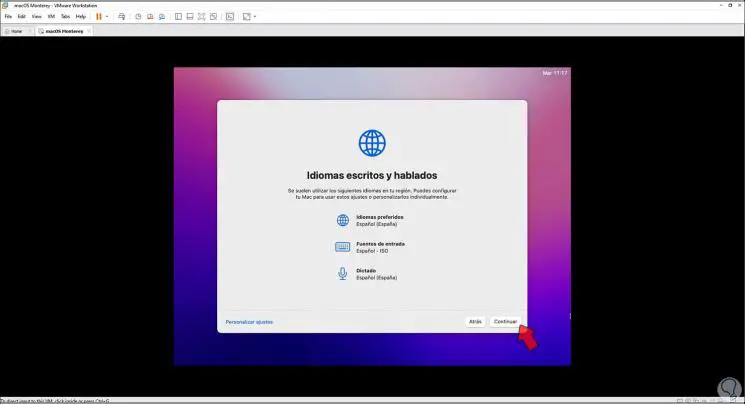
Wir managen die Barrierefreiheit:
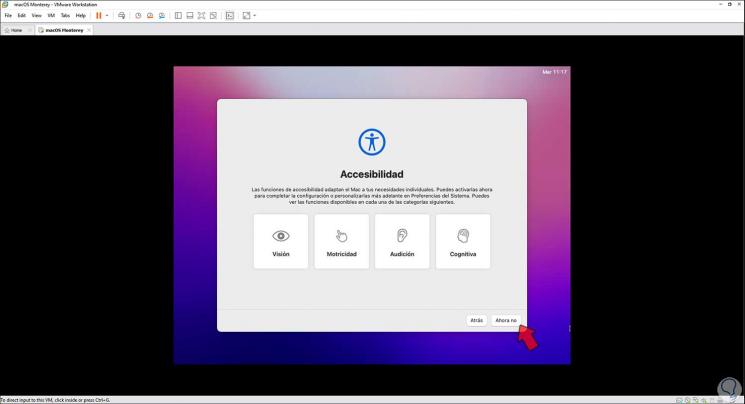
Danach ist es möglich, Daten zu migrieren, in diesem Fall klicken wir auf “Jetzt nicht”:
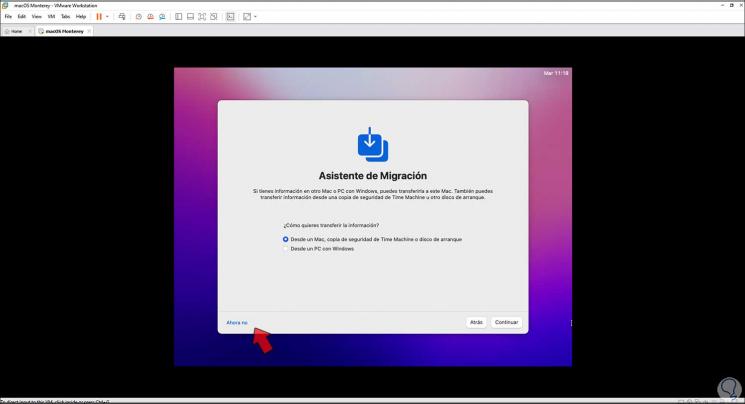
Danach müssen wir die Lizenzbedingungen akzeptieren:
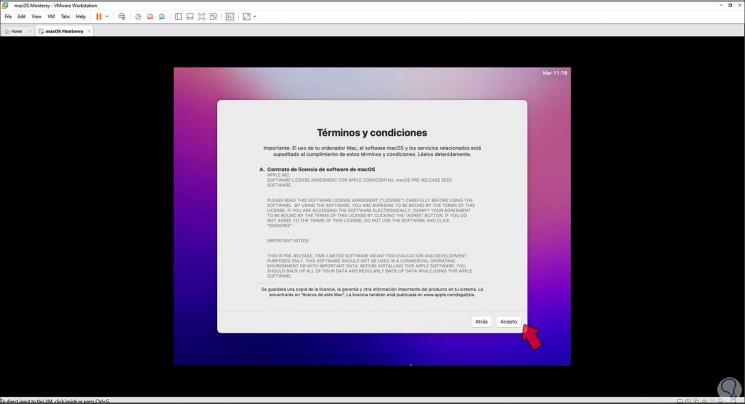
Wir klicken auf Ich stimme zu und müssen es bestätigen:
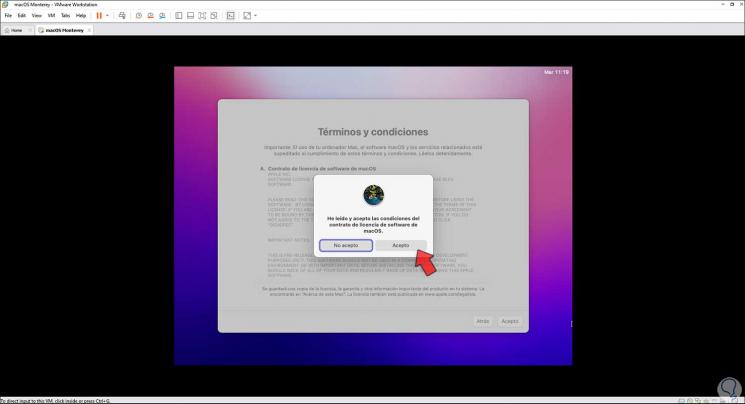
Danach konfigurieren wir den Benutzernamen und das Passwort:
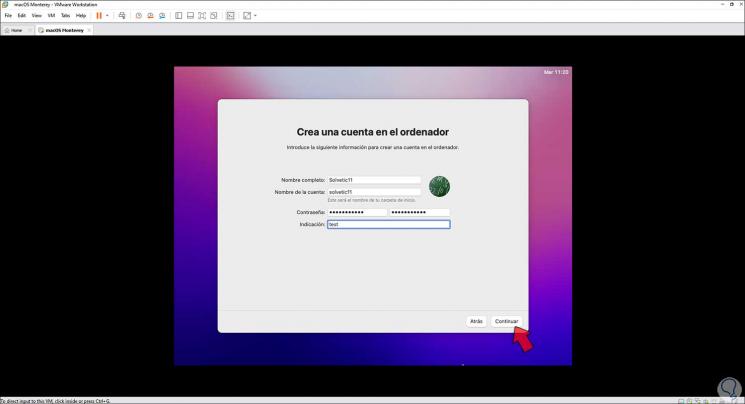
Wir schließen den Konfigurationsprozess ab:
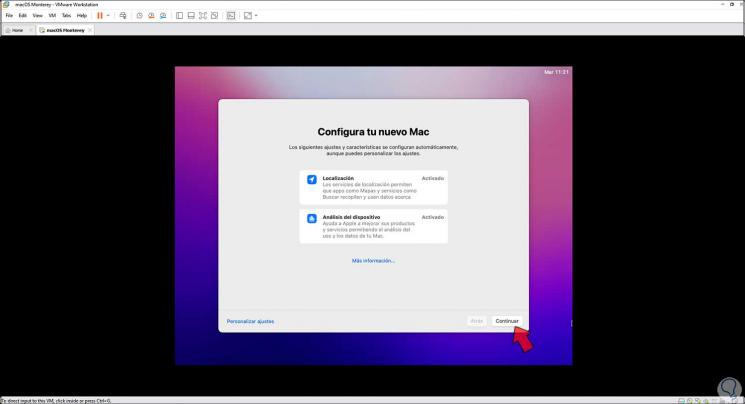
Wir müssen definieren, ob die Anwendungen aktiviert werden müssen:
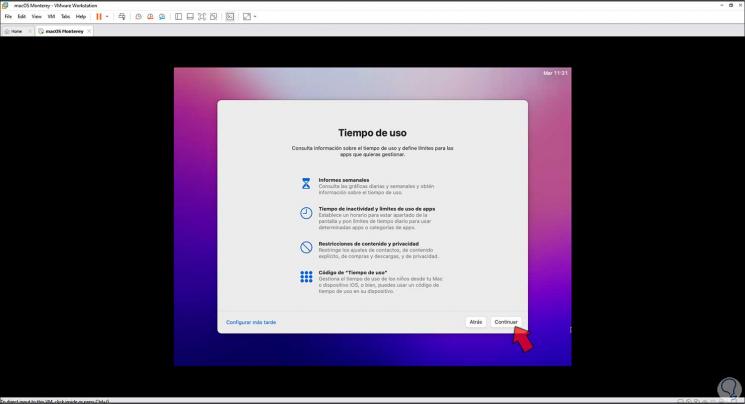
Wir verwalten die Nutzung des Siri-Assistenten:
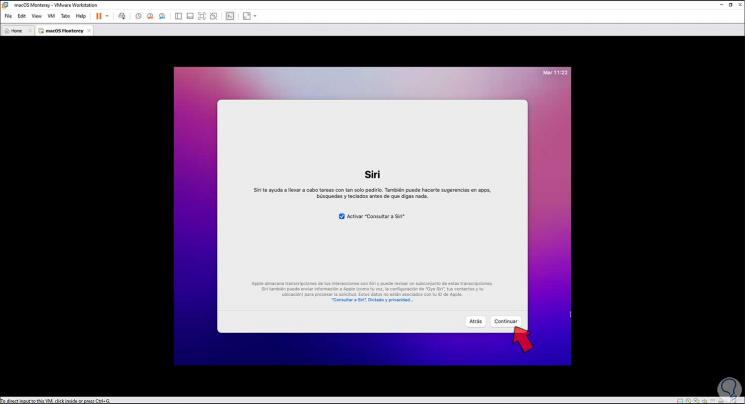
Schließlich definieren wir das Thema von macOS 12:
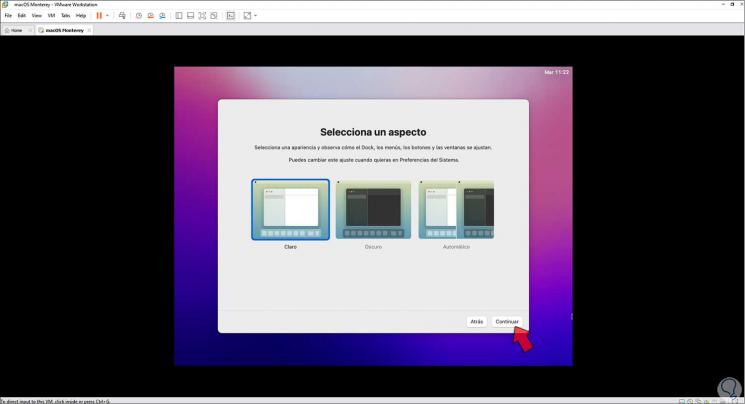
Wir greifen auf macOS Monterey zu und überprüfen die Version von “Über diesen Mac”:
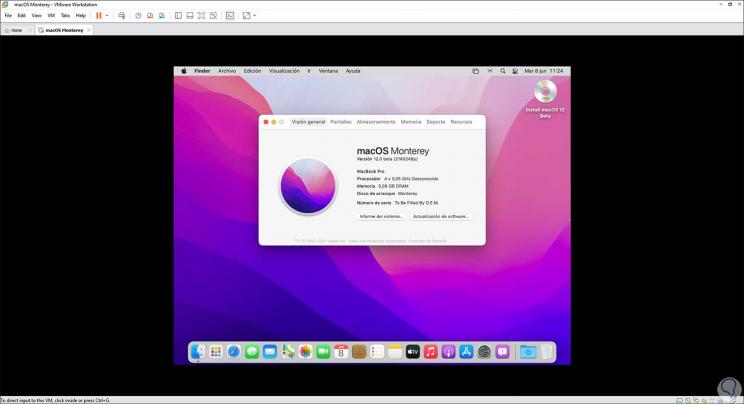
Dies war der gesamte Prozess zur Installation von macOS 12 Monterey auf VMware.