Microsoft hat in Windows 10 eine spezielle Funktion namens Linux Subsystem WSL (Windows Subsystem für Linux) entwickelt, mit der Entwickler eine GNU / Linux- Umgebung unter Windows ausführen können, in der die Tools, Dienstprogramme und Leitungsanwendungen integriert sind Befehl des Linux-Betriebssystems selbst, jedoch in einer Windows-Umgebung, wodurch die Erstellung einer virtuellen Windows 10-Maschine vermieden wird, die in vielen Fällen die natürliche Verwendung von Dienstprogrammen einschränken kann.
- Verwenden Sie Befehlszeilentools wie grep, sed, awk und andere ELF-64-Binärdateien
- Unterstützt die Sprachen NodeJS, Javascript, Python, Ruby, C / C ++, C # und F #, Rust, Go
- Unterstützt Dienste wie SSHD, MySQL, Apache, LightTPD, MongoDB, PostgreSQL
- Wir können Distributionen aus dem Windows 10 Store auswählen
- GNU / Linux-Anwendungen können unter Windows aufgerufen werden
- Ubuntu 16.04 LTS
- Ubuntu 18.04 LTS
- Ubuntu 20.04 LTS
- openSUSE-Sprung 15.1
- SUSE Linux Enterprise Server 12 SP5
- SUSE Linux Enterprise Server 15 SP1
- Kali Linux
- Debian GNU / Linux
- Fedora Remix für WSL
- Pengwin
- Pengwin Enterprise
- Alpine WSL
Mal sehen, wie man das Linux-Terminal in Windows 10 installiert.
Um auf dem Laufenden zu bleiben, abonniere unseren YouTube-Kanal! ABONNIEREN
Installieren Sie das Linux-Terminal unter Windows 10
Der erste Schritt besteht darin, den Entwicklermodus zu aktivieren. Dazu gehen wir zum Menü Start – Konfiguration:
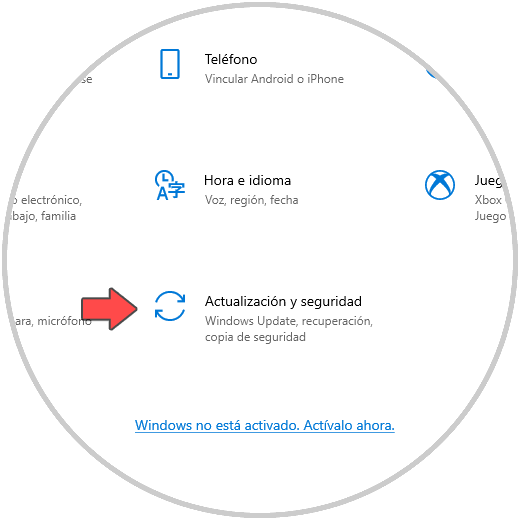
Wir gehen zur Kategorie “Update und Sicherheit” und gehen zum Abschnitt “Für Programmierer” und dort müssen wir den Schalter “Programmiermodus” aktivieren:
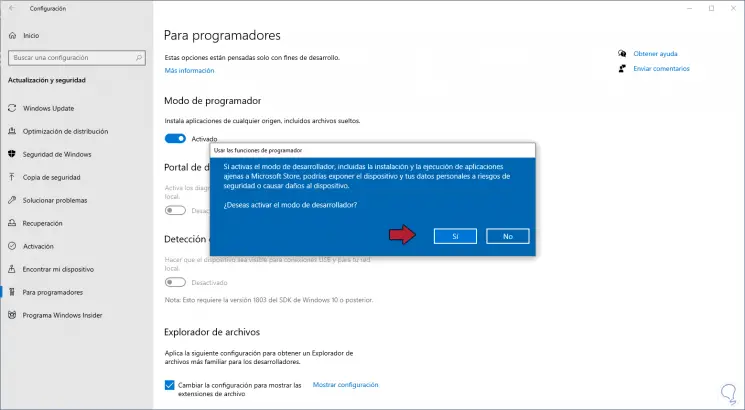
Wir bestätigen durch Klicken auf Ja und gehen danach zur folgenden Route:
- Schalttafel
- Programme
- Programme und Eigenschaften
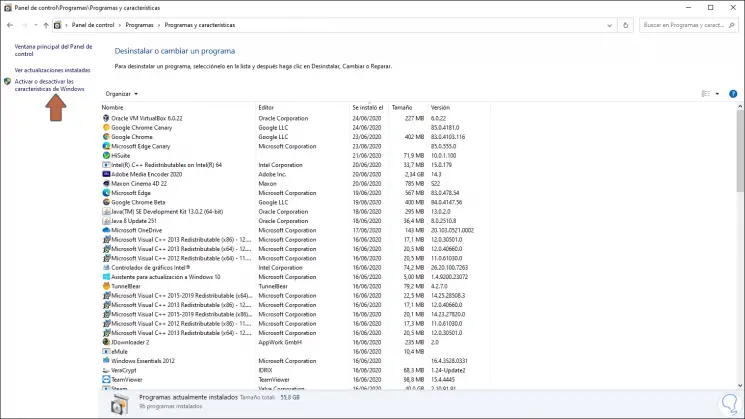
Wir klicken auf “Windows-Funktionen aktivieren oder deaktivieren” und aktivieren im Assistenten das Feld “Linux-Subsystem”:
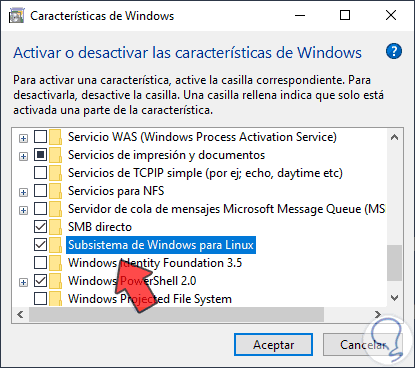
Wir klicken auf OK und die Dateisuche beginnt:
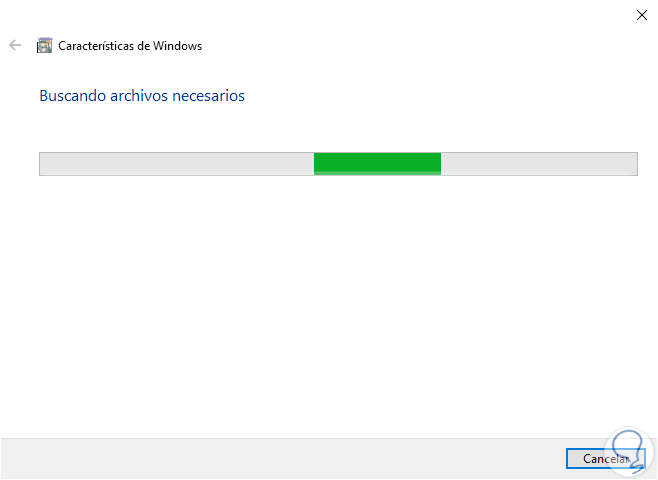
Dann werden die Änderungen angewendet:
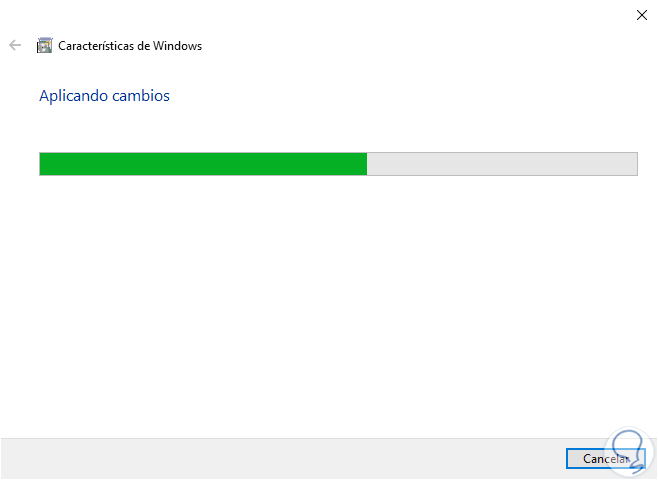
Wenn dies endet, werden wir Folgendes sehen:
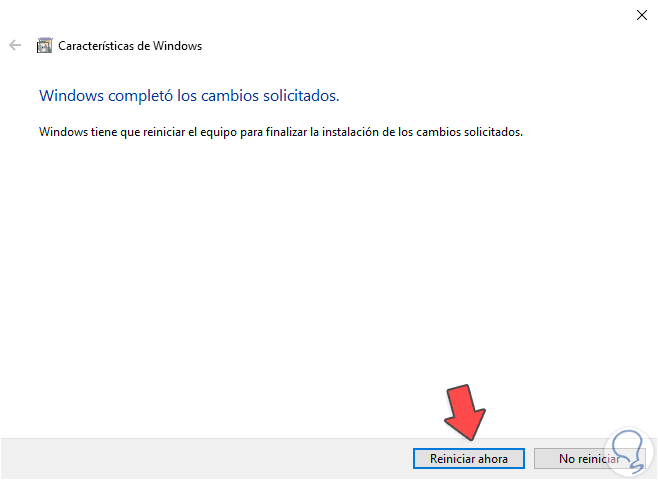
Wir müssen Windows 10 neu starten, um den Vorgang abzuschließen.
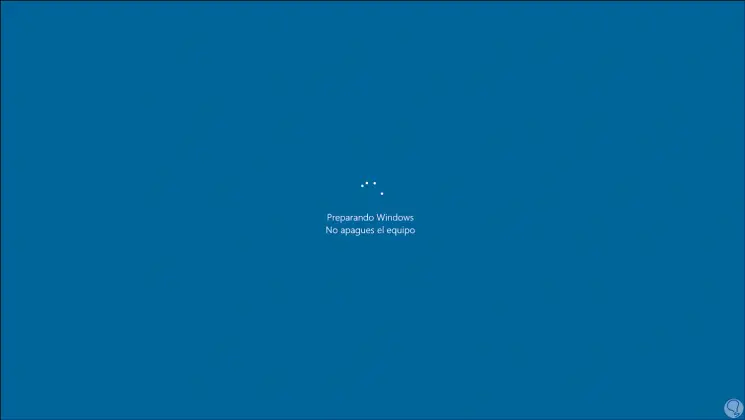
Sobald wir uns angemeldet haben, geben wir “bash” in die Suchmaschine ein:
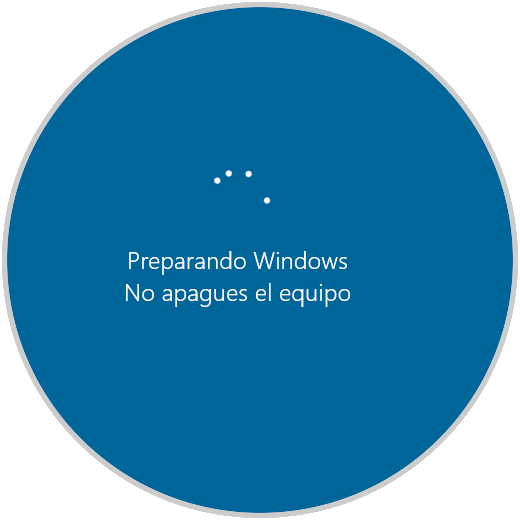
Wir führen den Befehl aus, aber in den aktuellen Editionen von Windows 10 können wir die Distribution direkt aus dem Windows Store auswählen:
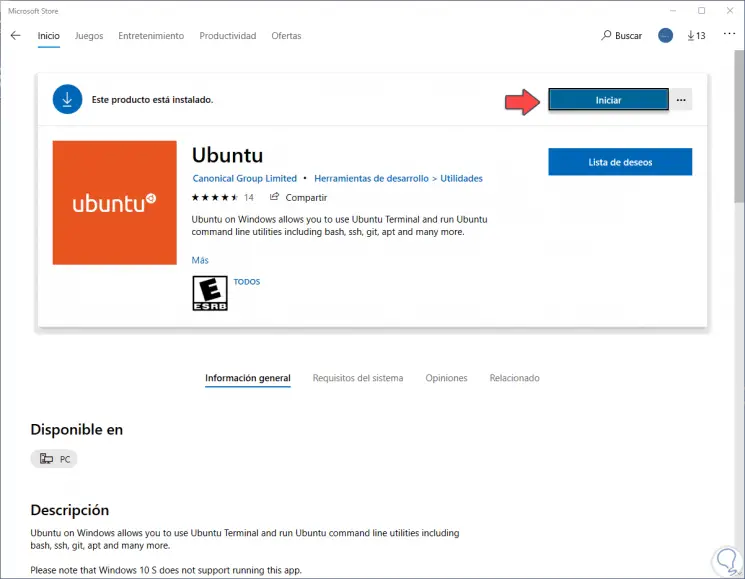
In diesem Fall klicken wir auf Start und das Terminal wird mit dem Download des ausgewählten Systems geöffnet:
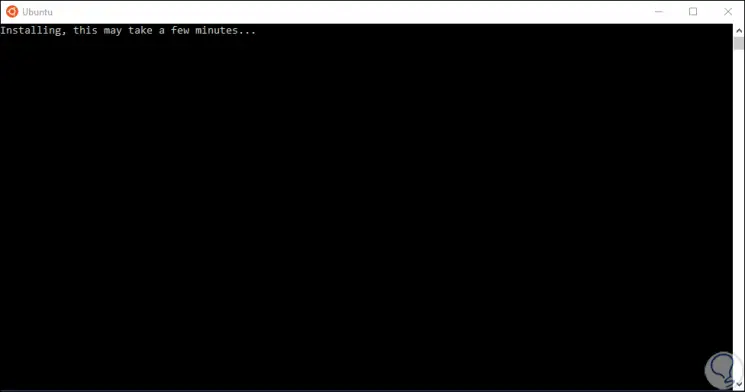
Danach geben wir den gewünschten Benutzernamen und das gewünschte Passwort ein und können das Linux-Terminal in Windows 10 verwenden:
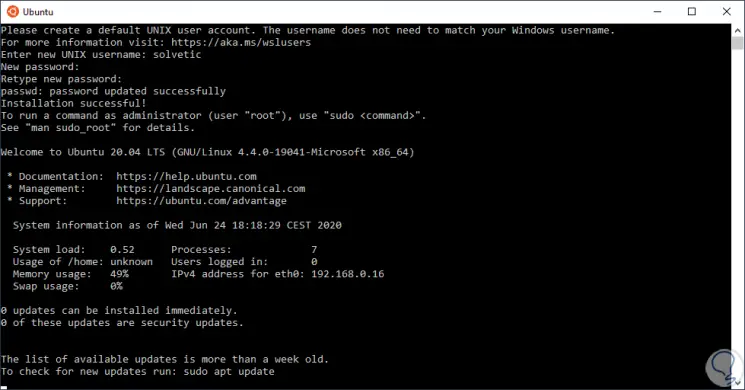
So einfach ist es, das Linux-Terminal in Windows 10 zu aktivieren.