Wenn ein Programm in Windows 10 installiert ist , wurde es häufig entwickelt, um beim Start des Betriebssystems ausgeführt zu werden. Dies ist für viele Benutzer möglicherweise ärgerlich, da nicht viele Programme geöffnet werden sollen, die nicht sofort verwendet werden. Stattdessen gibt es einige Anwendungen unseres täglichen Lebens, die wir ausführen oder ständig ausführen.
Wenn diese also beim Start von Windows 10 nicht geöffnet werden , möchten wir sie wahrscheinlich dafür konfigurieren. EinWie.com erklärt verschiedene Methoden, mit denen ein Programm oder eine Anwendung beim Start von Windows 10 geöffnet werden kann .
Um auf dem Laufenden zu bleiben, abonniere unseren YouTube-Kanal! ABONNIEREN
1. Aktivieren Sie Windows 10-Startprogramme im Task-Manager
Die erste Methode ist eine der gebräuchlichsten und stammt direkt aus dem Task-Manager. Dazu öffnen wir den Task-Manager über die Taskleiste:
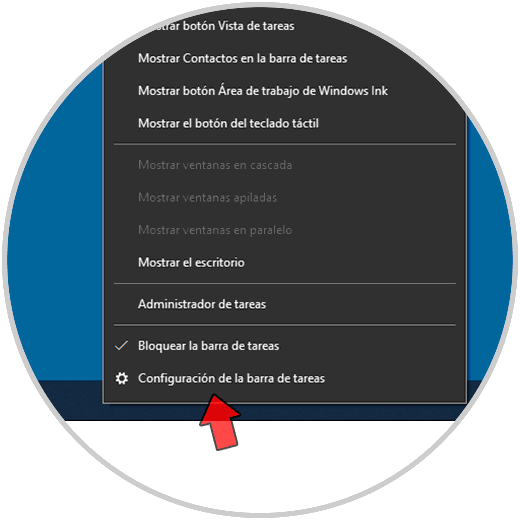
Im Administrator gehen wir zur Registerkarte Start, wo wir einige Programme (nicht alle) beim Systemstart finden:
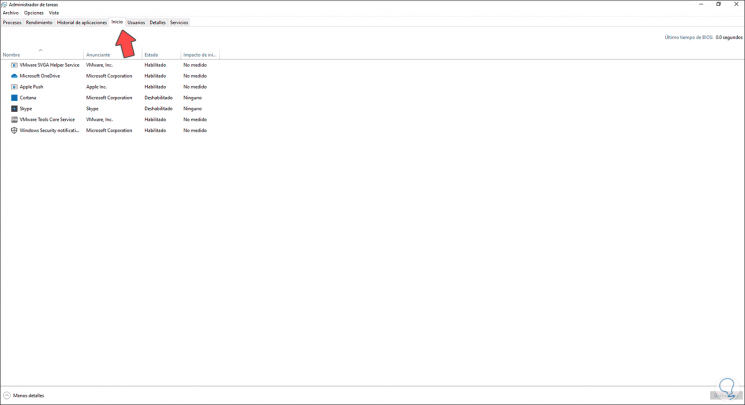
Um ein Programm zu deaktivieren, klicken wir mit der rechten Maustaste darauf und wählen “Deaktivieren” oder wir wählen es aus und klicken auf die Schaltfläche Deaktivieren unten rechts:
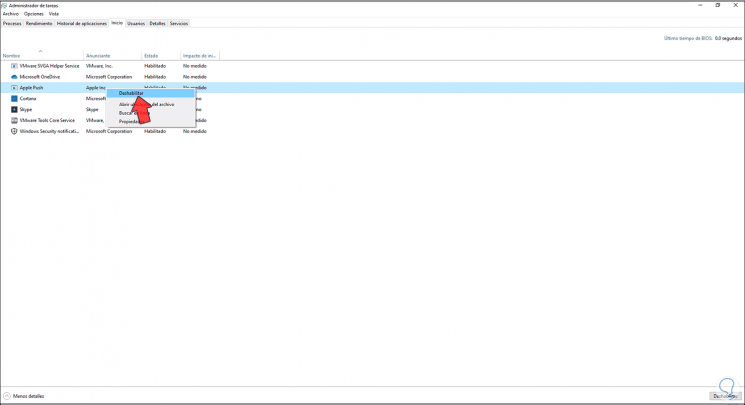
Wir sehen, dass dieses nicht lebenswichtige Programm deaktiviert wurde:
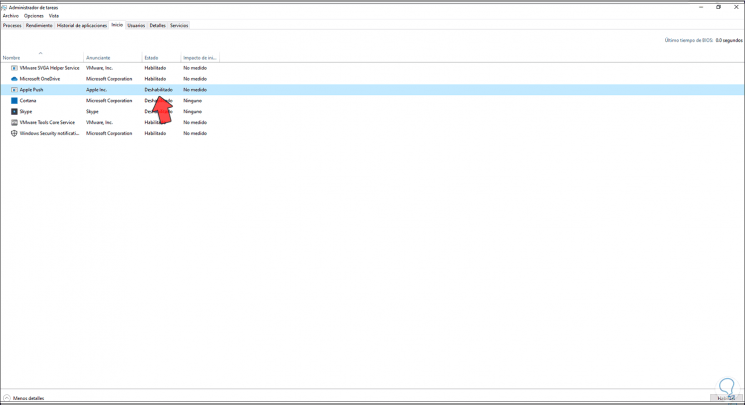
Um ein Programm oder eine Anwendung beim Start zu aktivieren, klicken wir mit der rechten Maustaste darauf und wählen die Option “Aktivieren”:
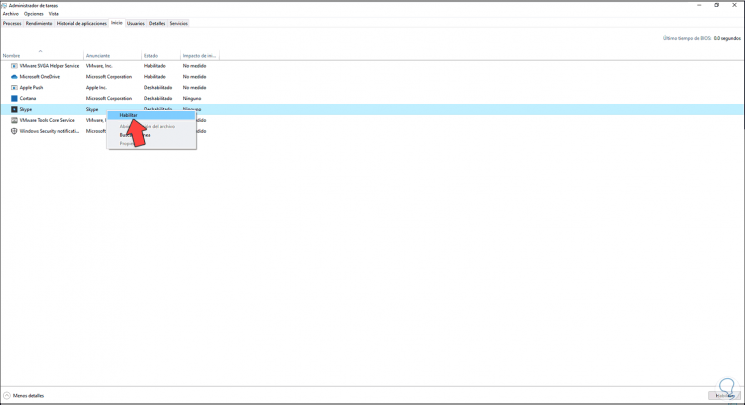
Wir sehen, dass dieses Programm mit dem Start von Windows 10 ausgeführt werden kann:
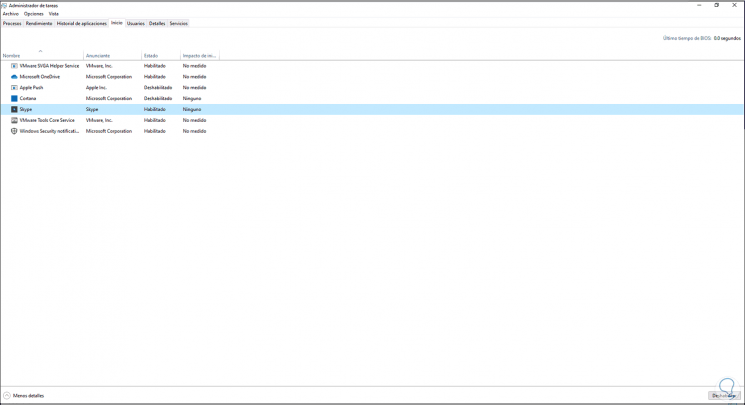
2 . Aktivieren Sie Windows 10-Startprogramme im Datei-Explorer
Dazu greifen wir auf den Datei-Explorer zu und gehen zum Pfad:
C: Benutzer Benutzer
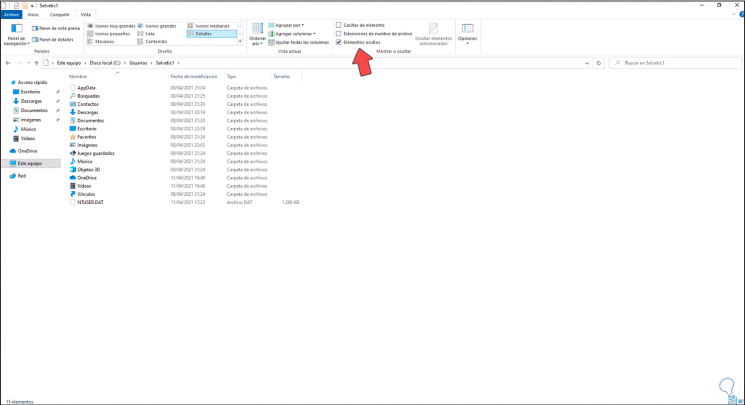
Dort müssen wir das Feld “Versteckte Elemente” validieren oder aktivieren (falls nicht), dann gehen wir zum Pfad:
AppData Roaming Microsoft Windows Startmenü Programme Startup
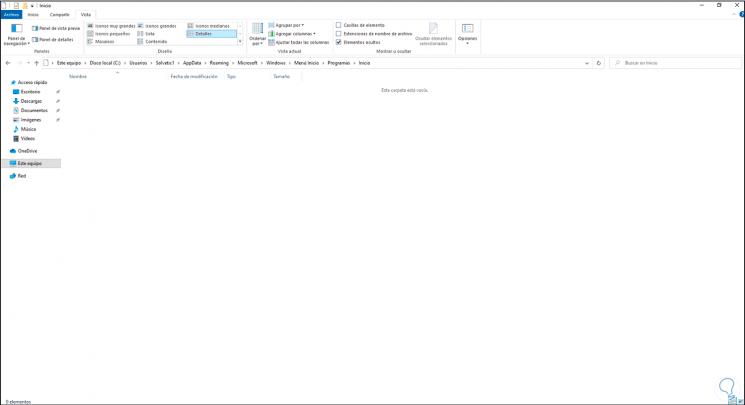
Wir sehen, dass es ohne Programm kostenlos ist. Dort können wir das Element erstellen, das mit Windows 10 geöffnet wird, zum Beispiel einen Notizblock:
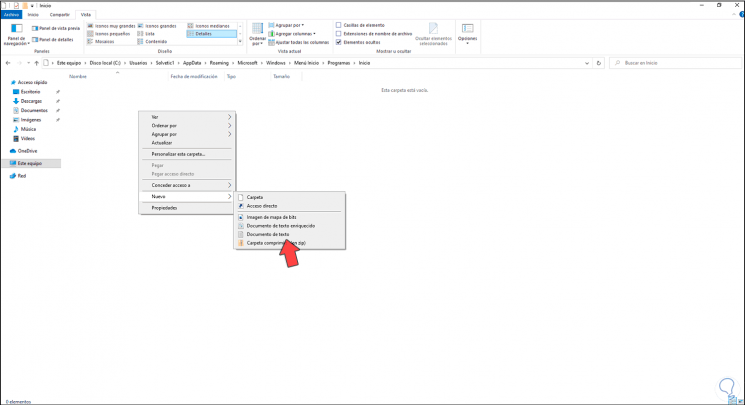
Wir geben ein, was wir wollen, damit es bei jedem Login geöffnet wird:
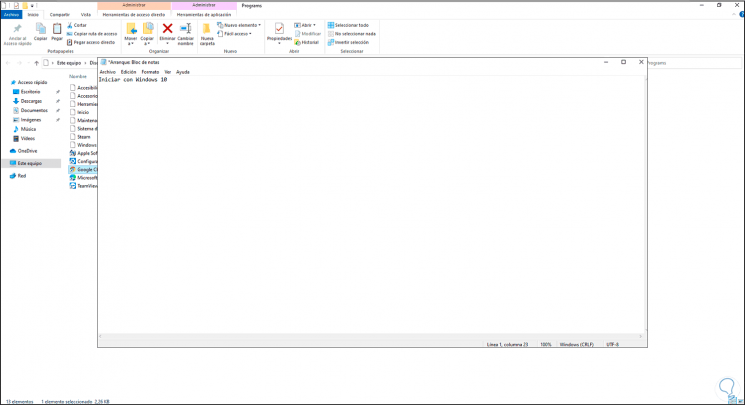
Für ein Programm klicken wir im Startmenü mit der rechten Maustaste darauf und wählen die Option “Dateispeicherort öffnen”:
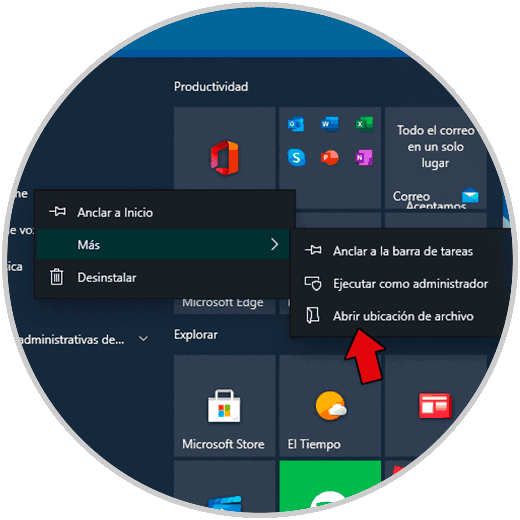
In den neuen Ordner, der geöffnet wird, kopieren wir die Verknüpfung des Programms:
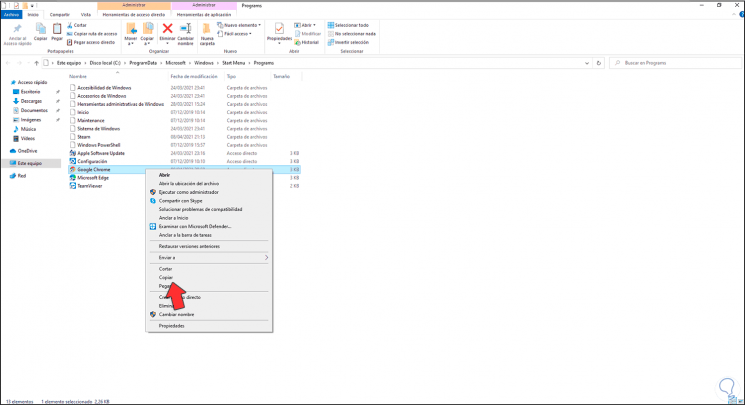
Jetzt fügen wir es in den vorherigen Startpfad ein:
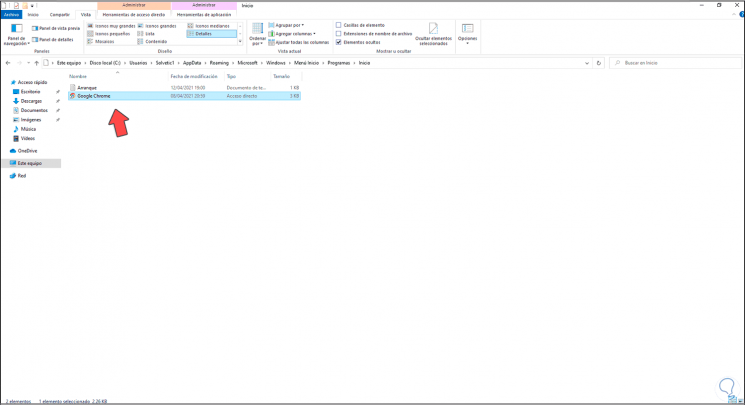
Dieses Programm wird also mit dem Start von Windows 10 geöffnet.
3. Aktivieren Sie Windows 10 Programme von neuer Aufgabe starten
Um diese Methode zu verwenden, greifen wir über die Taskleiste auf den Task-Manager zu:
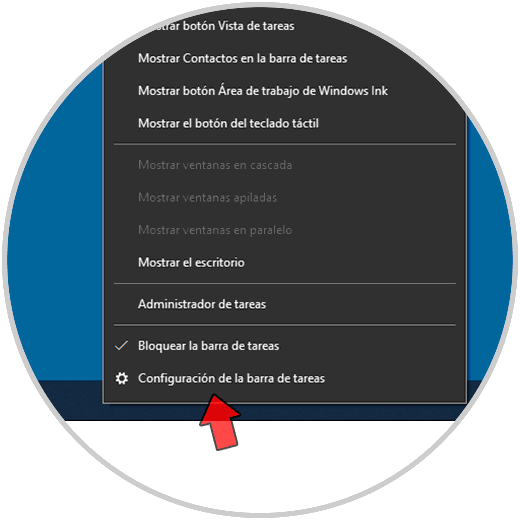
Im Administrator gehen wir zum Menü “Datei – Neue Aufgabe ausführen” und führen Shell aus: Start “:
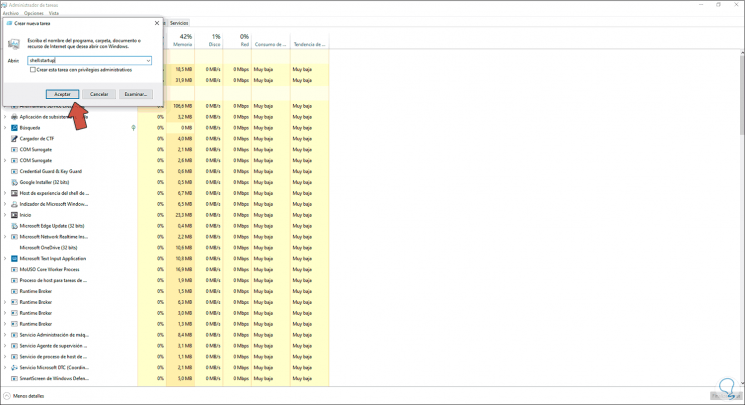
Dadurch wird der Startordner geöffnet:
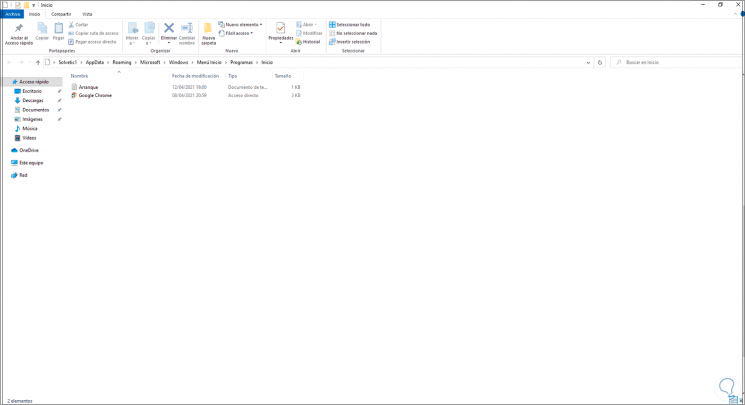
In einem neuen Explorer-Fenster gehen wir zu dem Pfad, in dem sich die gewünschte ausführbare Datei für den Start befindet, und ziehen diese ausführbare Datei in den Startordner:
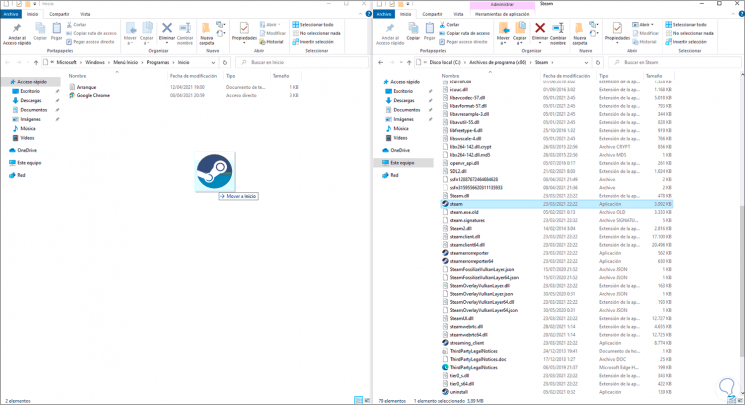
Damit können Sie mit dem System beginnen:
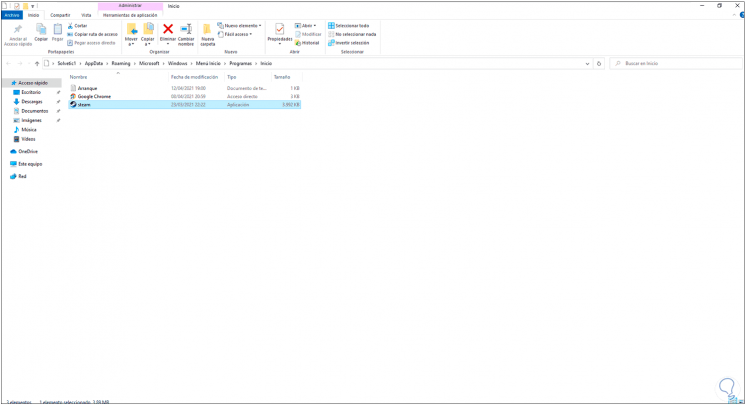
Dies sind die Optionen, die ein Programm beim Start von Windows 10 ausführen kann.