Der Zugriff auf Linux-Webbrowser ist eine der Aktionen, die wir als Benutzer täglich ausführen. Dort geben wir zahlreiche normale und persönliche Datentypen ein, z. B. Kontaktdaten, Kartennummern, Bankkonten und andere, die in die falschen Hände geraten sollten es kann einfach kritische Konsequenzen haben. Es gibt zwei spezielle Linux-Browser für unser tägliches Surfen, einer ist sehr beliebt und der andere konzentriert sich auf die Sicherheit im Netzwerk. Wir sprechen über Chrome und Tor.
- Integration im Inkognito-Modus
- Optionen zur Verlaufsbereinigung
- Option zum Starten von Chrome im Gastmodus
- In einigen Systemen ist das Senden des Bildschirms möglich
- Integrieren Sie YouTube-Steuerelemente
- Tab Manager
- Möglichkeit, versehentlich geschlossene Registerkarten erneut zu öffnen
- Wimpernanker
- Ermöglicht das Ziehen und Ablegen von Bildern und Multimedia
- Passwort-Manager und mehr
In Chrome wird zur Erhöhung der Browsersicherheit der Inkognito-Modus verwendet, der jedoch nicht zu 100% optimal ist.
- Isolieren Sie die besuchten Websites, um zu verhindern, dass Tracker und Anzeigen von Drittanbietern unsere Aktionen nicht verfolgen. Alle Cookies werden automatisch gelöscht, wenn Sie den Browser schließen.
- Tor verhindert, dass andere Benutzer die besuchten Websites sehen, indem der Browserverlauf gelöscht wird.
- Der gesamte von uns gesendete Datenverkehr wird dreimal über das Tor-Netzwerk verschlüsselt. Dieses Netzwerk besteht aus Tausenden von sicheren Servern weltweit.
- Verhindert, dass die Fingerabdruckfunktion in der Navigation angewendet wird, um die Sicherheitsrichtlinien zu optimieren.
Es ist Zeit zu lernen, wie Sie Chrome und Tor in Linux Mint 20 installieren.
Um auf dem Laufenden zu bleiben, abonniere unseren YouTube-Kanal! ABONNIEREN
1. So installieren Sie Chrome unter Linux Mint 20
Der erste Schritt besteht darin, den offiziellen Chrome-Link unter der folgenden Webadresse aufzurufen:
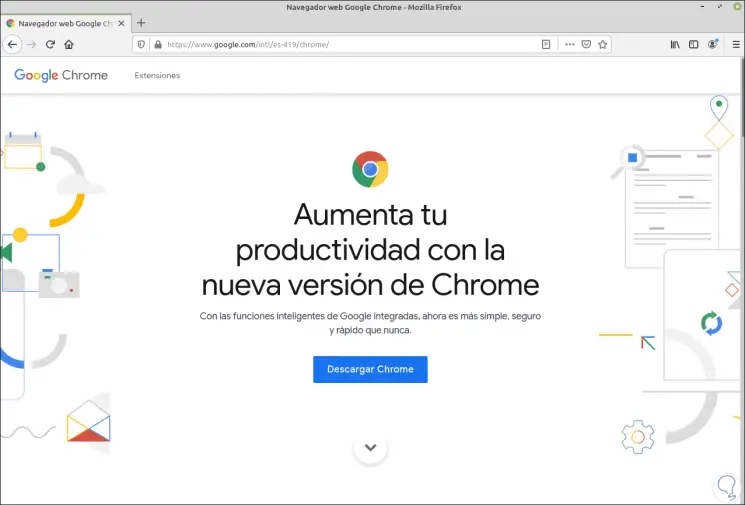
Dort klicken wir auf die Schaltfläche “Chrome herunterladen” und Folgendes wird angezeigt:
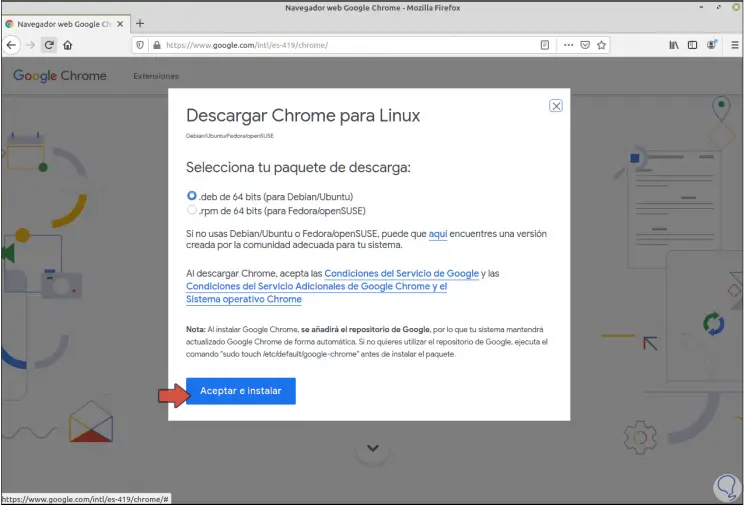
In diesem Fall müssen wir das Kontrollkästchen “.deb 64 Bit (für Debian / Ubuntu)” aktivieren, da Linux Mint ein auf Ubuntu basierendes Betriebssystem ist.
Im folgenden Fenster müssen wir die Datei lokal speichern:
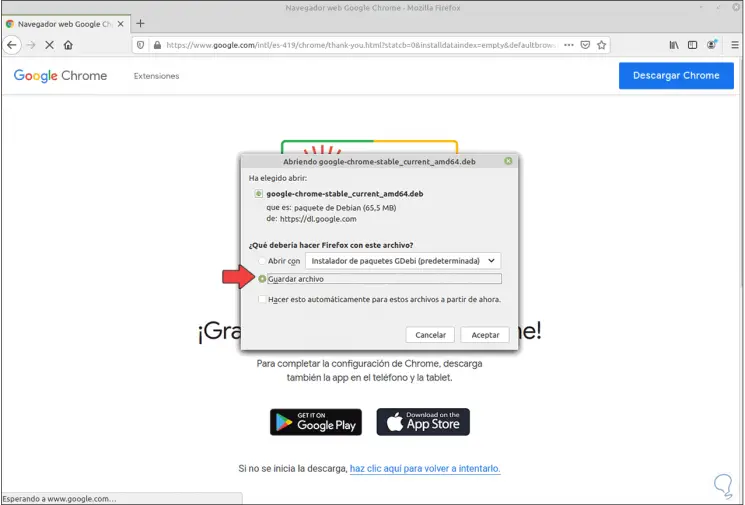
Wenn der Download abgeschlossen ist, gehen Sie zum Ordner “Download”, um zu überprüfen, ob er vorhanden ist:
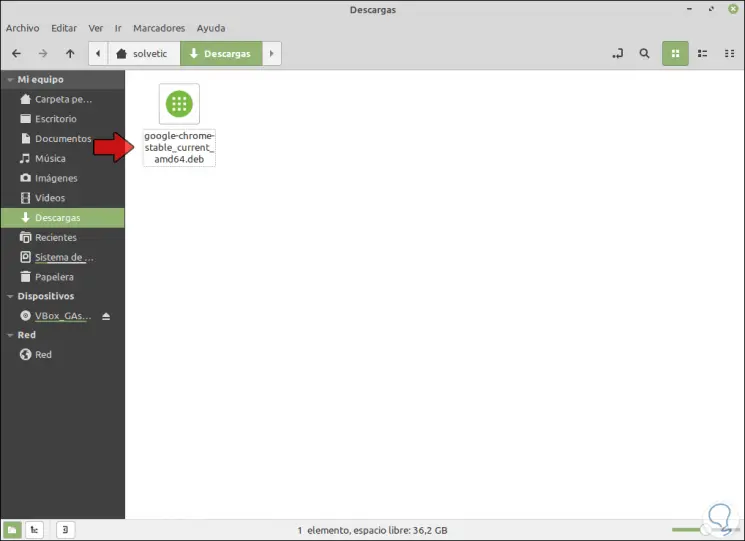
Wir klicken mit der rechten Maustaste auf die heruntergeladene Datei und wählen die Option “Mit GDebi Package Installer öffnen”:
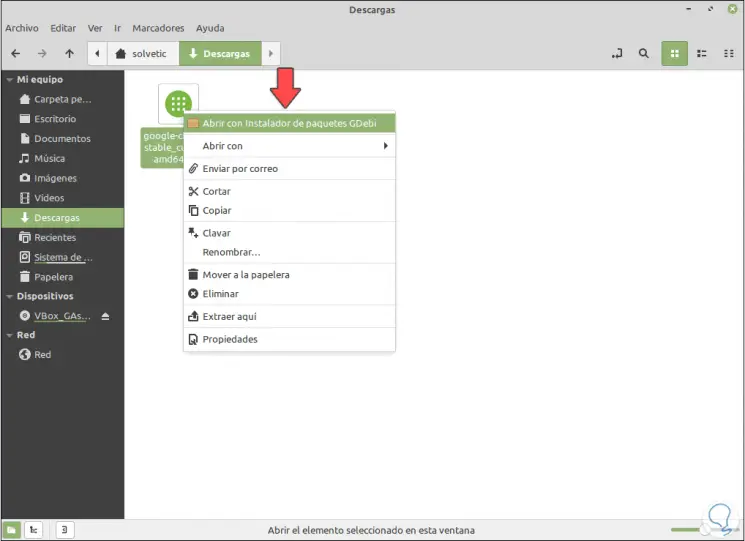
Dadurch wird das folgende Fenster geöffnet:
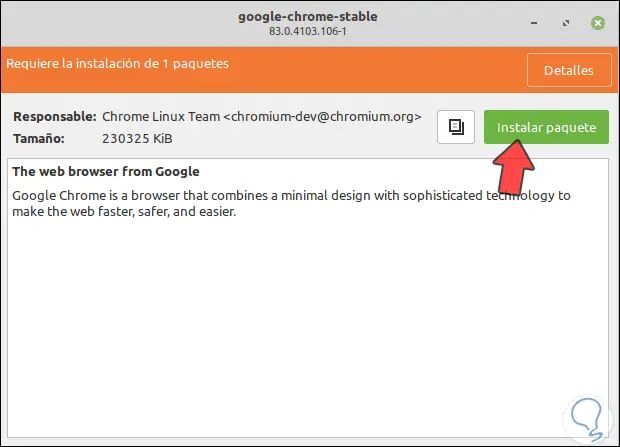
Wir klicken auf “Paket installieren”, um das Chrome Linux Team zu installieren, mit dem wir die Chrome-Installation später abschließen können. Wenn wir dort klicken, sehen wir Folgendes:
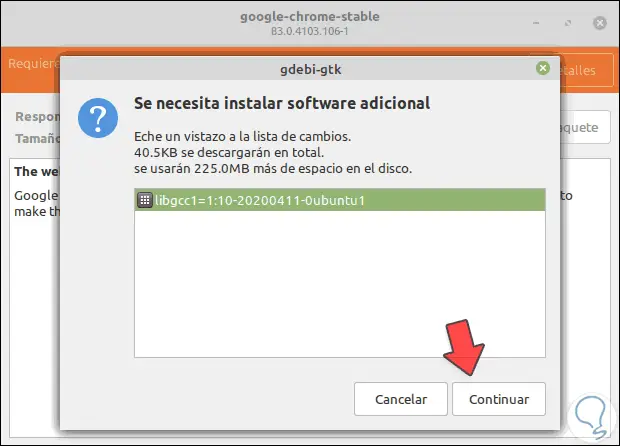
Wir klicken auf “Weiter” und müssen das Administratorkennwort eingeben:
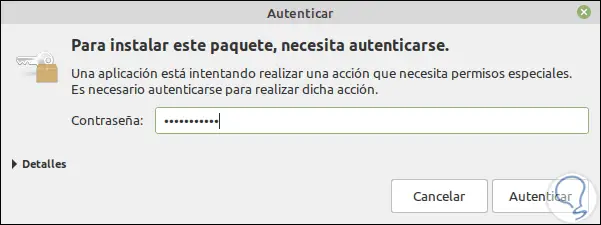
Wir authentifizieren den Benutzer und die erforderliche Abhängigkeit wird installiert:
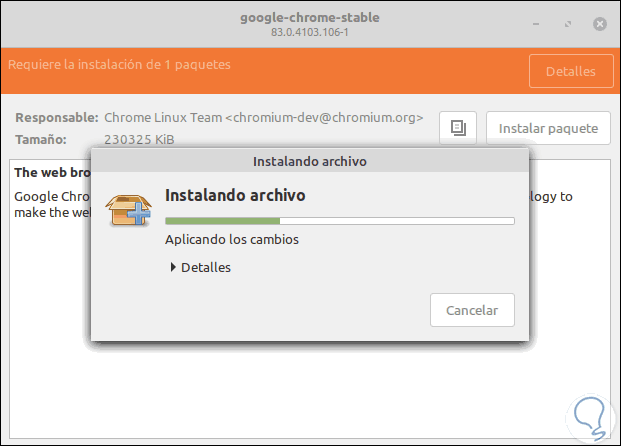
Wenn dies endet, werden wir Folgendes sehen. Diese Abhängigkeit installiert gleichzeitig die Plugins und den Browser.
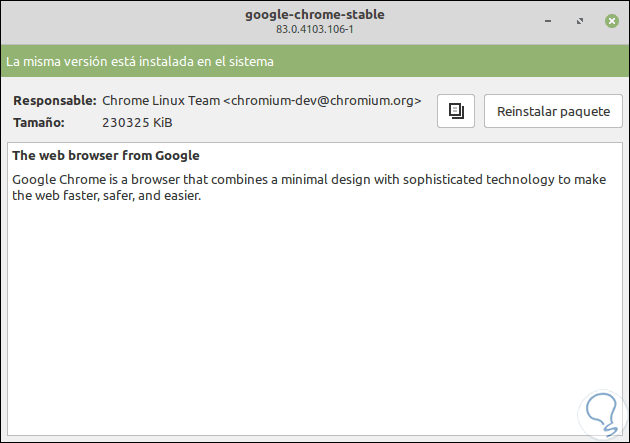
Um dies zu überprüfen, rufen wir das Linux Mint 20-Menü auf und im Abschnitt “Internet” finden Sie Google Chrome auf der rechten Seite:
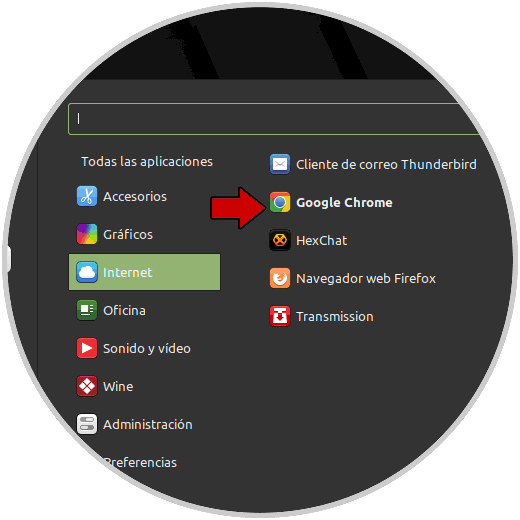
Wenn Sie Google Chrome öffnen, werden Sie gefragt:
- Wenn Chrome der Standardbrowser sein soll
- Wenn wir Nutzungsbenachrichtigungen senden möchten
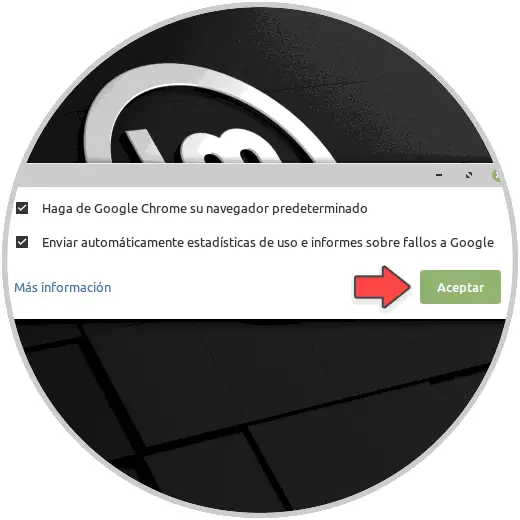
Wir klicken auf OK (nachdem wir das oben definierte definiert haben) und greifen damit auf Google Chrome in Linux Mint 20 zu:
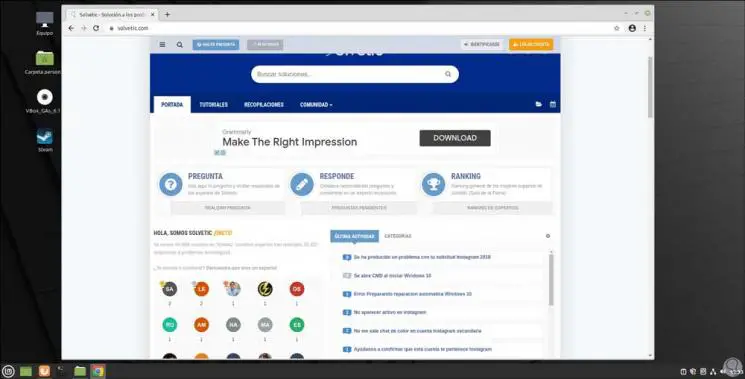
2. So installieren Sie Tor unter Linux Mint 20
Im Fall von Tor müssen wir zu dem folgenden Link gehen, wo die verschiedenen Download-Optionen dafür verfügbar sind:
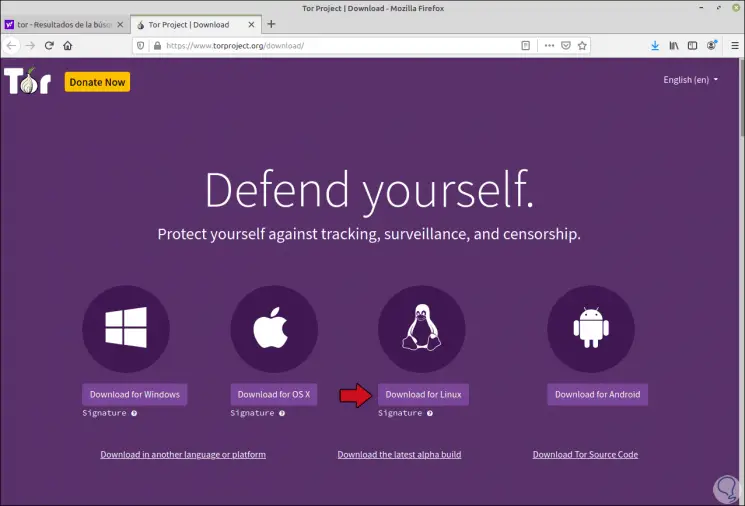
Wir klicken auf die Linux-Version und im Popup-Fenster müssen wir die Datei lokal speichern:
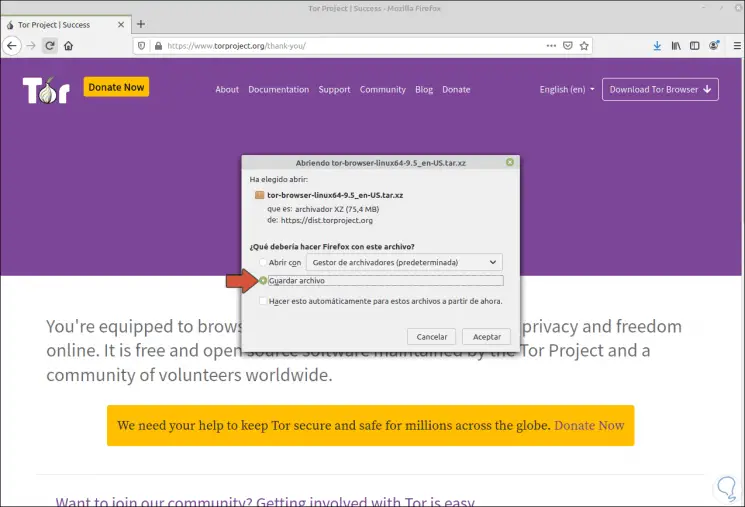
Danach gehen wir zum Ordner Downloads, klicken mit der rechten Maustaste auf die heruntergeladene Datei und wählen “Hier extrahieren”:
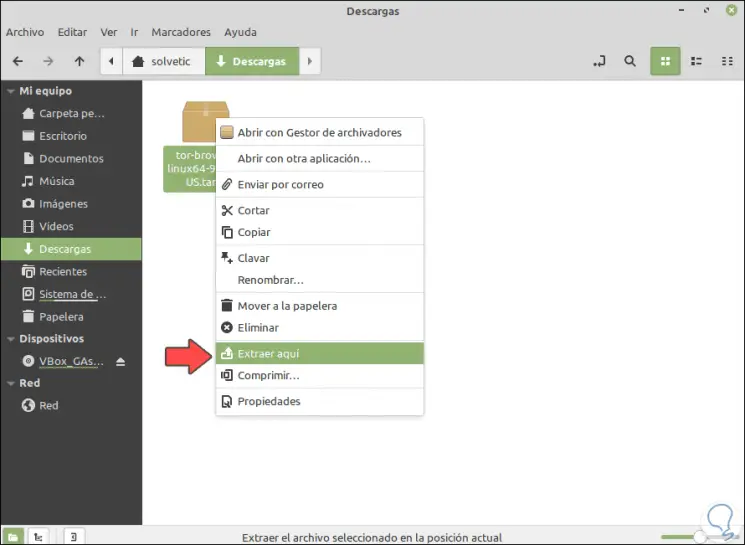
Dies sorgt für das Extrahieren des Inhalts:
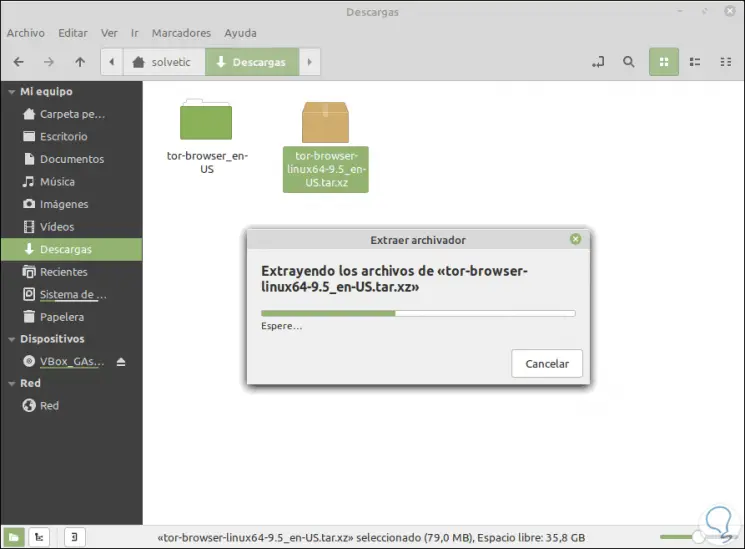
Nach dem Extrahieren sehen wir dort den enthaltenen Ordner:
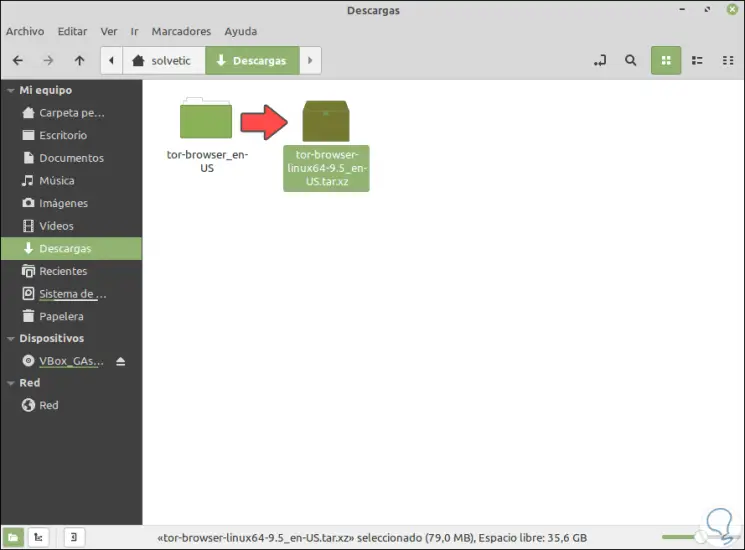
Wir greifen darauf zu und werden Folgendes sehen:
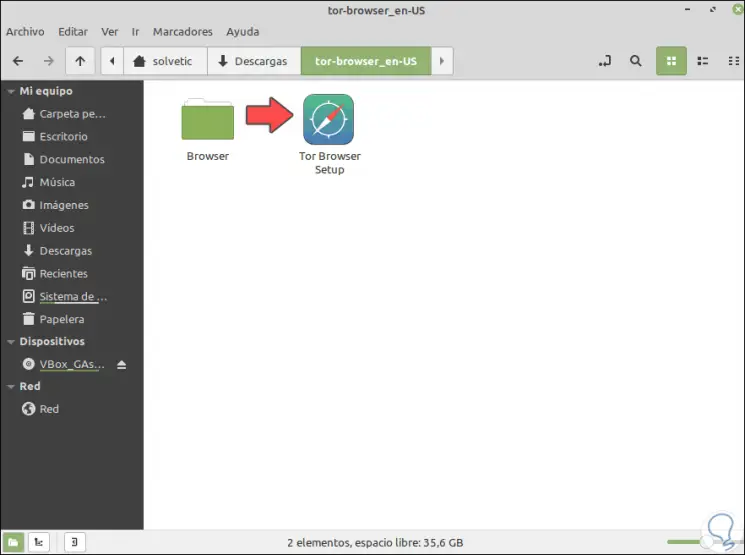
Wir öffnen den Ordner “Browser”, klicken mit der rechten Maustaste auf eine freie Stelle und wählen “In einem Terminal öffnen”:
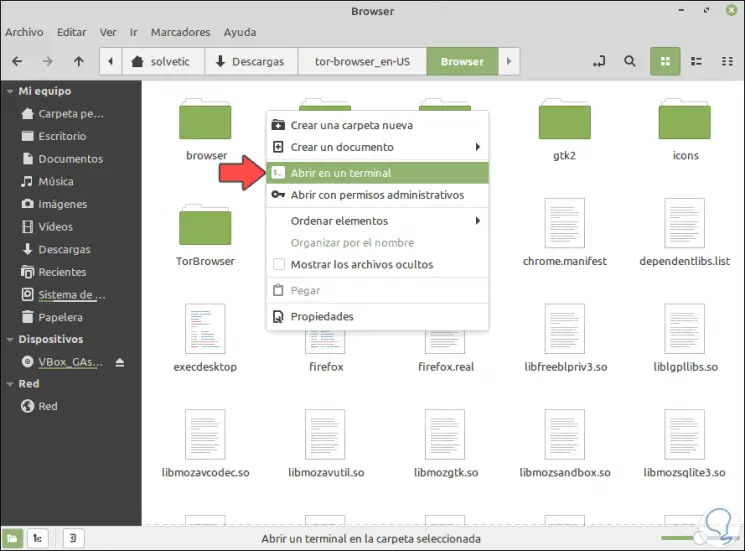
Im Terminal führen wir Folgendes aus:
./start-tor-browser &
Durch Drücken der Eingabetaste wird eine ID generiert und der Tor-Installationsassistent gestartet:
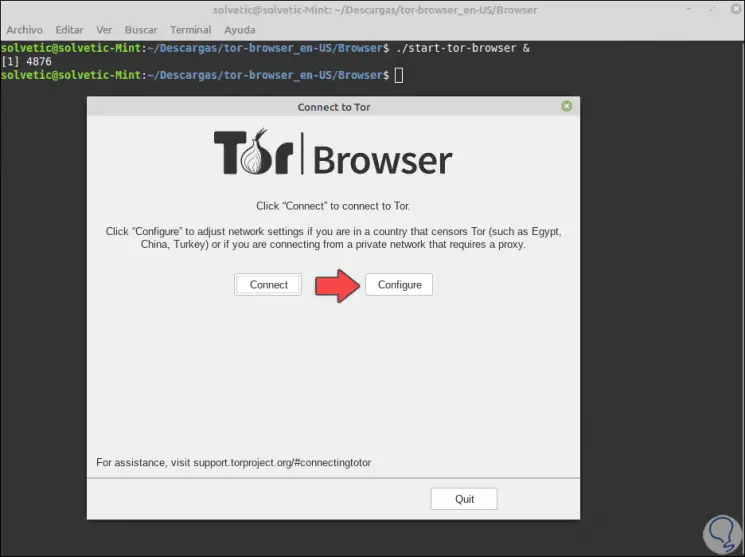
Wir können auf die Schaltfläche “Konfigurieren” klicken und dort ist Folgendes möglich:
- Aktiviere, wenn Tor in unserem Land zensiert wird
- Definieren Sie, ob wir Proxyserver verwenden
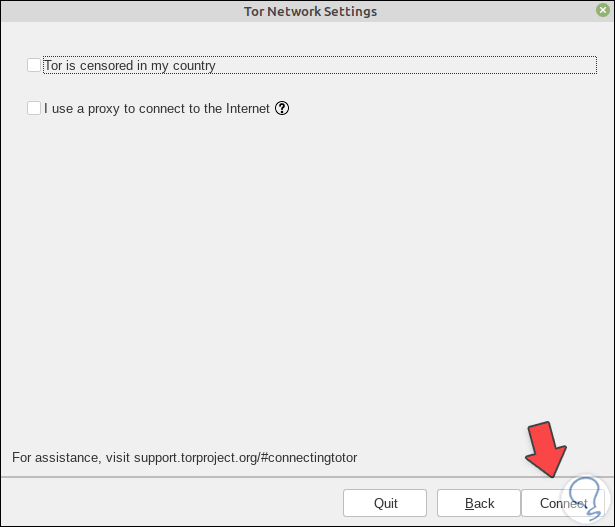
Wir klicken auf Zurück und jetzt auf “Verbinden”, um die Installation von Tor zu starten:
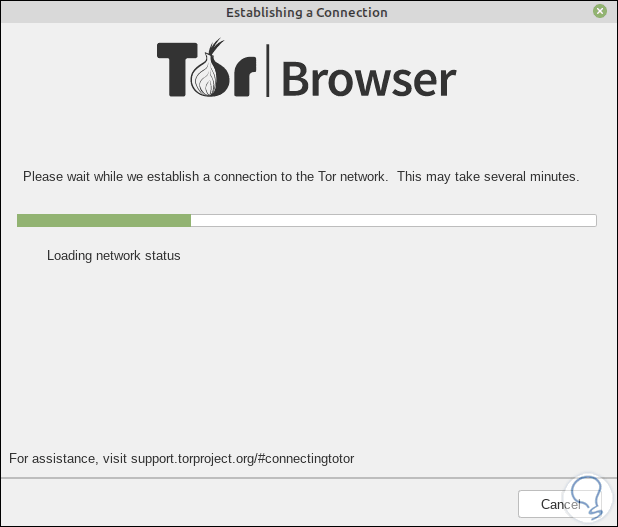
Dadurch wird der folgende Browser geöffnet:
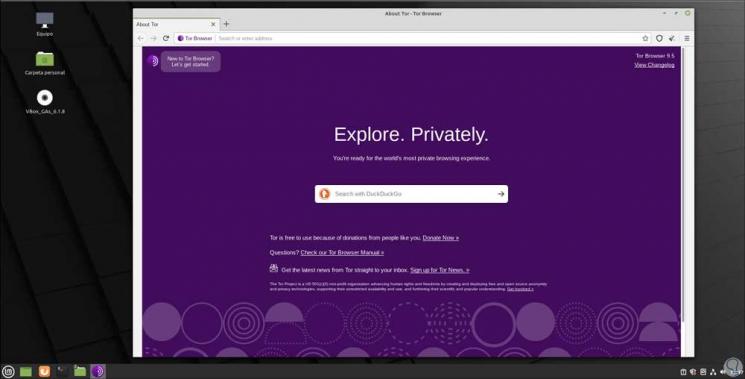
Wir können auf die obere Schaltfläche klicken, um auf eine kurze Zusammenfassung aller Angebote von Tor zuzugreifen:
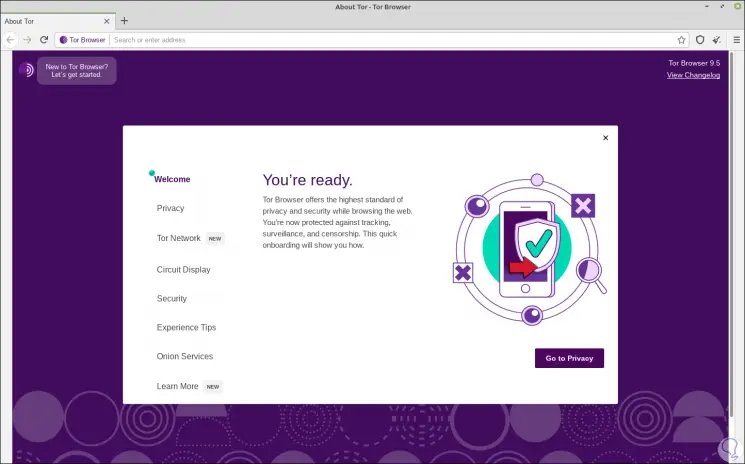
Tor verwendet eine Reihe von Schaltkreisen, die sichere Server für die Verbindung sind. Wir testen dies, indem wir auf die Informationen auf der Website klicken, und wir sehen die Onion Services. Dort können wir auf Wunsch eine weitere Schaltung erstellen.
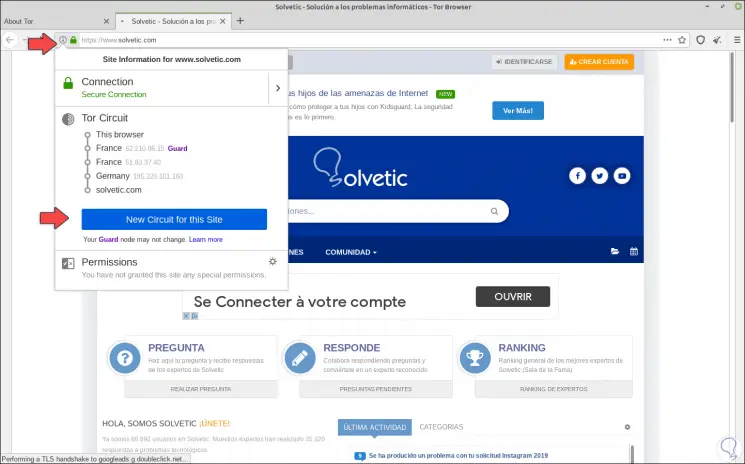
Wenn wir auf die Schaltfläche “Sicherheitsstufe” klicken, sehen wir Folgendes:
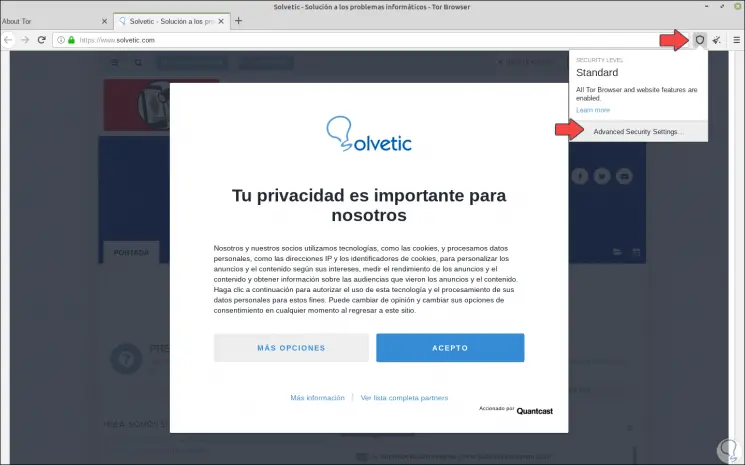
Wir klicken auf “Erweiterte Sicherheitseinstellungen” und können verschiedene Sicherheitsvariablen für das Surfen in Tor festlegen:
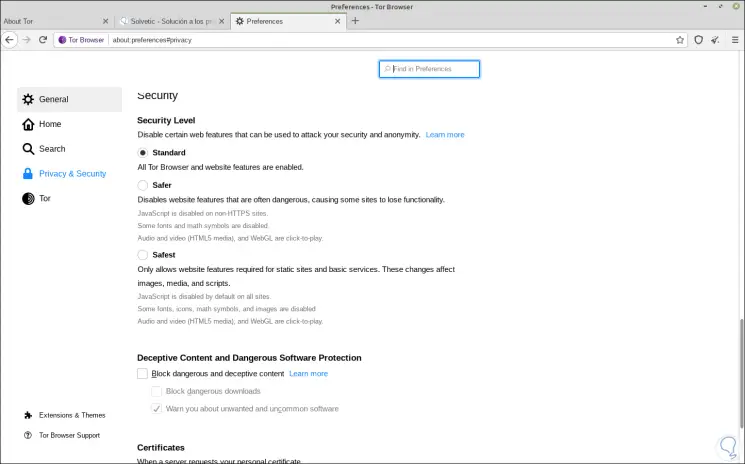
Mit EinWie.com haben Sie gelernt, zwei der funktionsfähigsten Browser zu installieren, einen aus Gründen der Beliebtheit und einen aus Sicherheitsgründen in Linux Mint.