Ubuntu ist eine der vielseitigsten und beliebtesten Linux-Distributionen, da es einfach zu bedienen ist, hervorragende Optionen für Anwendungskompatibilität und Skalierbarkeit bietet, Sicherheit bietet und vieles mehr. Viele wussten (bis heute) nicht, dass Ubuntu ein spezielles Segment namens Flavours entwickelt hat Dies sind Distributionen, die auf Ubuntu basieren, aber einen bestimmten Schwerpunkt haben. Eine davon ist Ubuntu Studio. Ubuntu Studio ist immer noch ein kostenloses Open-Source-Betriebssystem und eine offizielle Version von Ubuntu. Wir sollten uns also keine Gedanken über Support oder ähnliches machen.
Ubuntu Studio wurde als multimediales Betriebssystem entwickelt, wodurch die lokale Installation verschiedener beliebter Programme vermieden wird. Aus diesem Grund wurde bereits eine Auswahl von Multimedia-Anwendungen in den Segmenten Audio, Grafik, Video, Fotografie und Publikation vorinstalliert Richten Sie die Ressourcen auf das System, damit diese Anwendungen die bestmögliche Leistung erbringen.
- Carla
- Eifer
- JACK
- Synth- und Sequenzanwendungen wie Audacity Audio Wave Editor, Qtractor-Midi-fähige DAW, Wasserstoff-Drum-Maschine / Sequenzer, Yoshimi-Software-Synthesizer.
- Virtuelle Gitarrenverstärker
- Mixer
- Inkscape
- Gim
- Pikopixel
- Freies Büro
- Kaliber
- Scribus
- Darktable
- Shotwell
- Openshot
- FFMPEG
Ohne weiteres werden wir sehen, wie Ubuntu Studio installiert wird, und dafür werden wir es in VirtualBox tun, einer der bekanntesten Anwendungen für Virtualisierungsprobleme. Dies verhindert, dass das reale System betroffen ist, aber wir können es bekommen Das Beste daraus: VirtualBox nutzt das zu virtualisierende System und kann kostenlos unter folgendem Link heruntergeladen werden:
Ubuntu Studio ist unter folgendem Link verfügbar:
Um auf dem Laufenden zu bleiben, abonniere unseren YouTube-Kanal! ABONNIEREN
1. So installieren Sie Ubuntu Studio 20.10 in VirtualBox
Wir gehen zur genannten Ubuntu Studio URL und laden dort die gewünschte Version herunter:
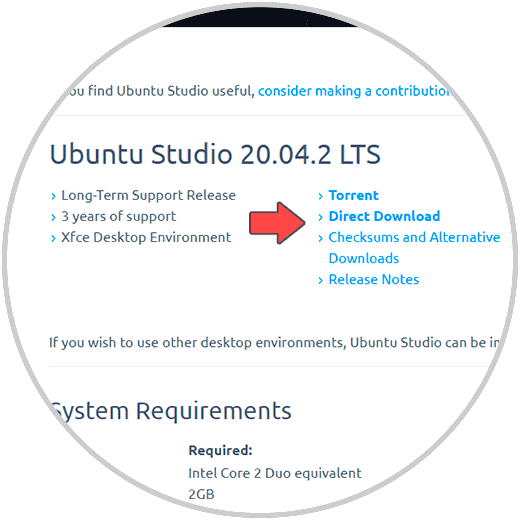
Nach dem Herunterladen öffnen wir VirtualBox und erstellen eine neue virtuelle Maschine mit einer der folgenden Optionen:
- Verwenden Sie die Tasten Strg + N.
Strg + N.
- Über die Schaltfläche Neu
- Im Menü Maschine – Neu
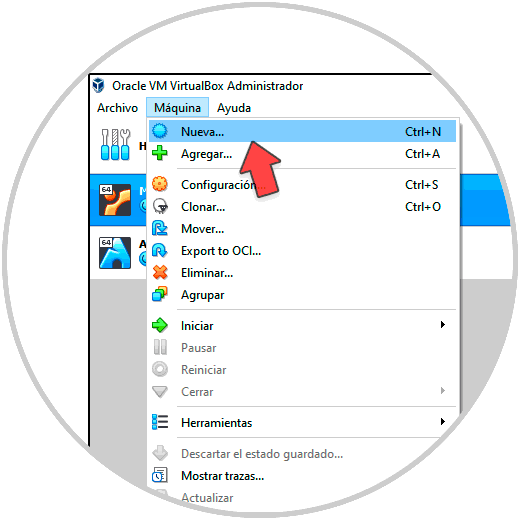
Das folgende Fenster wird angezeigt, in dem wir den Namen, den Speicherort, den Typ und die Version des zu verwendenden Systems zuweisen:
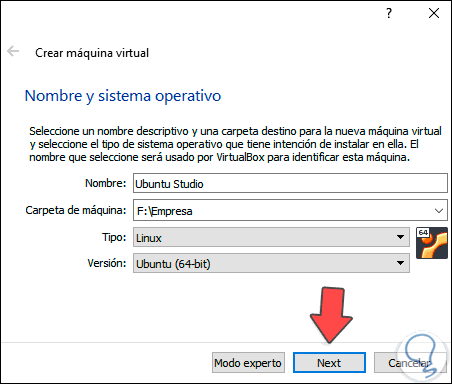
Wir klicken auf Weiter und weisen jetzt den RAM-Speicher zu:
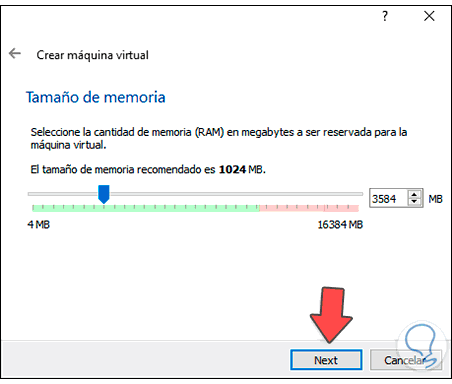
Im nächsten Fenster konfigurieren wir die virtuelle Festplatte:
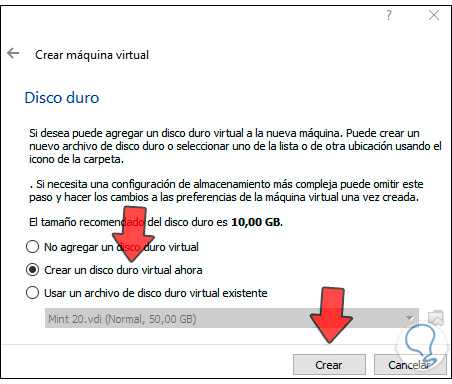
In diesem Fall belassen wir die Standardoption und definieren dann den zu erstellenden Festplattentyp:
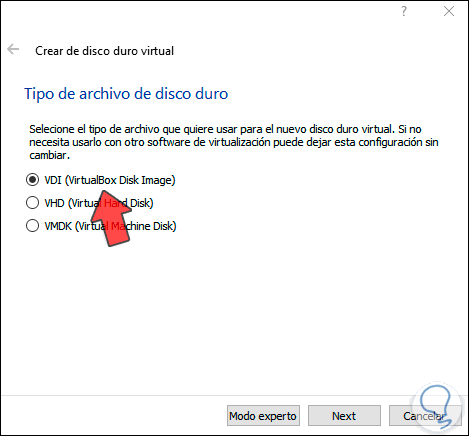
Dann definieren wir die Art und Weise, wie der Raum verwaltet wird:
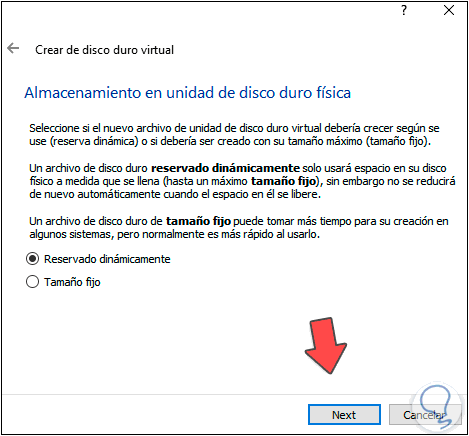
Wir klicken auf Weiter und definieren die Größe der virtuellen Festplatte und ihren Speicherort:
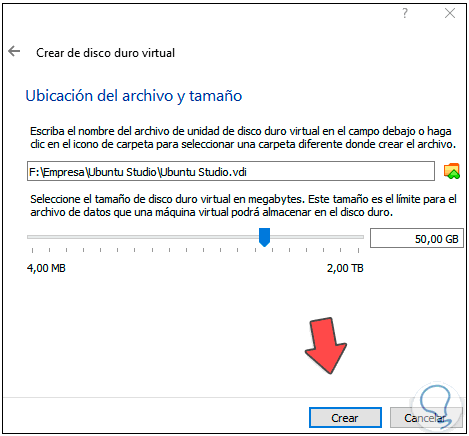
Wir klicken auf Erstellen, um den Vorgang abzuschließen:
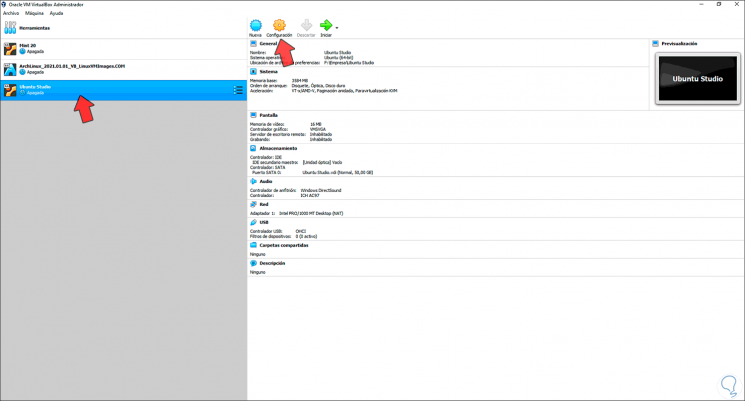
Wir öffnen die Konfiguration der virtuellen Maschine und aktivieren den Netzwerkadapter. Wir klicken auf OK, um die Änderungen zu speichern.
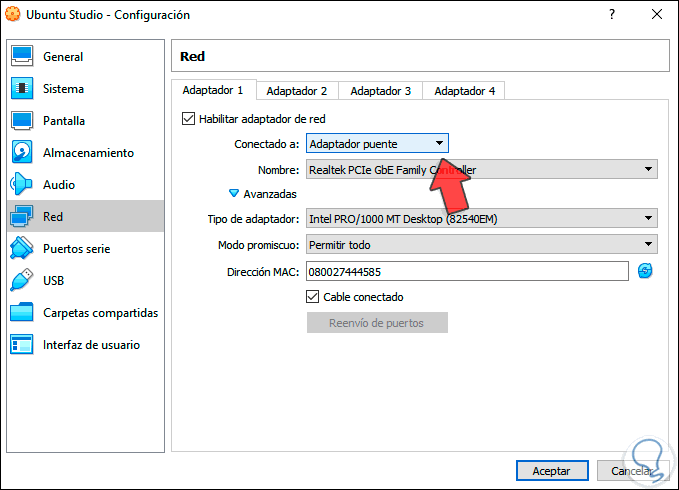
Wir starten die virtuelle Maschine und sehen Folgendes:
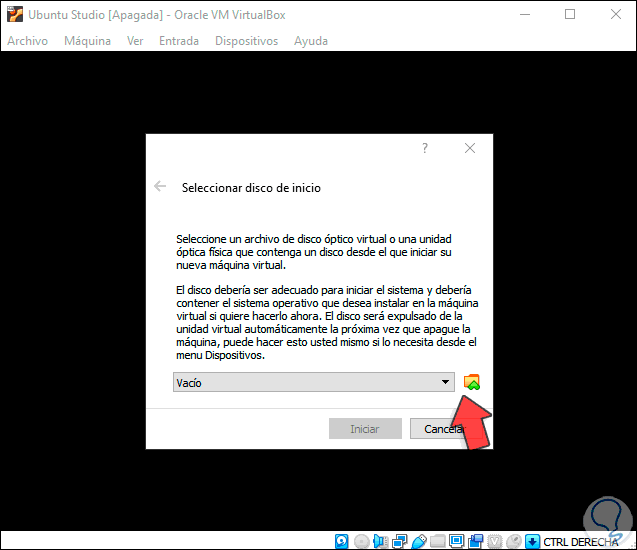
Wir klicken auf Durchsuchen, um das Ubuntu Studio 20.10 ISO-Image auszuwählen:
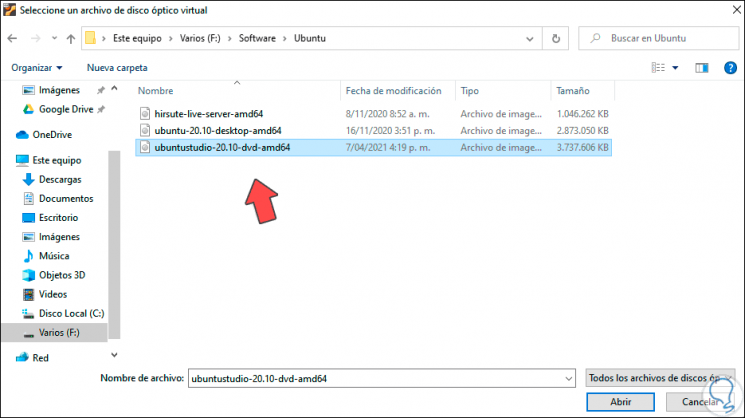
Wir klicken auf Öffnen und wir werden sehen, dass es hinzugefügt wird:
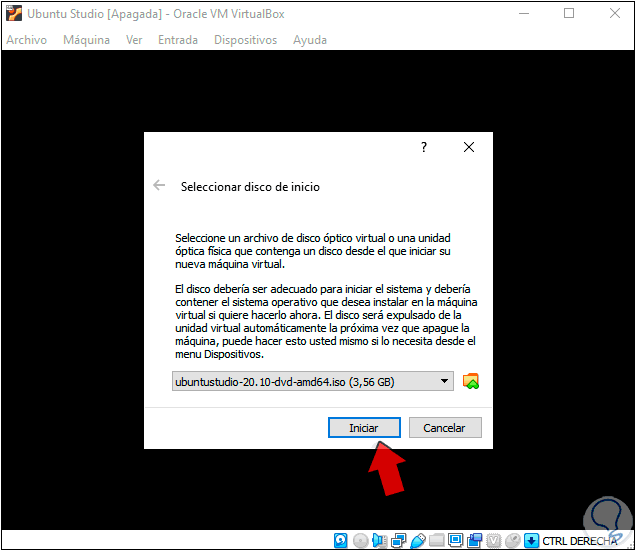
Wir klicken auf Start und das folgende Menü wird angezeigt:
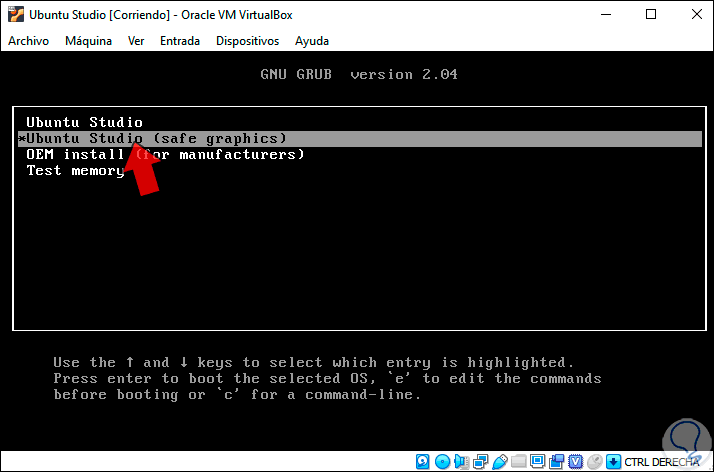
Da ist es möglich:
- Starten Sie die Installation von Ubuntu Studio 20.10
- Installieren Sie es im sicheren Grafikmodus
- Führen Sie einen RAM-Test durch
- Installieren Sie es unter dem OEM-Werksmodell
In diesem Fall wählen wir “Ubuntu Studio”, das System startet:
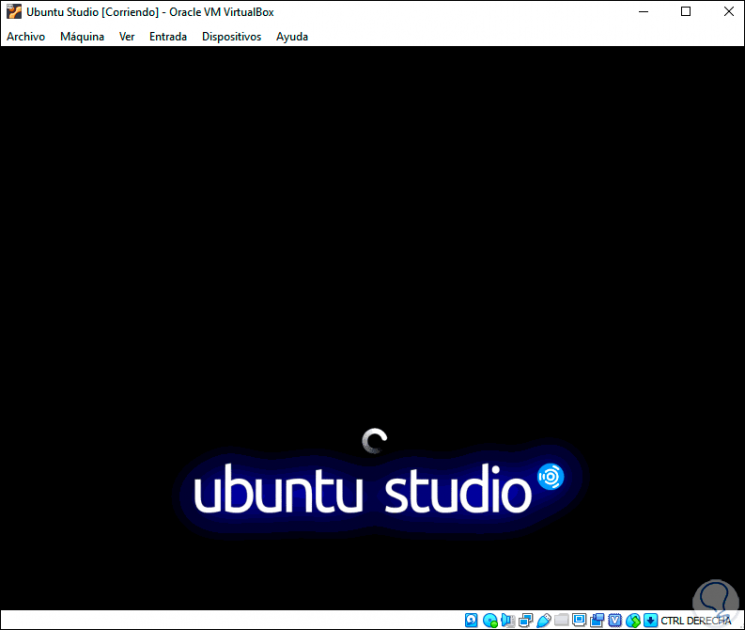
Als Live-Version (live) werden wir Folgendes sehen:
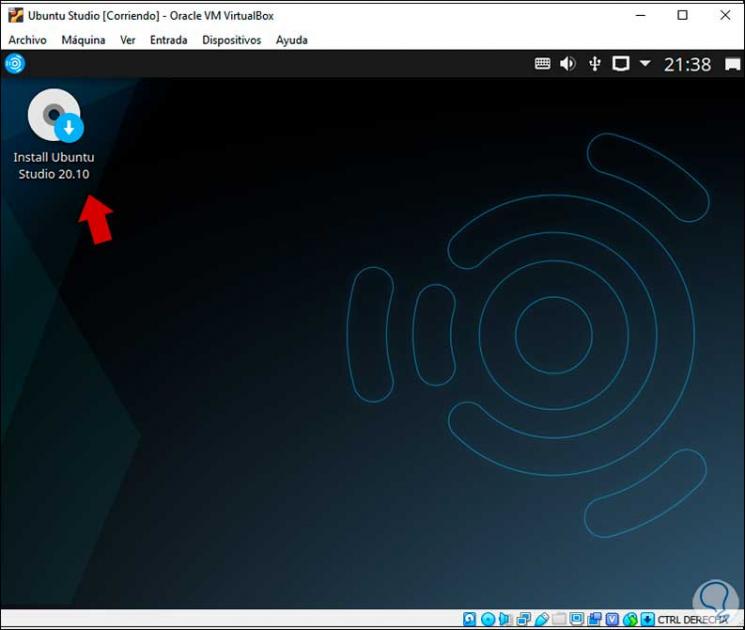
Dort können wir navigieren und das System verwenden, ohne es zu installieren, aber beim Schließen der Sitzung wird nichts gespeichert. In diesem Fall klicken wir zum Installieren auf “Ubuntu Studio 20.10 installieren” und wählen zunächst die Systemsprache aus:
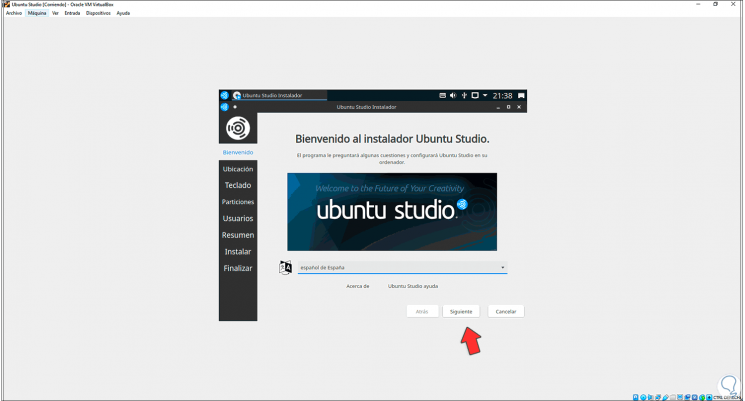
Danach definieren wir den physischen Ort:
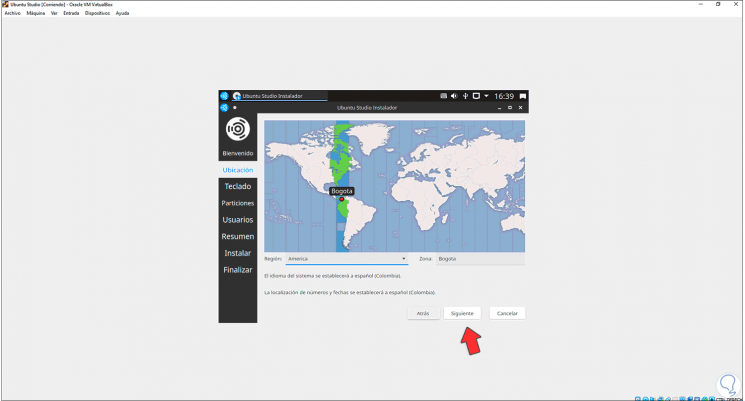
Dann stellen wir die Tastatursprache ein:
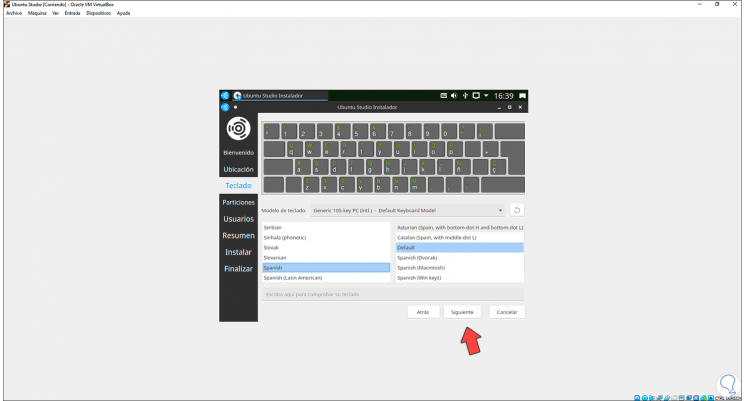
Klicken Sie auf Weiter, um den zu verwendenden Partitionierungstyp auszuwählen:
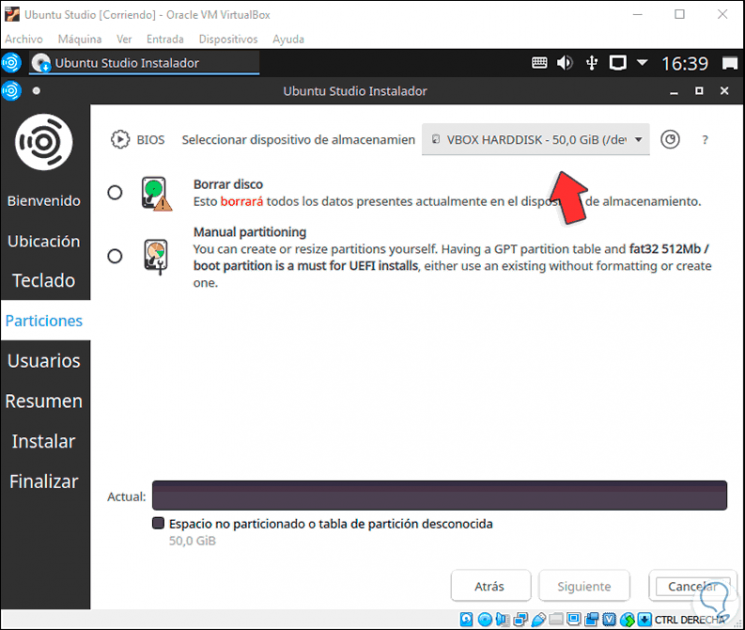
Da ist es möglich:
- Löschen Sie die Festplatte und lassen Sie die automatische Konfiguration zu
- Wählen Sie den manuellen Modus, um die Partitionen zu erstellen
In diesem Fall aktivieren wir die Option “Festplatte löschen” und werden sehen, wie sie aufgebaut sein wird:
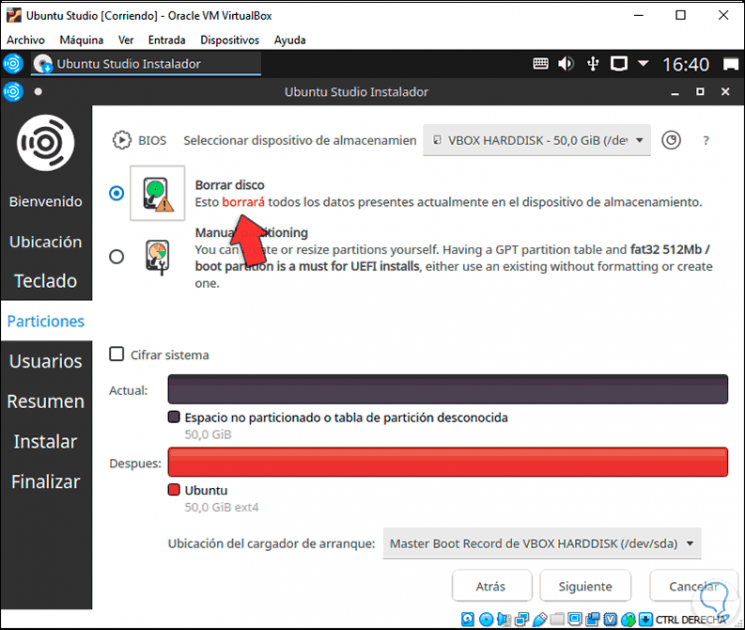
Wir klicken auf Weiter und geben nun die Benutzeranmeldeinformationen und den Computernamen ein:
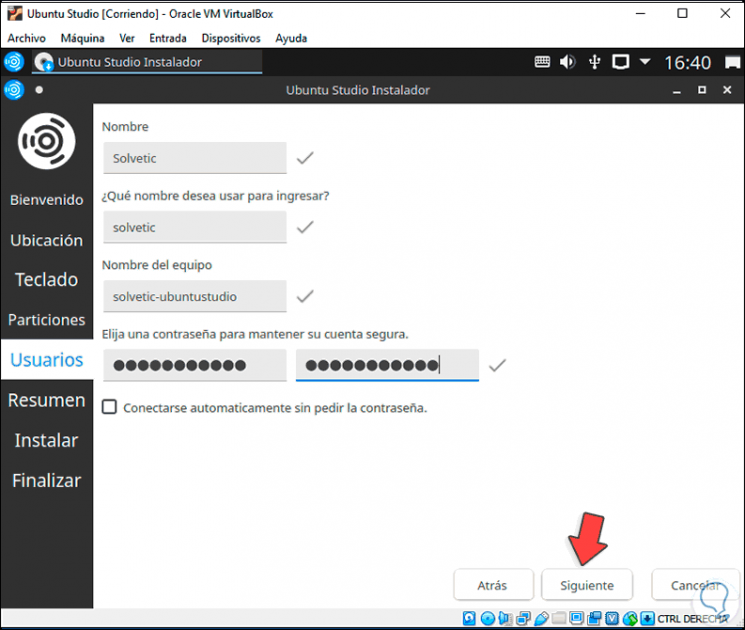
Klicken Sie auf Weiter und wir sehen eine Zusammenfassung der Installation von Ubuntu Studio 20.10 in VirtualBox:
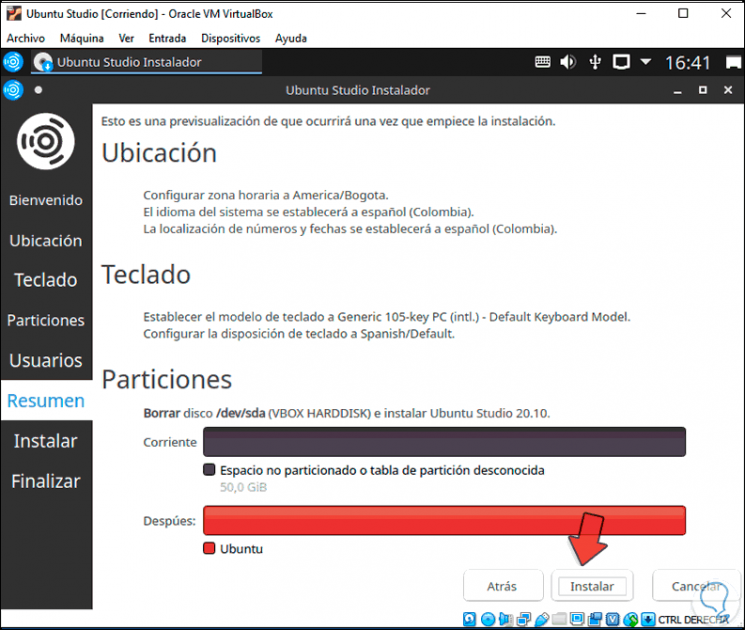
Wir klicken auf Installieren und die folgende Meldung wird angezeigt:
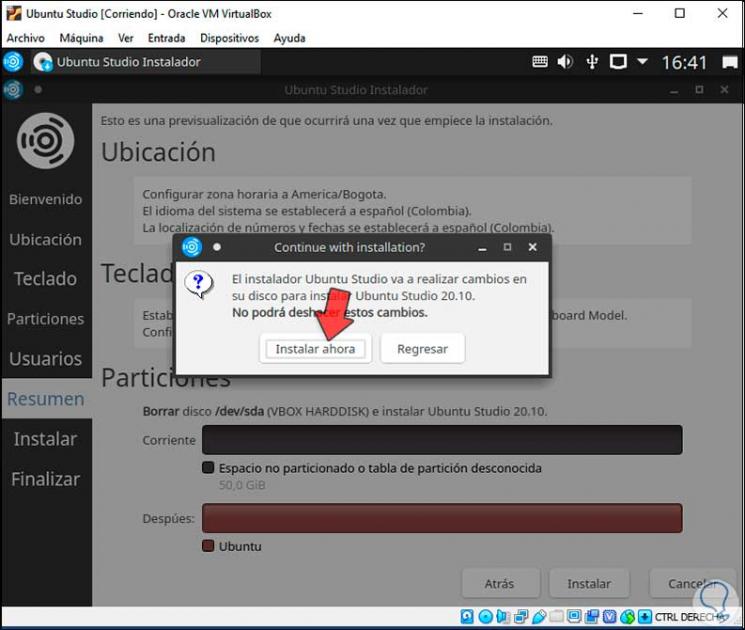
Klicken Sie auf “Jetzt installieren”, um den Installationsprozess für Ubuntu Studio 20.10 zu starten:
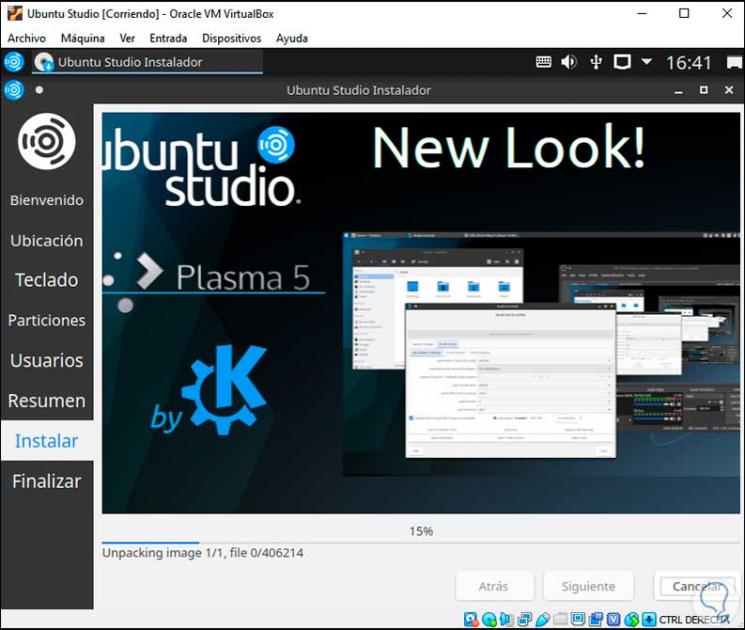
Am Ende der Installation sehen wir Folgendes:
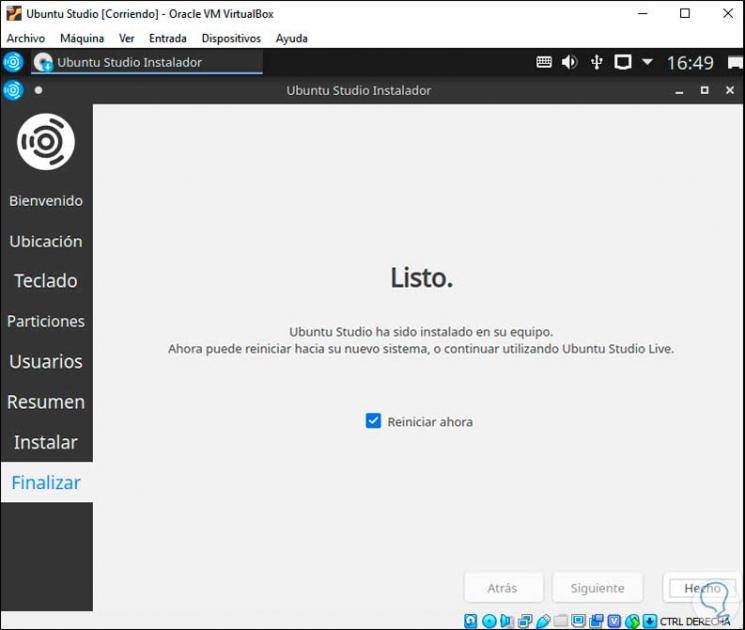
Klicken Sie auf Fertig, um das System neu zu starten:
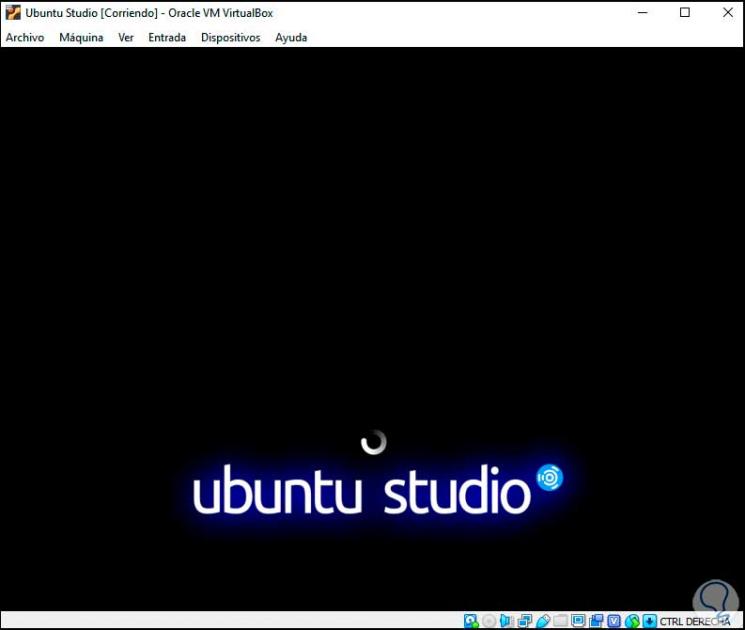
Danach melden wir uns an:
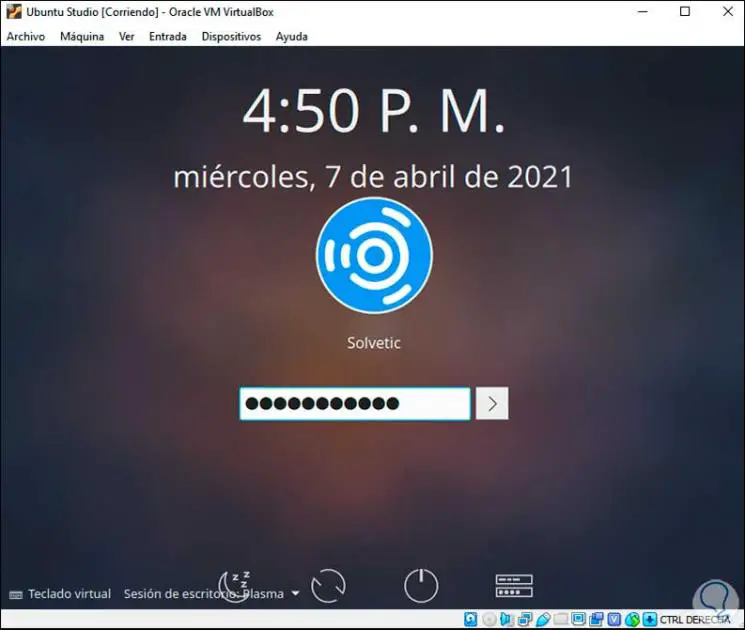
Beim Anmelden sehen wir Folgendes:
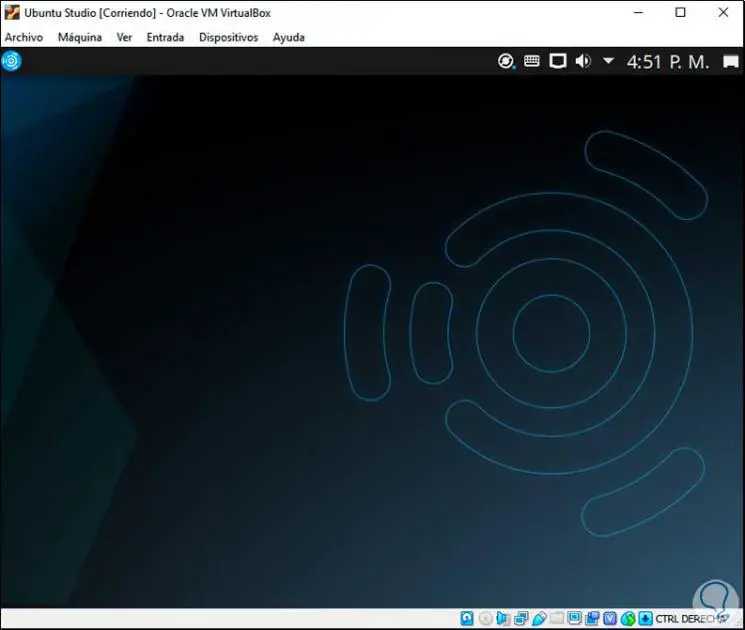
2. Installieren Sie VirtualBox Guest Additions unter Ubuntu Studio 20.10
Es ist Zeit, die VirtualBox Guest Additions zu installieren, um eine bessere Interaktion zwischen der physischen und der virtuellen Ausrüstung zu erreichen. Dazu gehen wir zum Menü “Geräte – CD-Image der Guest Additions einlegen”:
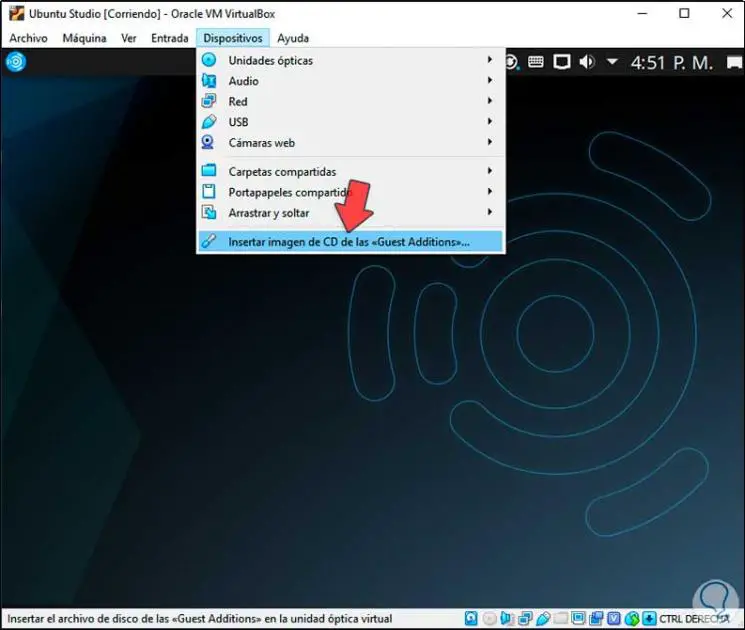
Folgendes wird angezeigt:
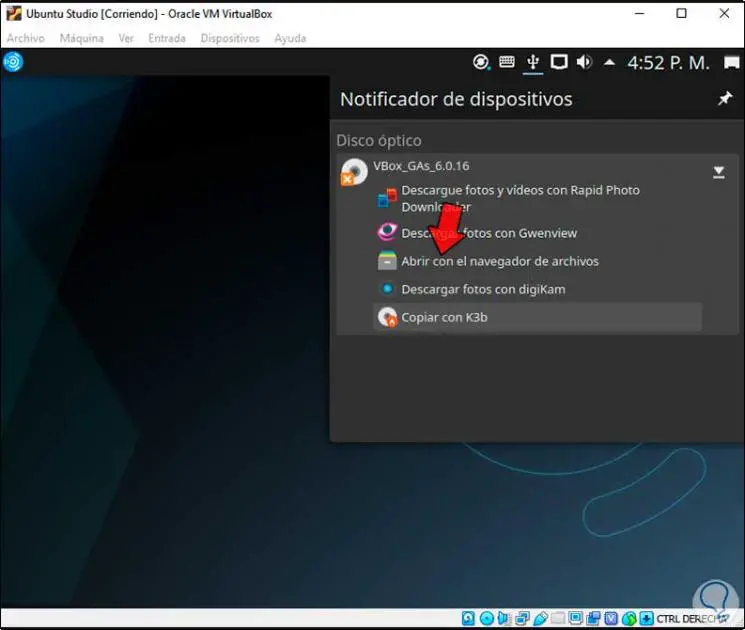
Wählen Sie “Mit dem Dateibrowser öffnen”, danach klicken Sie mit der rechten Maustaste auf “VBoxLinuxAdditions.run” und wählen Eigenschaften:
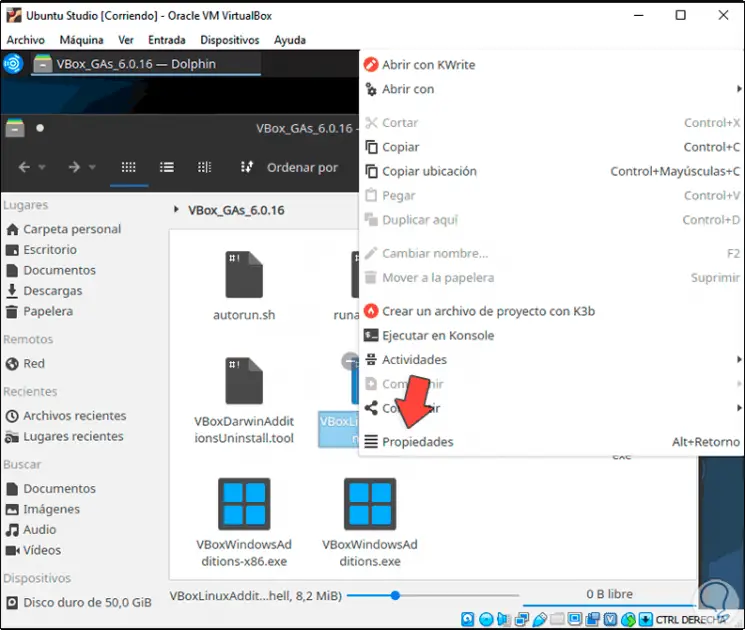
Im angezeigten Fenster gehen wir zur Registerkarte Berechtigungen und erteilen Schreibberechtigungen. Wir übernehmen die Änderungen.
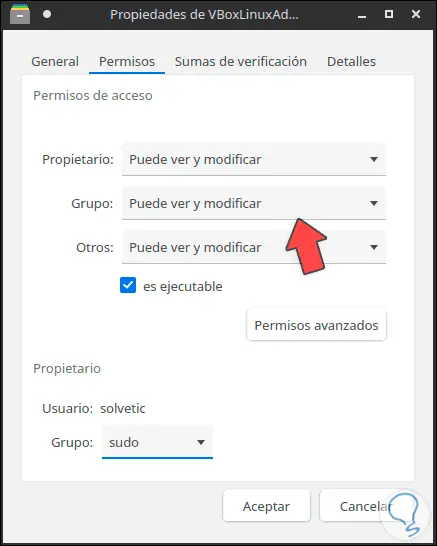
Jetzt greifen wir auf die Konsole zu, die das Terminal in Ubuntu Studio 20.10 ist:
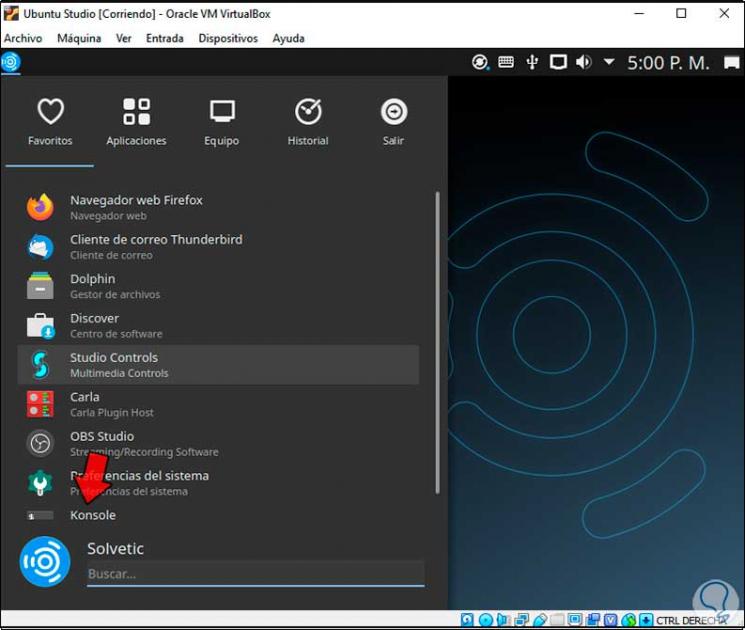
Dort melden wir uns mit “su” als root an und gehen zum VirtualBox DVD-Pfad:
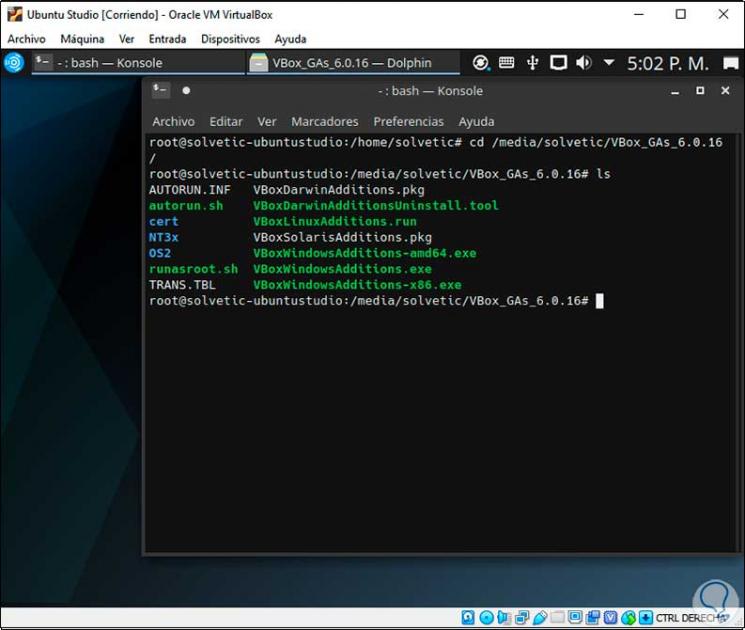
Wir werden der Datei mit “chmod + x file.run” Berechtigungen erteilen:
chmod + x file.run
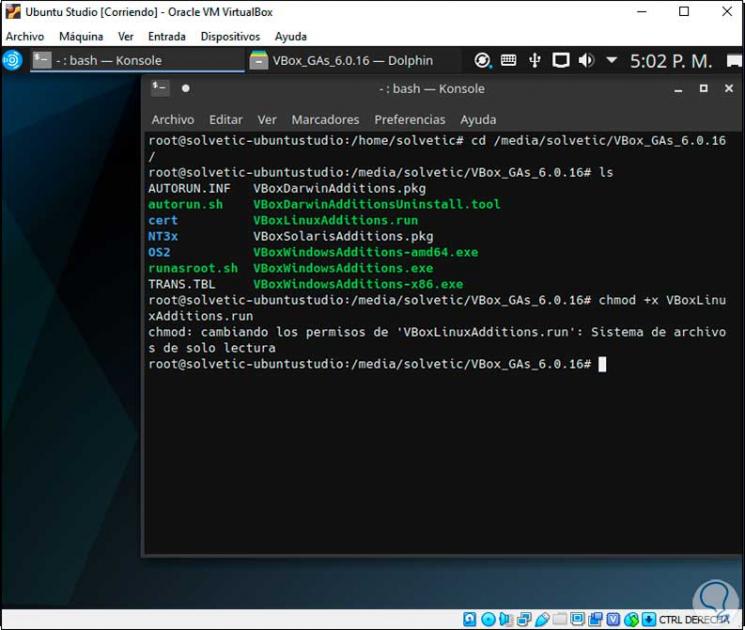
Wir führen die Syntax “sh file.run” aus, um die Installation durchzuführen:
sh file.run
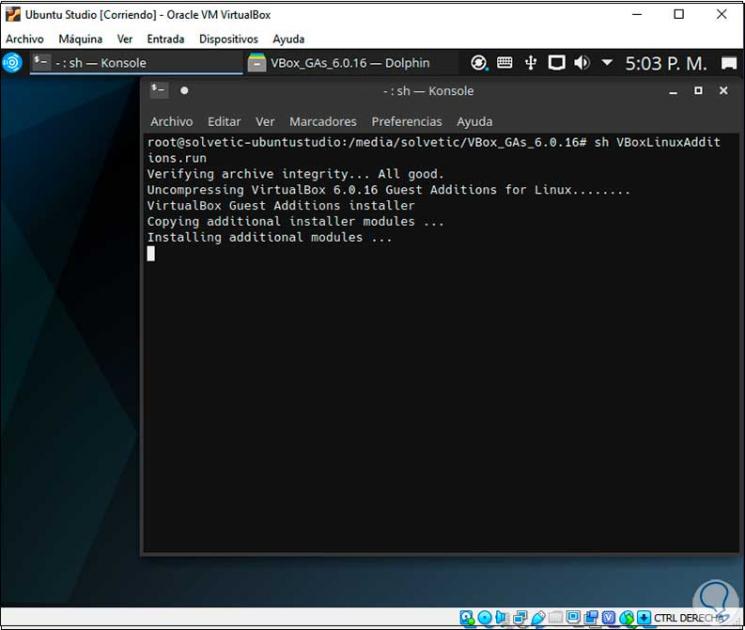
Am Ende sehen wir Folgendes:
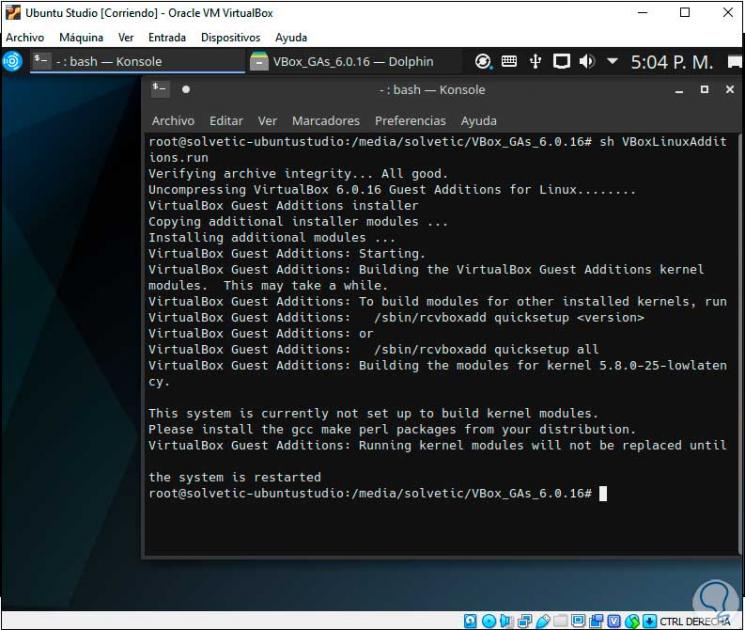
Wir starten die virtuelle Maschine neu und nach dem Anmelden können wir die verschiedenen in Ubuntu Studio 20.10 integrierten Anwendungen sehen:
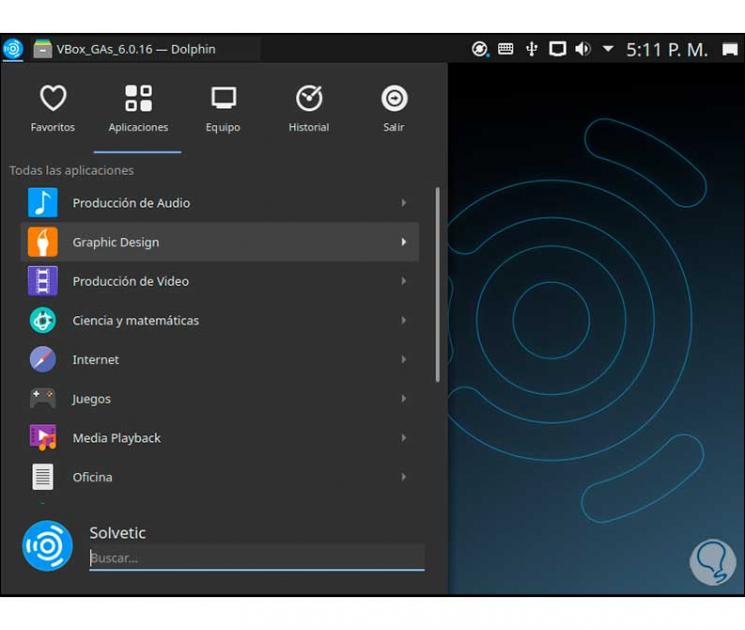
Wir sehen die Segmente, die es behandelt:
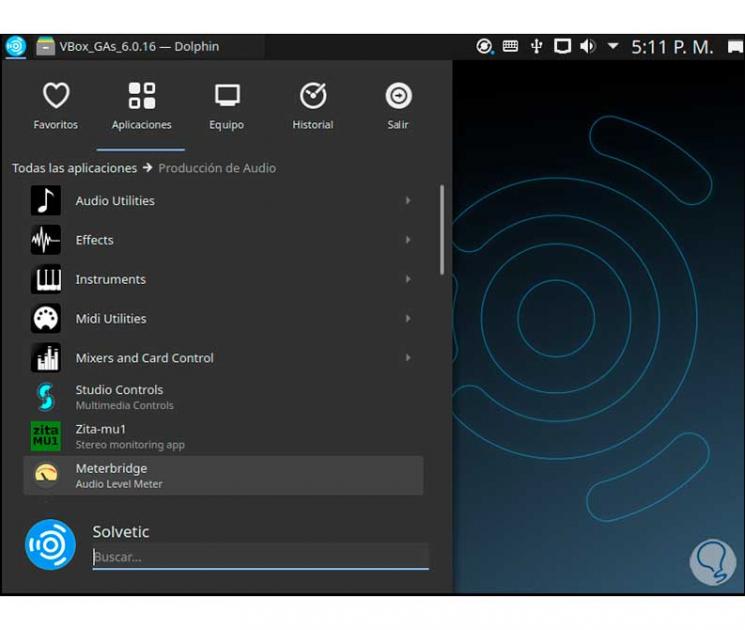
So war der Installationsprozess dieses Systems, der diesem Benutzertyp und der Vielseitigkeit von Ubuntu sehr interessante Dinge bringt.