Kali Linux ist eines der Linux-Systeme mit einem exklusiven Sicherheitsansatz. Dies liegt an der Tatsache, dass es über eine Reihe exklusiver Tools für erweiterte Penetrationstests und Sicherheitsüberprüfungen verfügt, mit denen das Sicherheitsniveau und der Sicherheitsstatus einer Website in Echtzeit ermittelt werden können. Bei einer Netzwerkarchitektur oder einer Anwendungsbereitstellung werden diese Ergebnisse mit mehr als 600 Tools erzielt.
- Open Source wird von Git unterstützt
- Benutzerdefinierter Kernel
- Kompatibel mit verschiedenen drahtlosen Geräten
- FHS-konform
- ARMEL und ARMHF kompatibel
- Mehr als 600 Penetrationstest-Tools verfügbar
- GPG-signierte Pakete und Repositorys
- amd64 (64-Bit)
- i386 (32-Bit)
- Linux-Kernel-Upgrade auf Langzeitunterstützung Version 5.10 und Xfce- und KDE Plasma-Desktopumgebungen auf Version 4.16 und 5.20
- Standardmäßig wird das Paket “Befehl nicht gefunden” hinzugefügt
- Alternative Lösungen für verschiedene Terminals (Mate-Terminal, Terminator, TMux, Konsole und Tilix)
- Aktualisierung des BusyBox- und Rucky-Tools auf Version 1.32.0 und 2.1
- Kali ARM Vorläufige Unterstützung für Parallelen auf Apple Silicon und Raspberry Pi 400 Wireless
- Neue Boot-Animation für Kali NetHunter
Eine der besten Alternativen, um alles, was Kali Linux 2021 bietet, genau zu kennen, besteht darin, es in einer virtuellen Umgebung zu verwenden, um die reale Umgebung nicht zu beeinträchtigen. Daher wird VMware aufgrund seiner integrierten Funktionen zu einer der auffälligsten Plattformen. VMware kann unter folgendem Link heruntergeladen werden:
EinWie.com gibt Ihnen Schritt für Schritt die Möglichkeit, Kali Linux auf VMware zu installieren.
Um auf dem Laufenden zu bleiben, abonniere unseren YouTube-Kanal! ABONNIEREN
Installieren Sie Kali Linux 2021 auf VMware
Als erstes müssen Sie Kali Linux über den folgenden Link herunterladen:
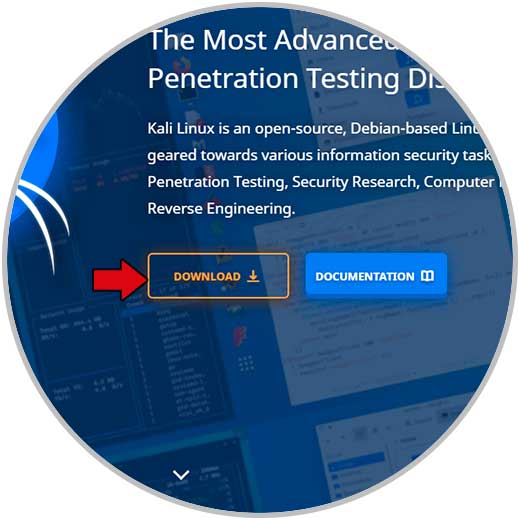
Dort klicken wir auf Download, um die am besten geeignete Option herunterzuladen:
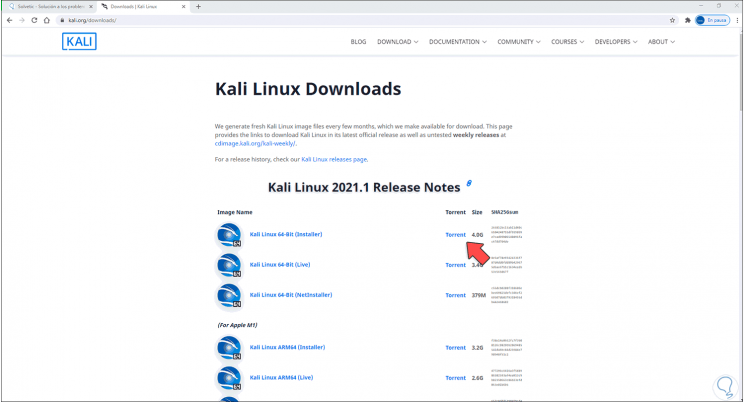
Danach können wir in VMware den Computer mit einer der folgenden Optionen erstellen:
- Klicken Sie auf “Neue virtuelle Maschine erstellen”.
- Aus dem Menü “Datei – Neue virtuelle Maschine”
- Verwenden Sie die folgenden Tasten:
Strg + N.
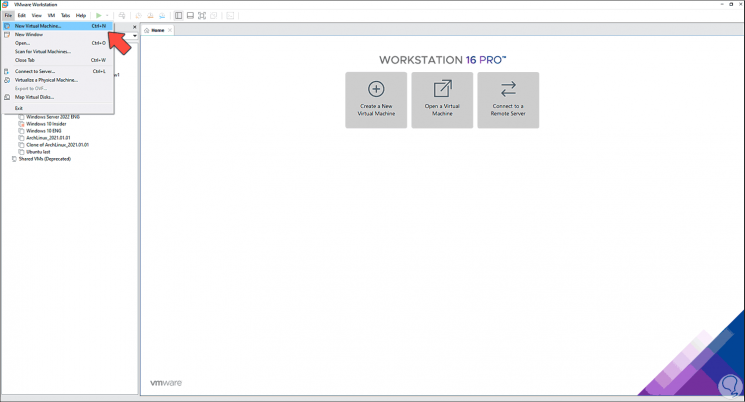
Dadurch wird der folgende Assistent gestartet:
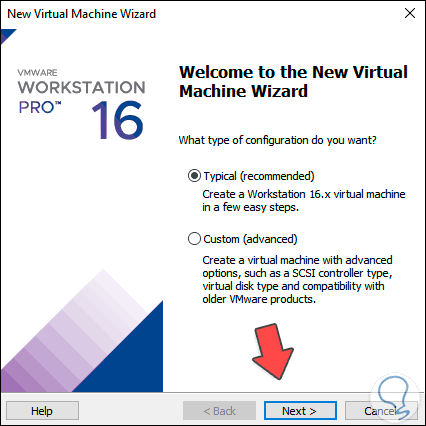
Wir klicken auf Weiter und aktivieren im nächsten Feld das Feld “Ich werde das Betriebssystem später installieren”:
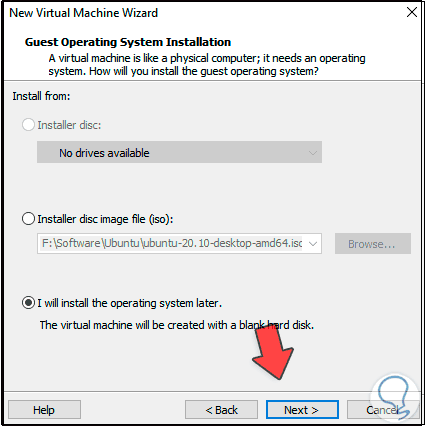
Im nächsten Fenster wählen wir “Debian” in der neuesten verfügbaren Version:
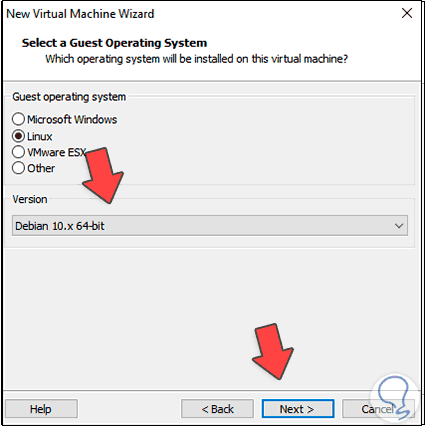
Danach definieren wir den Namen und den Pfad der virtuellen Maschine:
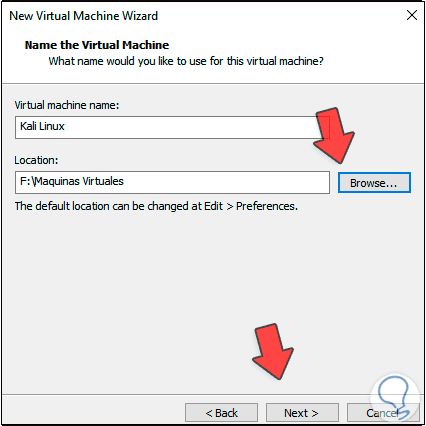
Als nächstes weisen wir die Größe der Festplatte und die Art des Speichers zu:
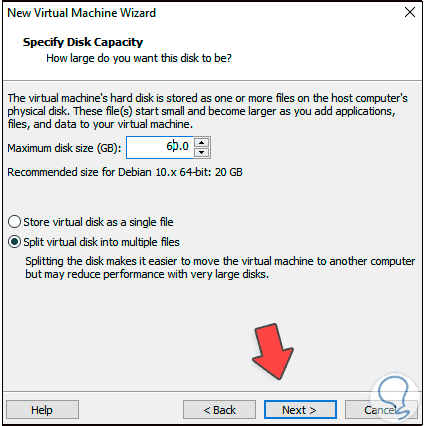
Wir klicken auf Weiter und sehen Folgendes:
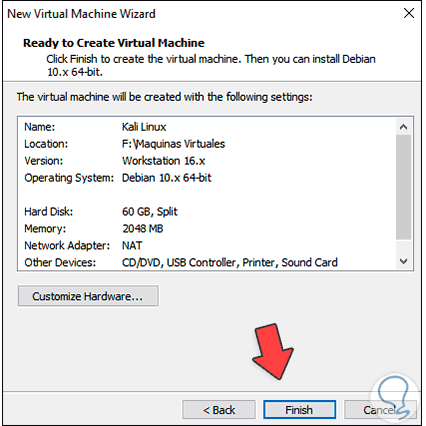
Wir klicken auf “Hardware anpassen” und gehen zum Abschnitt “Neue CD / DVD”:
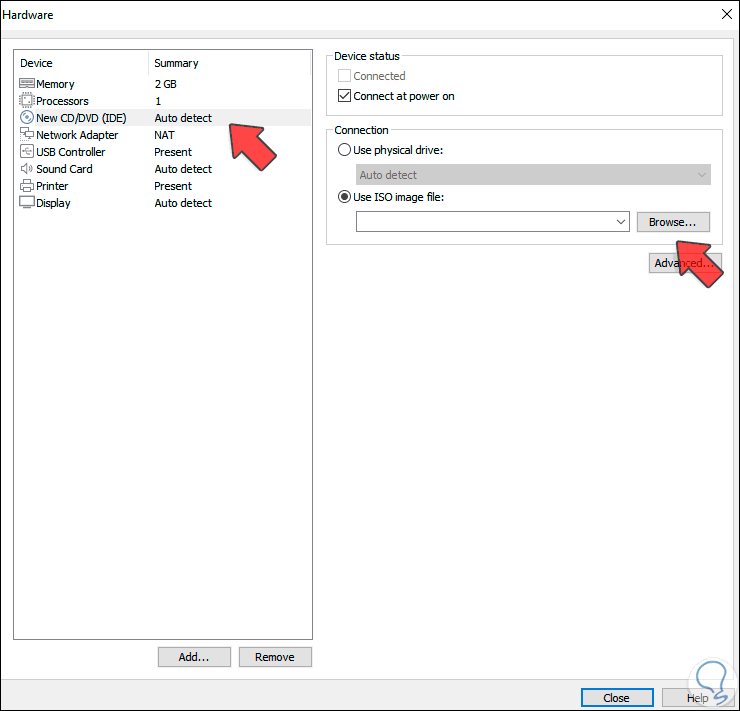
Wir aktivieren das Feld “ISO-Image-Datei verwenden” und klicken auf Durchsuchen. Wir wählen das ISO-Image von Kali 2021 aus:
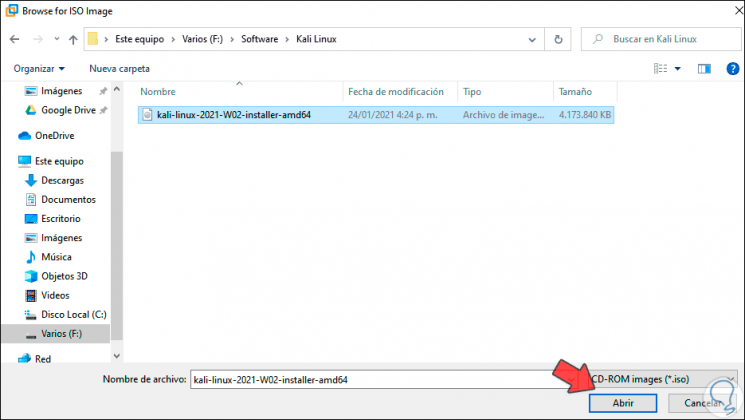
Klicken Sie auf Öffnen, um es zu integrieren:
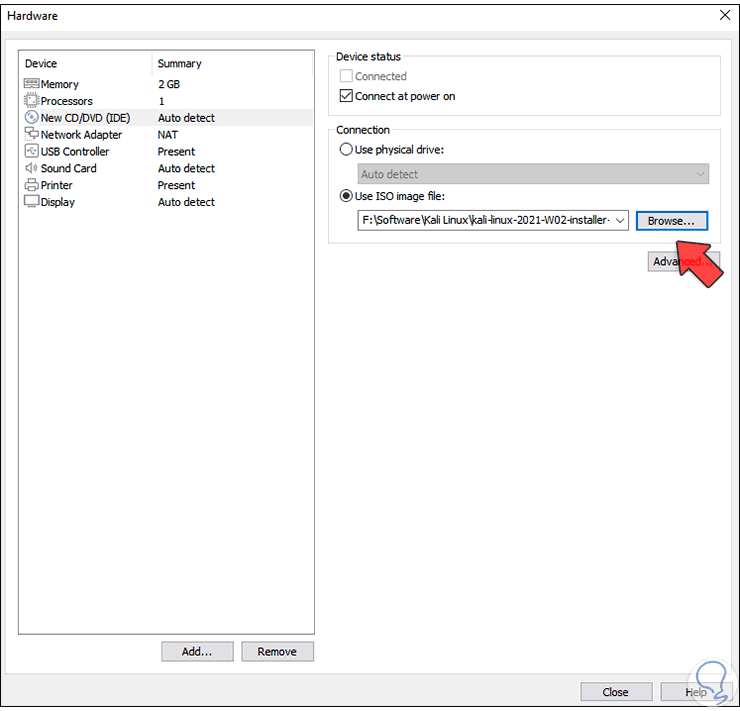
Übernehmen Sie die Änderungen, indem Sie auf Schließen klicken. Die virtuelle Kali Linux 2021-Maschine wird in VMware erstellt:
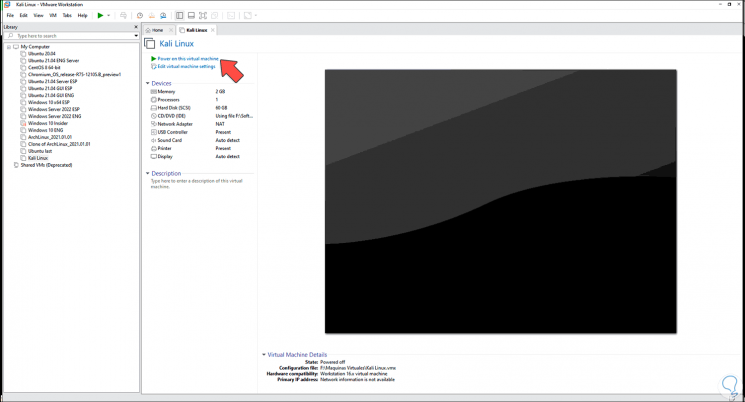
Wir klicken auf “Diese virtuelle Maschine einschalten” und sehen die Systemstartoptionen:
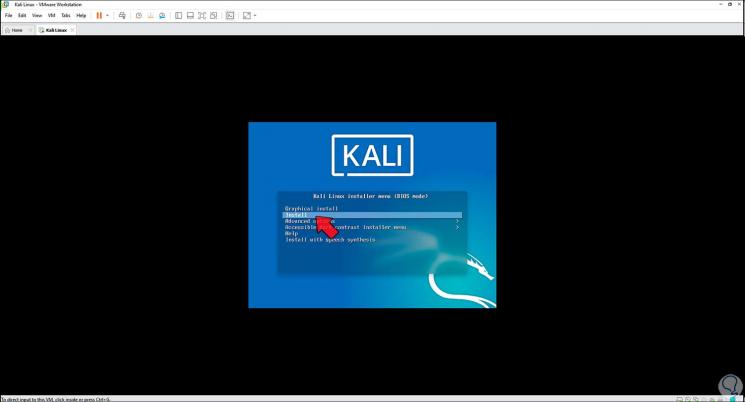
In diesem Fall wählen wir “Installieren” und dann die Systemsprache:
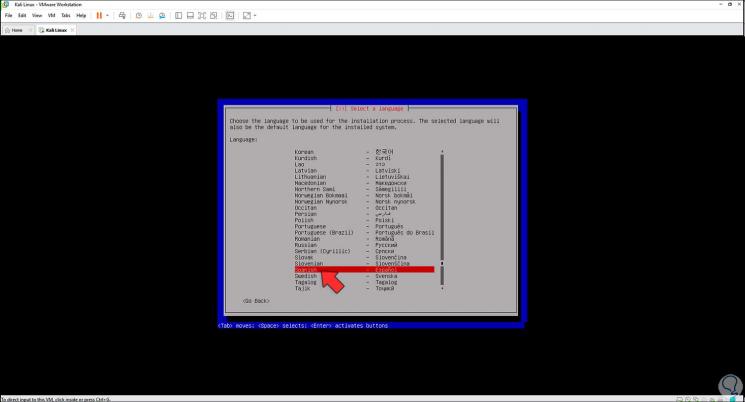
Wir drücken die Eingabetaste und definieren den Ort:
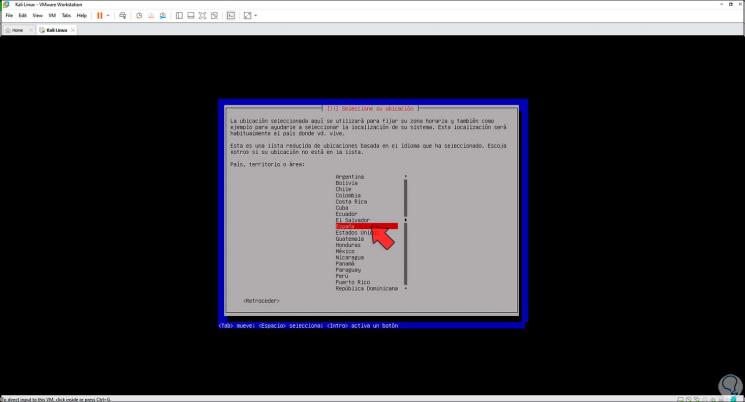
Dann wählen wir die Tastatursprache:
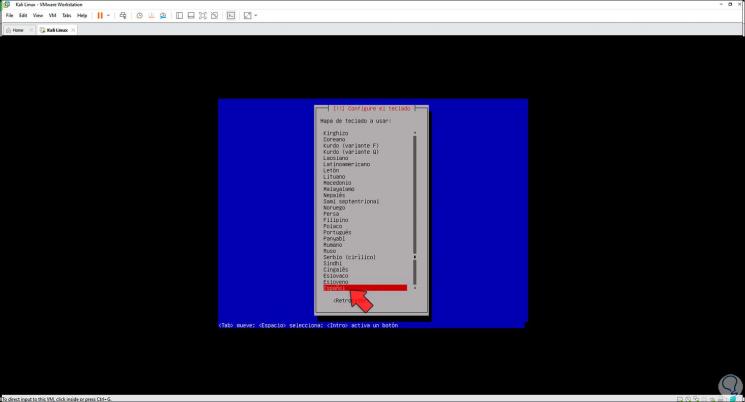
Drücken Sie die Eingabetaste und es werden einige Kali-Konfigurationsprozesse ausgeführt:
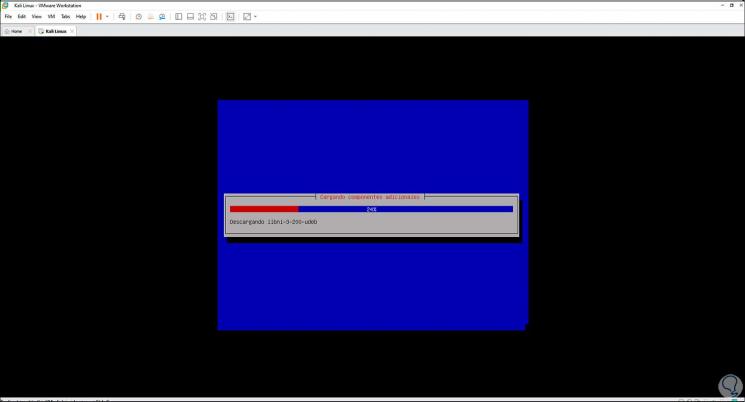
Dann setzen wir den Namen der Maschine:
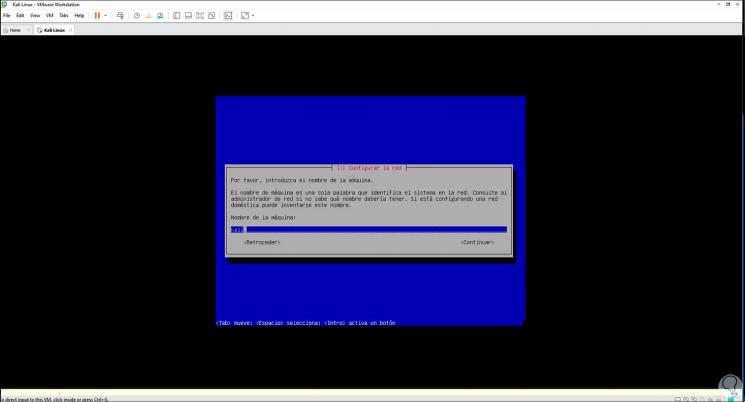
Klicken Sie auf Weiter, und wir können gegebenenfalls den Domainnamen eingeben:
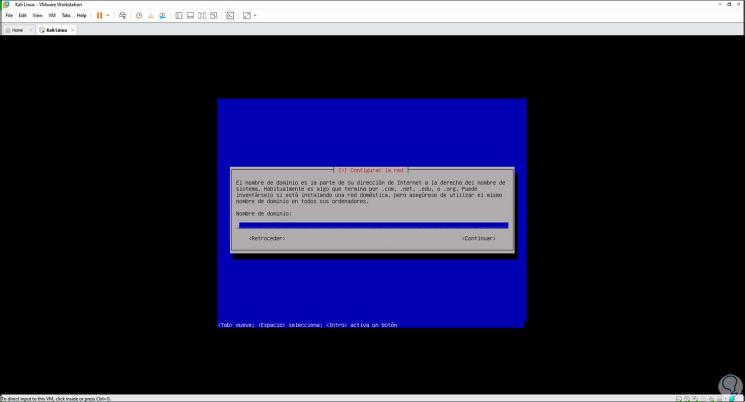
Im nächsten Fenster müssen wir den Benutzer zuweisen:
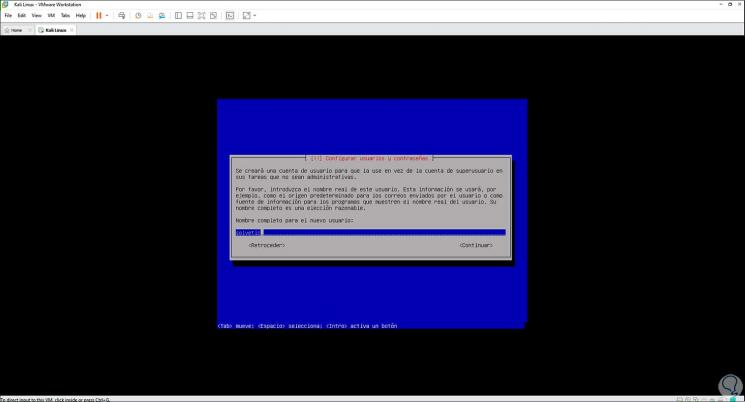
Klicken Sie auf Weiter, um den Kontonutzer zu registrieren. Dies ist standardmäßig der im vorherigen Schritt beschriebene:
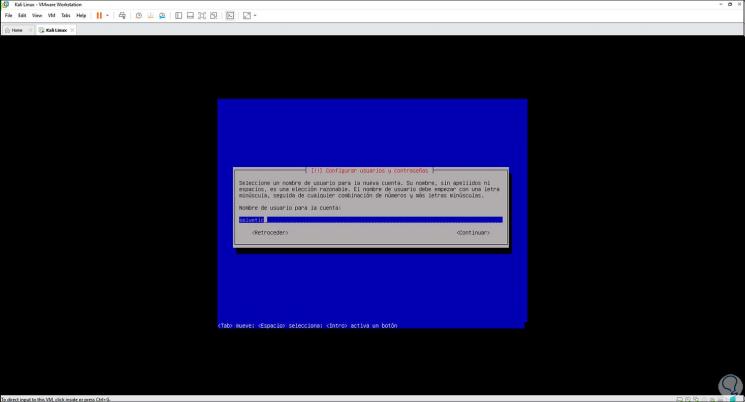
Danach geben wir das Passwort ein, um in VMware auf Kali zuzugreifen:
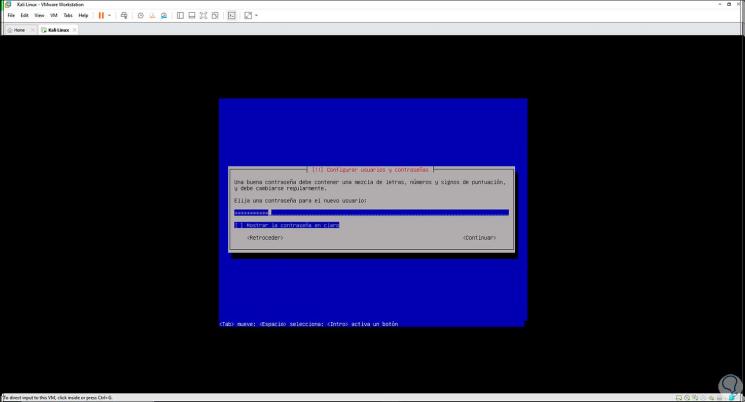
Wir müssen es bestätigen:
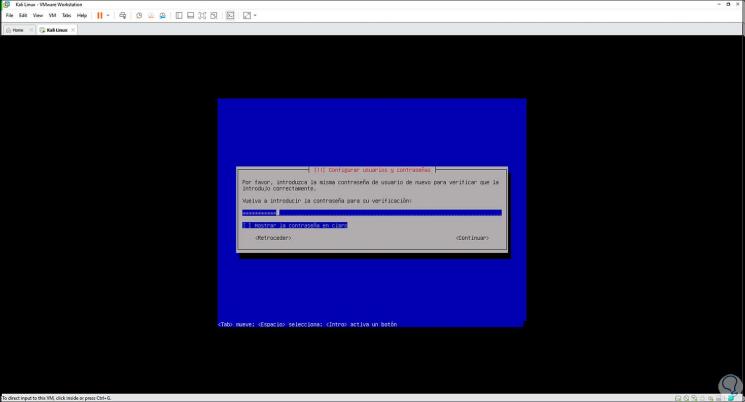
Abhängig vom ausgewählten physischen Standort können zusätzliche Daten erforderlich sein:
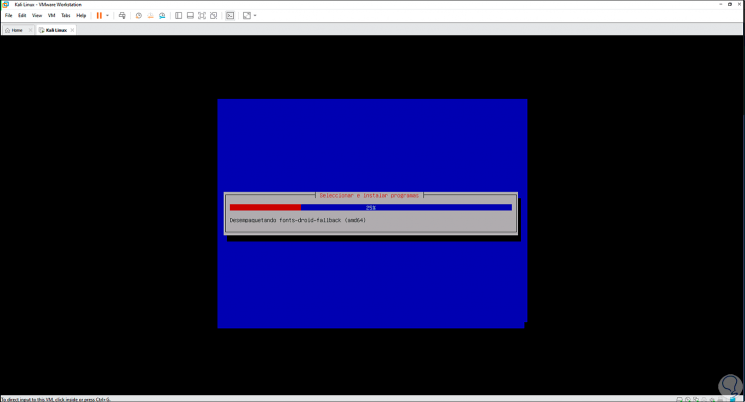
Danach belassen wir im Abschnitt Festplatten die Standardwerte:
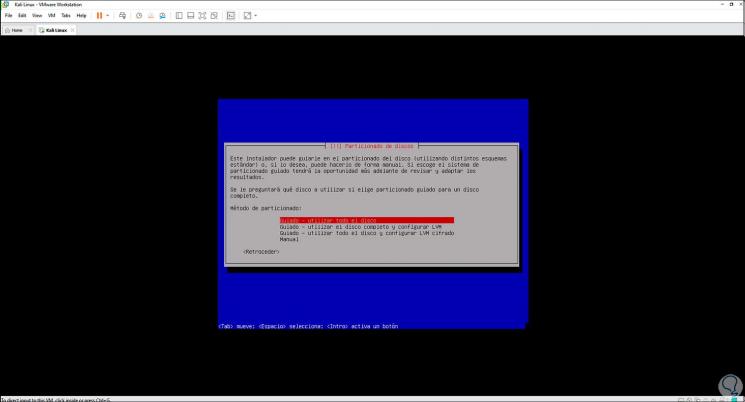
Dann wählen wir die Festplatte aus, auf der Kali Linux installiert werden soll:
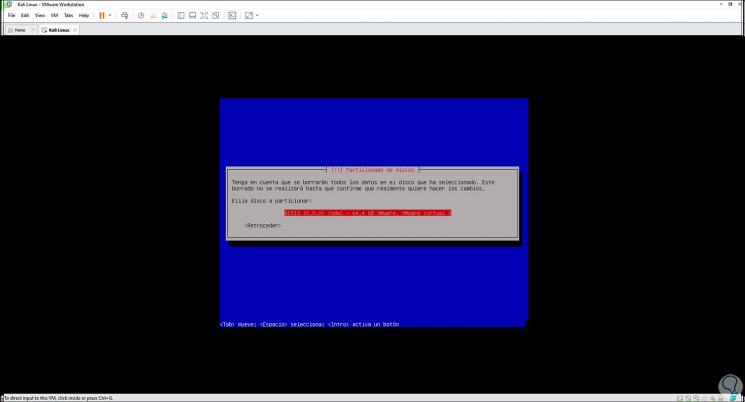
Wir definieren die Art der zu verwendenden Partitionierung:
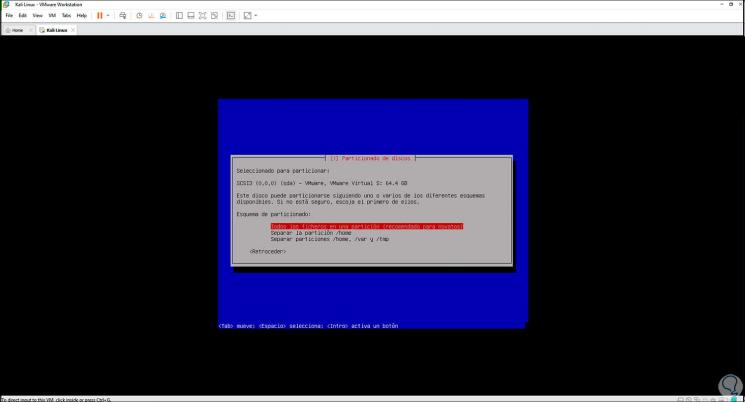
Dies hängt von der Verwendung des Administrators ab. Wir sehen die automatische Struktur:
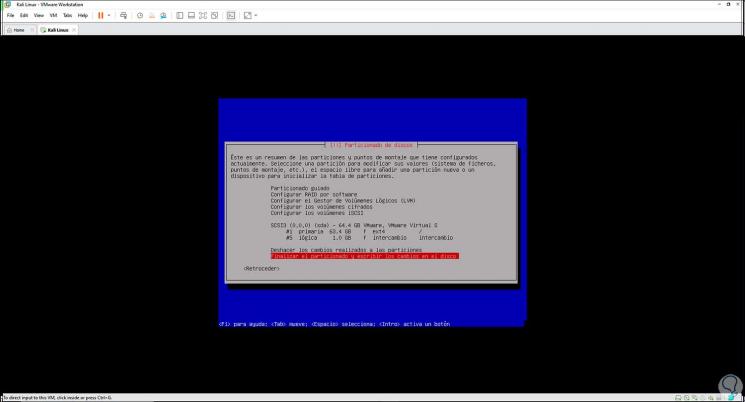
Wir wählen “Partitionierung beenden und Änderungen auf die Festplatte schreiben” und drücken die Eingabetaste:
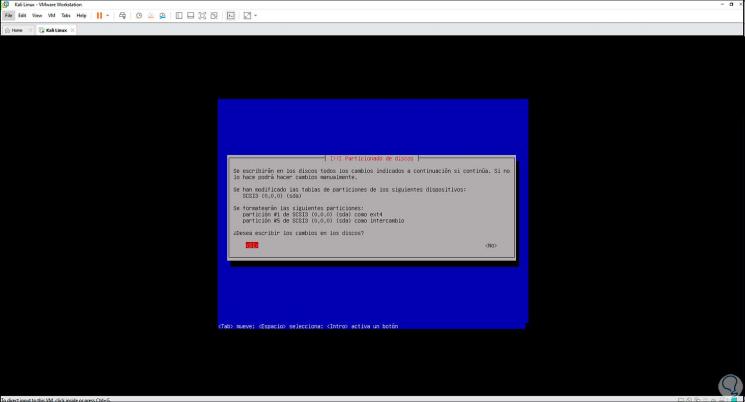
Wir übernehmen die Änderungen, indem wir Ja auswählen, und der Prozess des Herunterladens und Installierens des Systems beginnt:
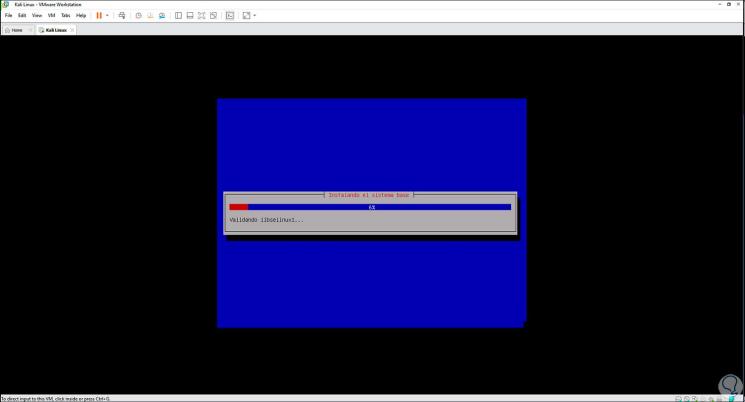
Nach einem Moment gehen wir zum System Task Manager:
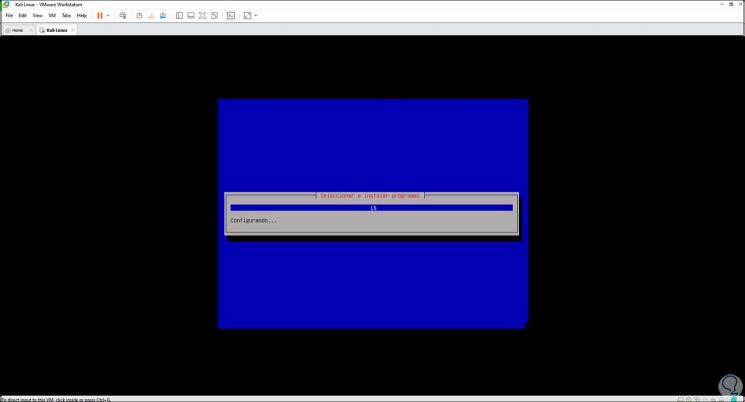
Folgendes wird angezeigt:
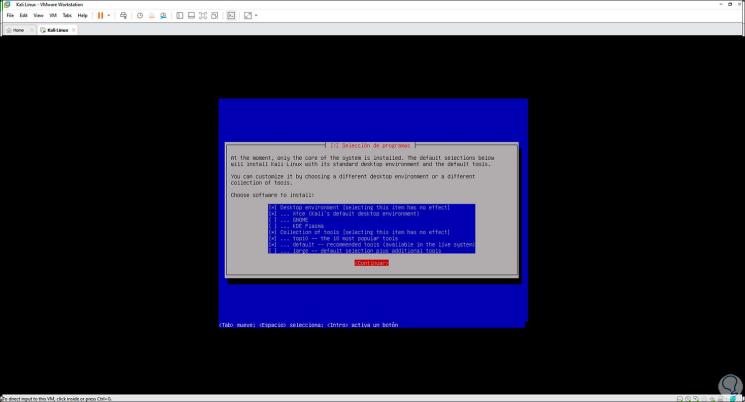
Dort können bei Bedarf Tools und Desktop-Umgebungen ausgewählt werden. Wir setzen die Installation von Kali Linux in VMware fort:
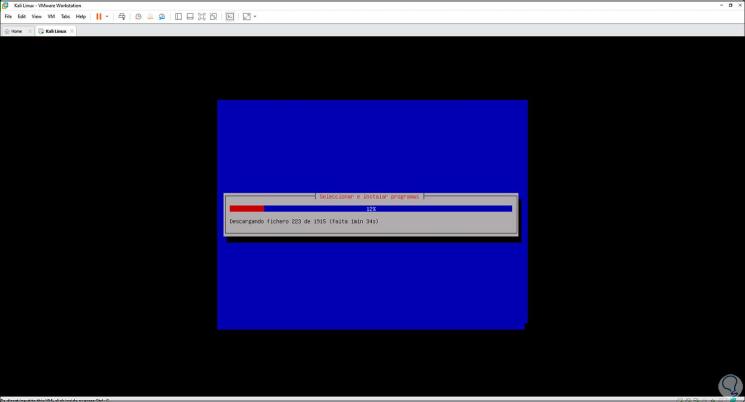
Wir erwarten, dass die heruntergeladenen Pakete lokal installiert werden:
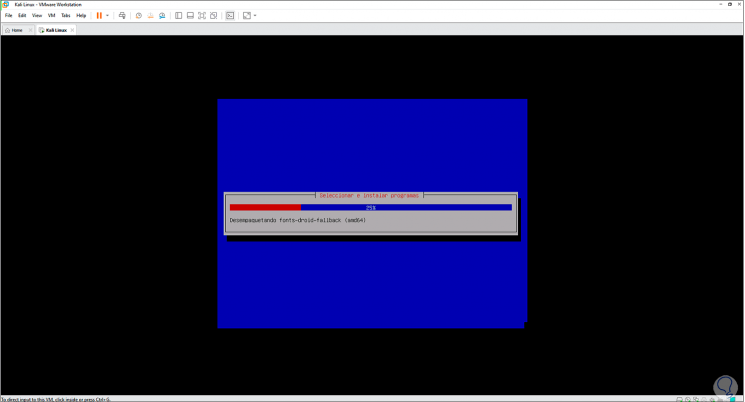
Wir konfigurieren den GRUB-Bootloader, der für Start- und Supportaufgaben von entscheidender Bedeutung ist:
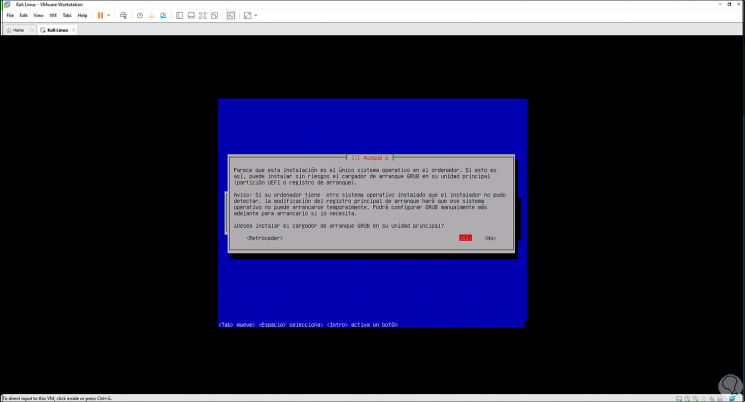
Klicken Sie auf Ja und wählen Sie dann aus, wo GRUB installiert werden soll:
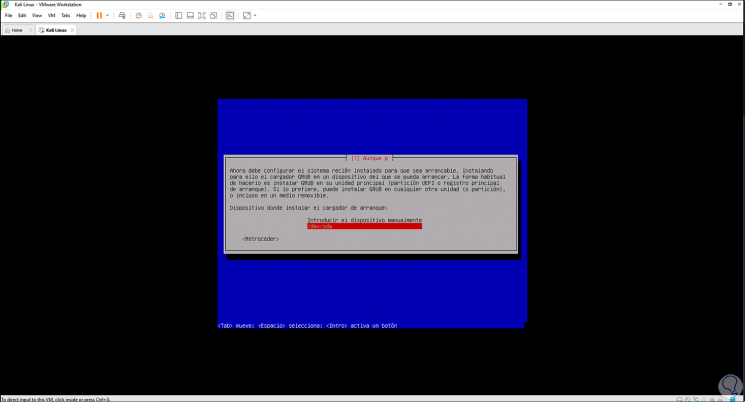
Wir haben die Installation von Kali Linux in VMware abgeschlossen:
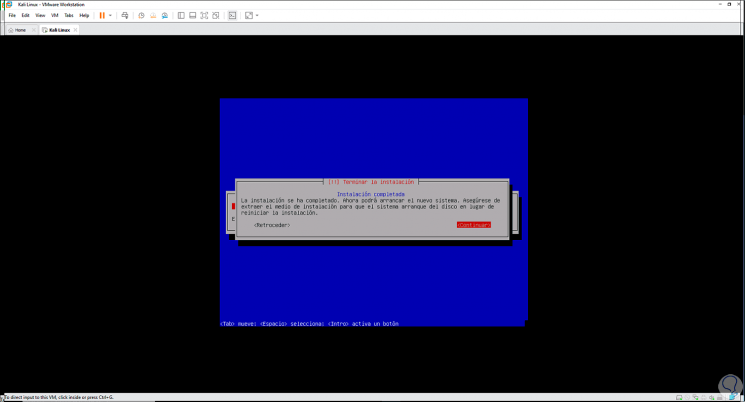
Klicken Sie auf Weiter und das System wird neu gestartet:
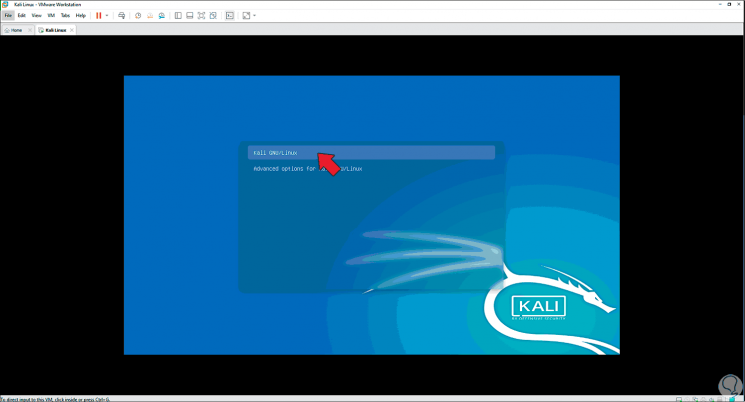
Wir wählen “Kali GNU / Linux”, um mit der Anmeldung fortzufahren:
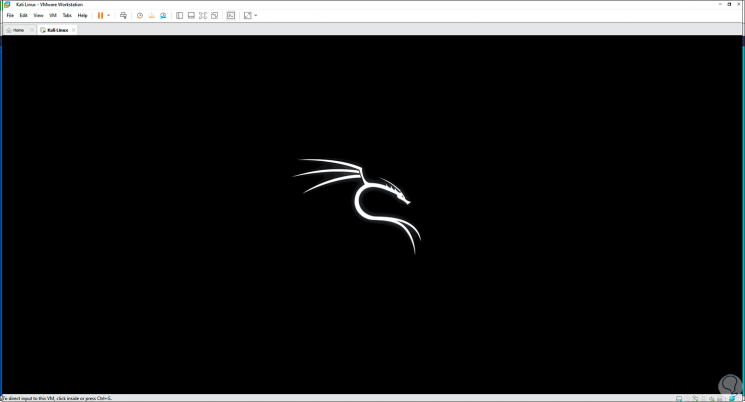
Wir melden uns an:
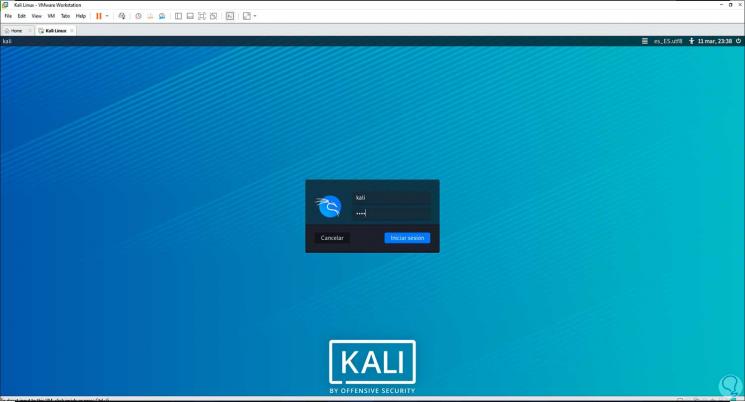
In diesem Fall können wir uns mit dem erstellten Benutzer anmelden oder in einigen Fällen ist ein Zugriff mit den Kali / Kali-Anmeldeinformationen erforderlich. Bei der Anmeldung können wir in VMware den Bildschirm maximieren, ohne die VMware Tools installieren zu müssen:
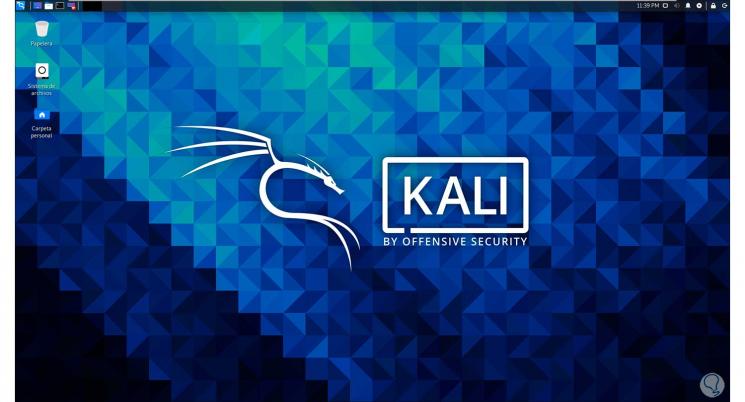
Wir greifen auf das Terminal zu und wechseln zu root, indem wir “sudo su” ausführen:
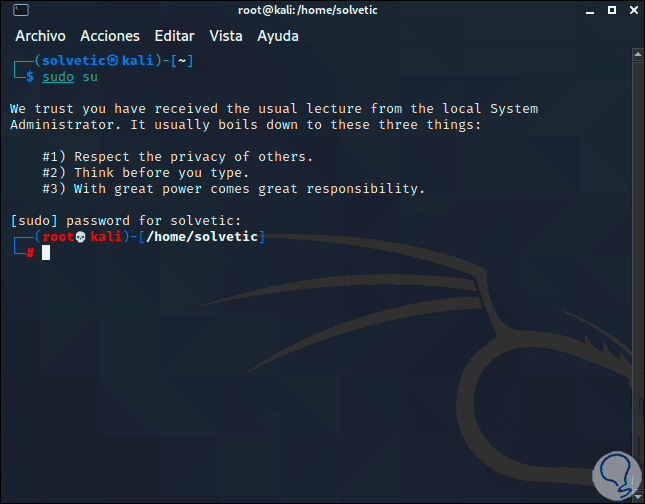
Dort ist es möglich, Kali Linux mit folgendem Befehl zu aktualisieren:
sudo apt update
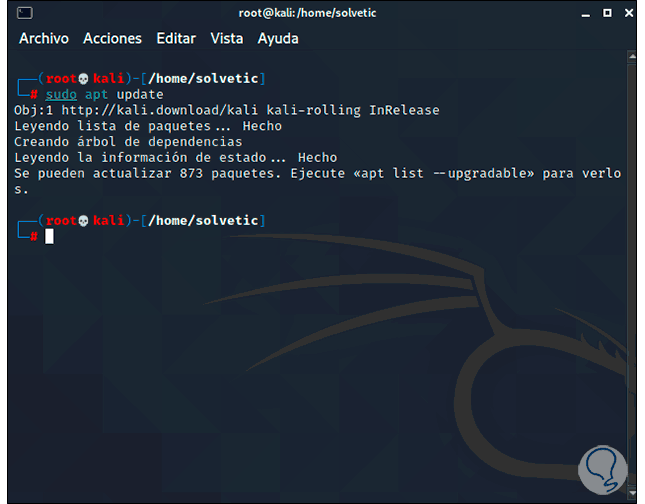
Ab diesem Zeitpunkt können wir bereits mit allem arbeiten, was Kali Linux uns bietet, und wie gesagt, besser als in einer virtuellen Umgebung.