Die Verwendung von Passwörtern ist eine der einfachsten, aber effektivsten Maßnahmen, um zu verhindern, dass andere Benutzer unbefugt auf unsere Dateien und persönlichen Informationen zugreifen. Dies vereinfacht all das, was uns aktuelle Browser, in diesem Fall Firefox Quantum, ermöglichen Durch die sichere Speicherung der Passwörter der Websites, die wir besuchen und bei denen wir uns anmelden, wird der Zugriff auf die Website jederzeit erleichtert, da wir wahrscheinlich aus irgendeinem Grund das Zugangspasswort vergessen haben.
Wenn wir Geräte ändern, formatieren oder aus irgendeinem Grund Firefox neu installieren, möchten wir, dass die Passwörter erneut verfügbar sind, damit wir sie nicht erneut eingeben müssen. Deshalb erklärt EinWie.com in diesem Tutorial, wie Firefox exportiert und importiert wird Passwörter mit der Datei CSV.
Um auf dem Laufenden zu bleiben, abonniere unseren YouTube-Kanal! ABONNIEREN
1. So exportieren Sie Passwörter in Firefox
Der erste Schritt ist das Öffnen von Firefox. Gehen Sie zu “Menü öffnen – Anmeldungen und Passwörter”:
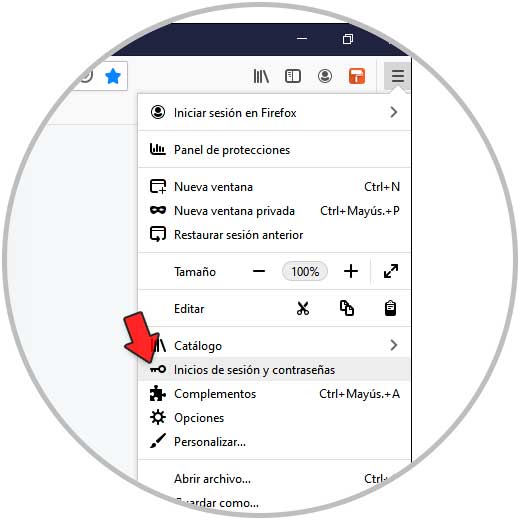
Dort sehen wir alle gespeicherten Passwörter und Logins, im Kontextmenü wählen wir die Option “Logins exportieren”:
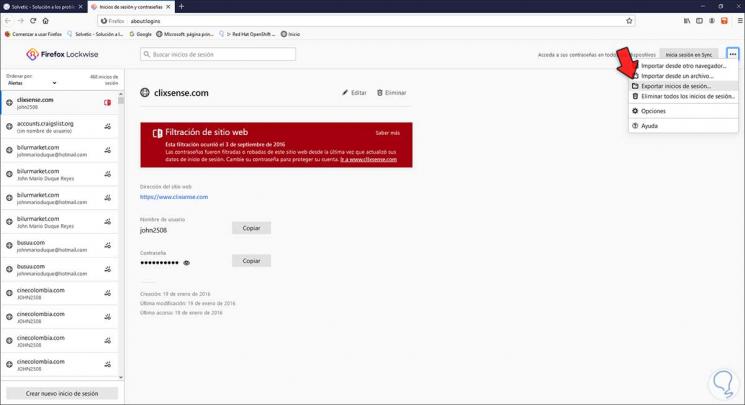
Wir klicken im angezeigten Popup-Fenster auf “Exportieren”:
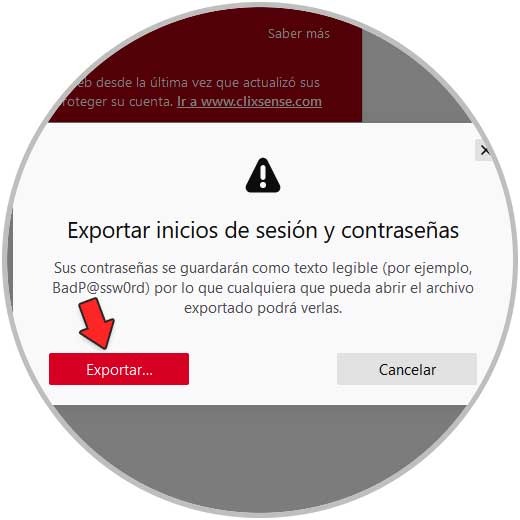
Aus Sicherheitsgründen geben wir jetzt das Passwort oder die PIN des Systems ein:
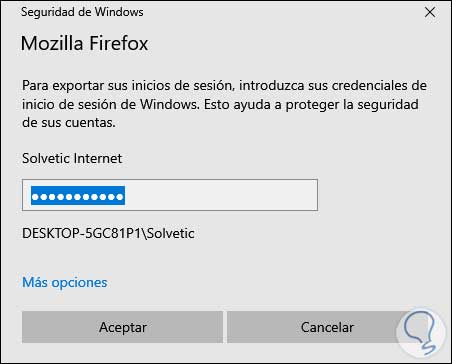
Speichern Sie die CSV-Datei im gewünschten Pfad:
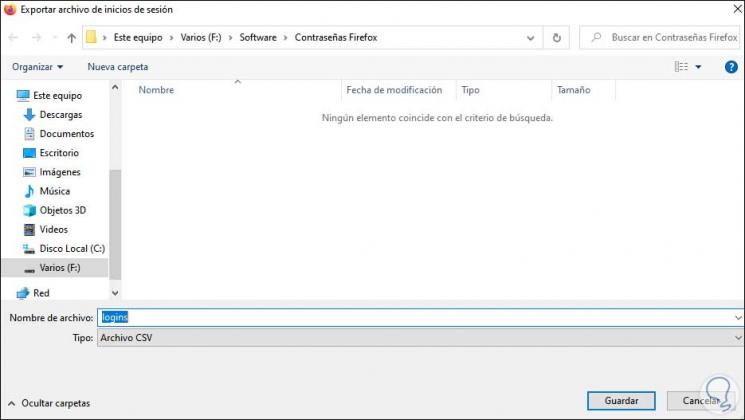
Dies ist der Prozess zum Exportieren der Kennwörter in Firefox Quantum.
2. So importieren Sie Passwörter in Firefox
Wir öffnen Firefox und geben in einem neuen Tab “about: config” ein:
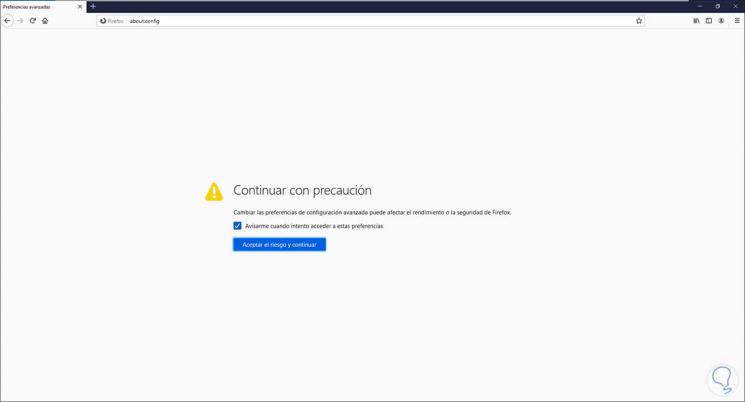
Wir akzeptieren die angezeigte Warnung, indem wir auf “Risiko akzeptieren und fortfahren” klicken. Im Suchfeld geben wir “fileimport” ein:
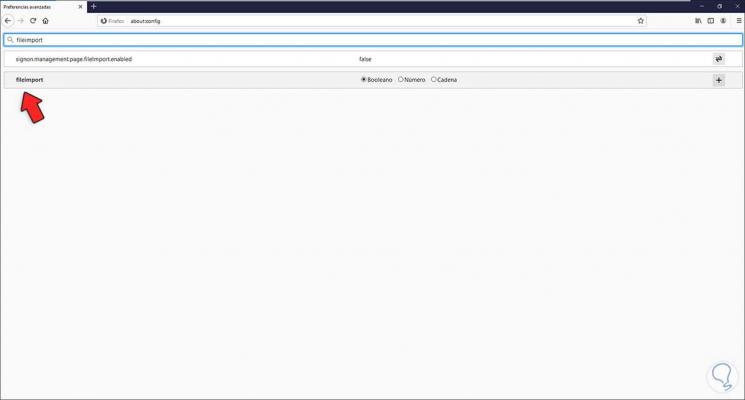
Wir doppelklicken auf den Wert, damit er auf “true” geht.
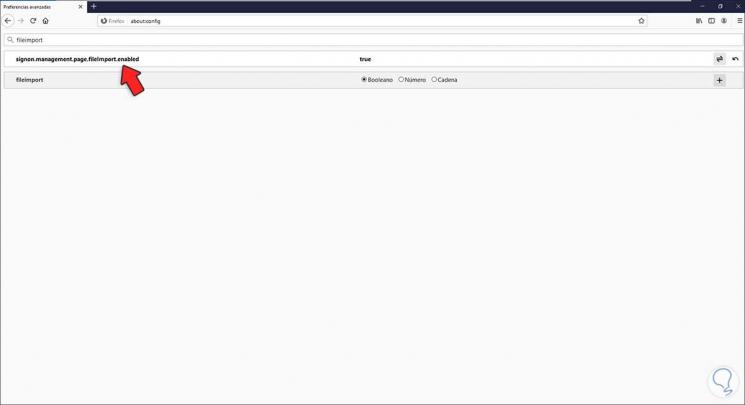
Gehen wir zu “Menü öffnen – Anmeldungen und Passwörter”:
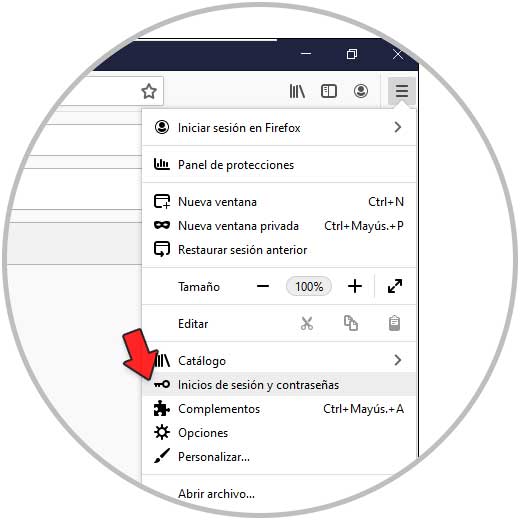
Wir können sehen, dass keine Passwörter gespeichert sind. Wählen Sie im Kontextmenü “Aus einer Datei importieren”:
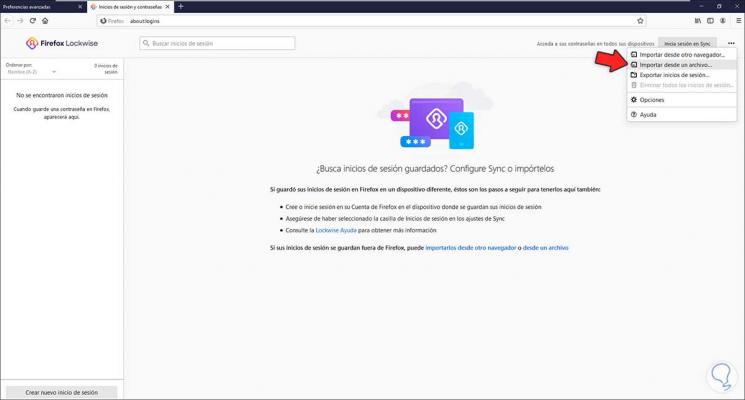
Wir wählen die CSV-Datei im angezeigten Fenster aus:
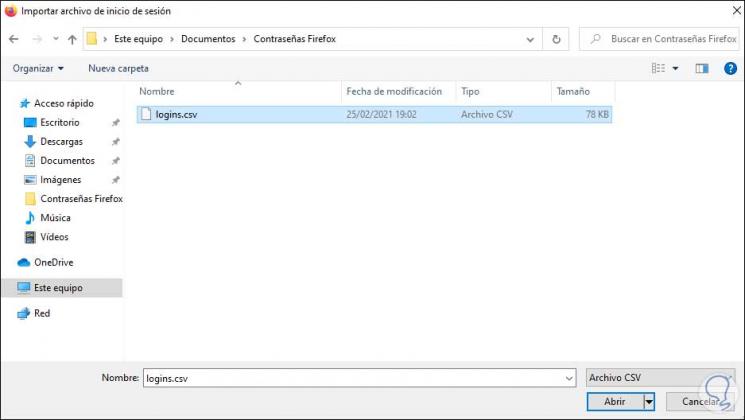
Klicken Sie auf Öffnen, um den Import von Passwörtern zu sehen, und Sie werden benachrichtigt, dass alles korrekt war:
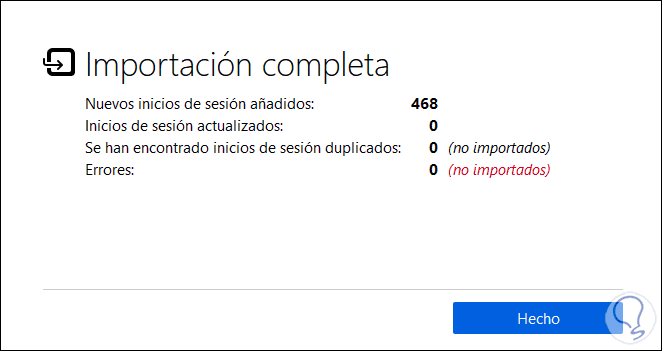
Klicken Sie auf “Fertig”, um zu sehen, dass alles korrekt in Firefox importiert wurde:
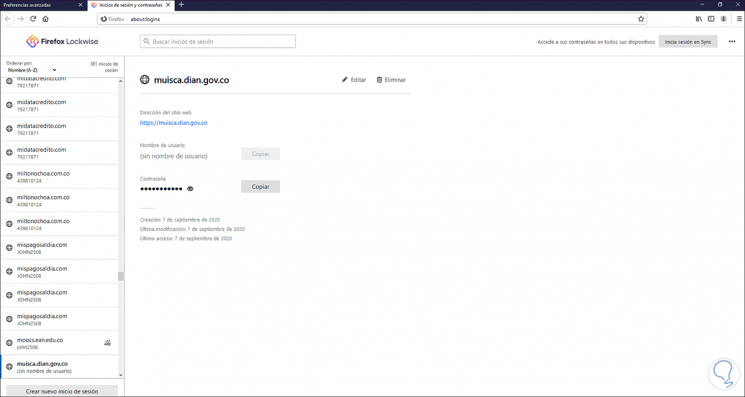
So haben wir gelernt, Passwörter in Firefox Quantum Schritt für Schritt zu exportieren und zu importieren, damit wir sie überall dort speichern können, wo wir sie benötigen.