Das Verwalten verschiedener Dateien und Dokumente auf Ihrem Computer ist für viele von uns zu einer fast täglichen Aufgabe geworden. Wir speichern viele Informationen auf unseren Computern, um zu einem anderen Zeitpunkt darauf zuzugreifen oder sie auf unterschiedliche Weise an unsere Kontakte weiterzugeben.
Die Arbeit mit Dateien in macOS und in allen Betriebssystemen ist eine Konstante, in der wir lernen müssen, die besten Möglichkeiten für deren Verwaltung zu haben. Wenn es um große Dateien geht, ist es am besten, ein Programm zu verwenden, das ermöglicht es uns, diese Dateitypen zu komprimieren und dann zu dekomprimieren , um auf deren Inhalt zuzugreifen. Wir müssen bedenken, dass diese Programme die besten Sicherheits- und Leistungsoptionen bieten müssen.
Eine der besten Optionen ist Keka. Heute werden wir ein wenig über dieses kostenlose Dienstprogramm für Mac sprechen.
Sicherheit ist ein wichtiger Aspekt in der Archivarbeit. Aus diesem Grund bietet Keka uns die Möglichkeit, ein Zugriffskennwort zuzuweisen. Zu diesem Zweck verwendet Keka die AES-256-Spezifikation zum Verschlüsseln von 7z- und Zip 2.0-Dateien. Vermächtnis im Fall von Zip-Dateien.
- 7Z
- POSTLEITZAHL
- TEER
- GZIP
- BZIP2
- XZ
- LZIP
- DMG
- ISO
- 7Z
- POSTLEITZAHL
- ZIPX
- RAR
- TEER
- GZIP
Um auf dem Laufenden zu bleiben, abonniere unseren YouTube-Kanal! ABONNIEREN
1. So installieren Sie Keka auf einem Mac, um RAR-Dateien zu öffnen
Keka kann unter folgendem Link heruntergeladen werden:
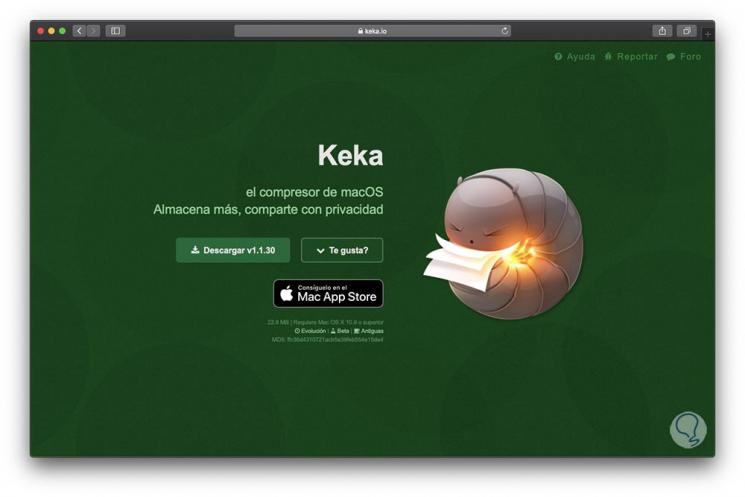
Dort haben wir die Anwendung heruntergeladen und macOS Catalina startet die folgende Warnung:
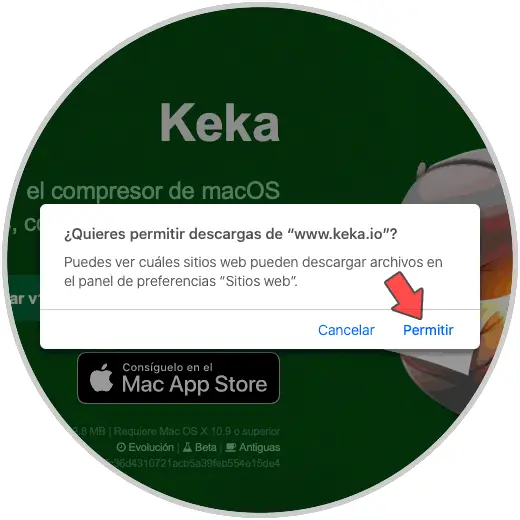
Wir klicken auf “Zulassen” und führen es nach dem Herunterladen aus und sehen Folgendes:
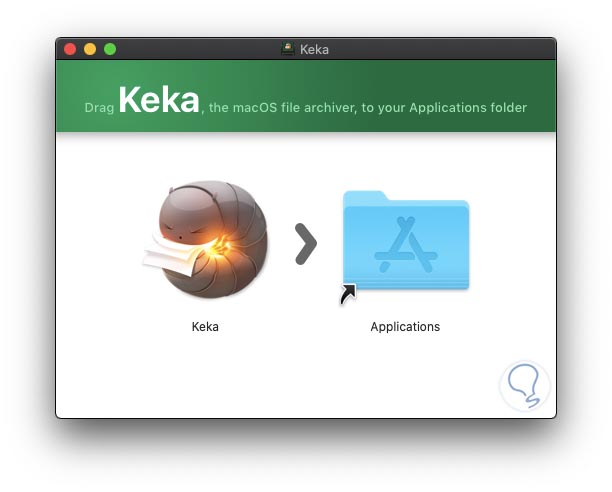
Dort ziehen wir den Zugriff auf Anwendungen und werden von macOS gewarnt:
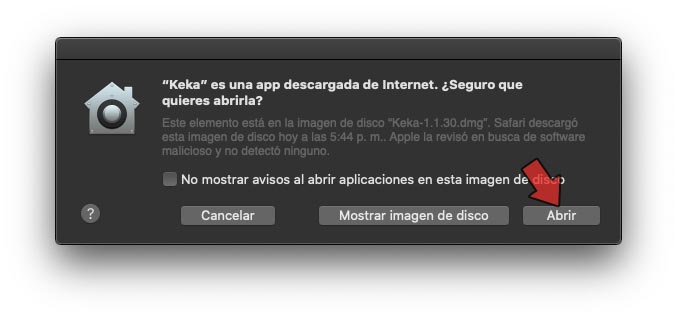
Wir klicken auf Öffnen, um Keka auszuführen.
2. So komprimieren Sie eine Mac-Datei mit Keka
Beim Zugriff auf Keka wird das folgende Fenster angezeigt, in dem Aspekte wie definiert werden können:
- Typ des Formats zum Komprimieren der Datei oder Dateien
- Komprimierungsmethode (normal, schnell usw.)
- Option zum Hinzufügen eines Passworts
- Option zum Ausschließen versteckter MacOS-Dateien
- Hiermit können Sie den Inhalt nach dem Komprimieren löschen
- Möglichkeit, jede Datei einzeln zu komprimieren
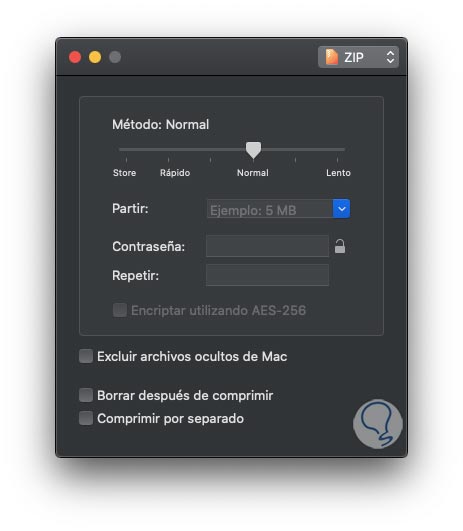
Um eine Datei mit Keka in macOS zu komprimieren, ziehen Sie sie einfach in dieses Fenster:
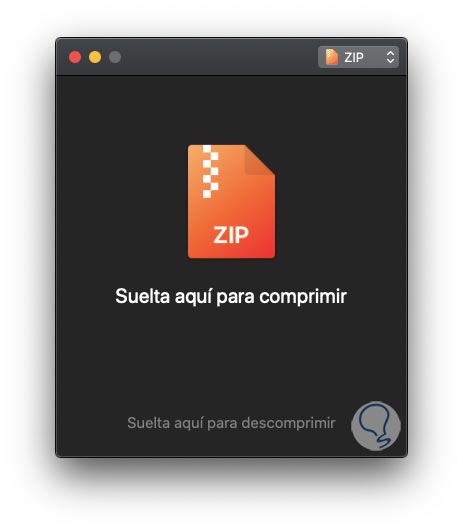
Sobald wir es dort ablegen, geben wir den Namen und den gewünschten Pfad für diese Datei ein:
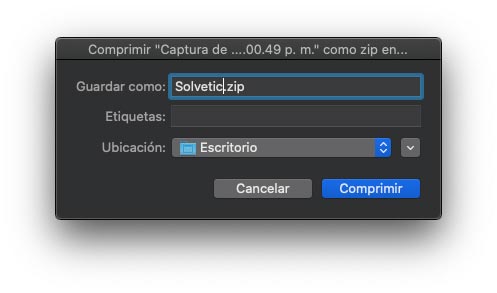
Wir klicken auf “Komprimieren”, um den Vorgang abzuschließen, und wir können die komprimierte Datei im angegebenen Pfad sehen:
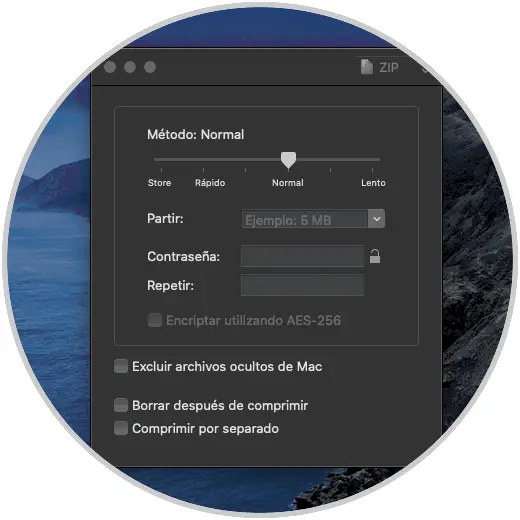
So einfach ist es, eine Datei mit Keka zu komprimieren.
3. So entpacken Sie eine Datei in macOS mit Keka
Es ist viel einfacher als Sie denken, dafür ziehen wir einfach die komprimierte Datei in das Keka-Fenster und wir werden Folgendes sehen:
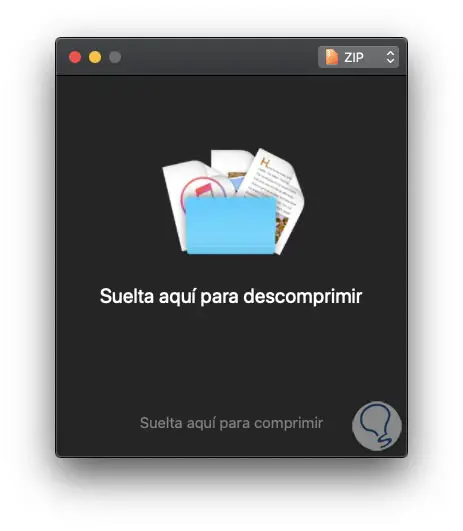
Wir löschen die Datei und sehen Folgendes:
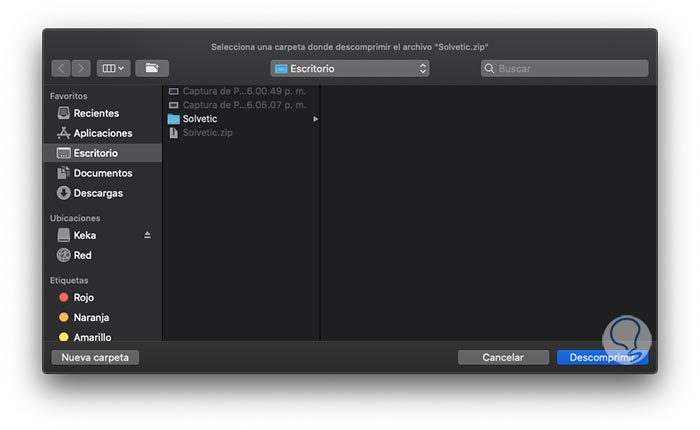
Dort definieren wir einfach, wo die Datei entpackt werden soll. Sie können sehen, wie Keka ein einfaches Dienstprogramm für diese Aktionen ist.
Sie können das Menü Datei – Keka-Einstellungen aufrufen, um folgende Aspekte zu bearbeiten:
- Führen Sie Aufgaben automatisch aus
- Ermöglichen Sie die Integration in Systembenachrichtigungen
- Keka unter bestimmten Bedingungen verlassen
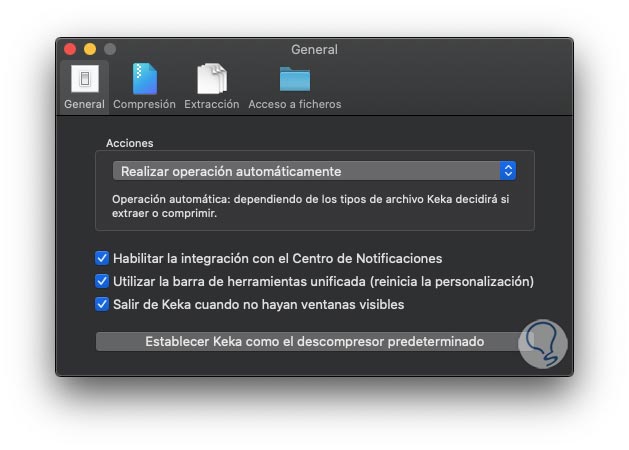
- Legen Sie das zu verwendende Standardformat fest
- Definieren Sie die zu verwendende Methode
- Legen Sie den Pfad fest, in dem die Dateien gespeichert werden
- Stellen Sie den Namen ein
- Passen Sie die Komprimierungsvariablen an
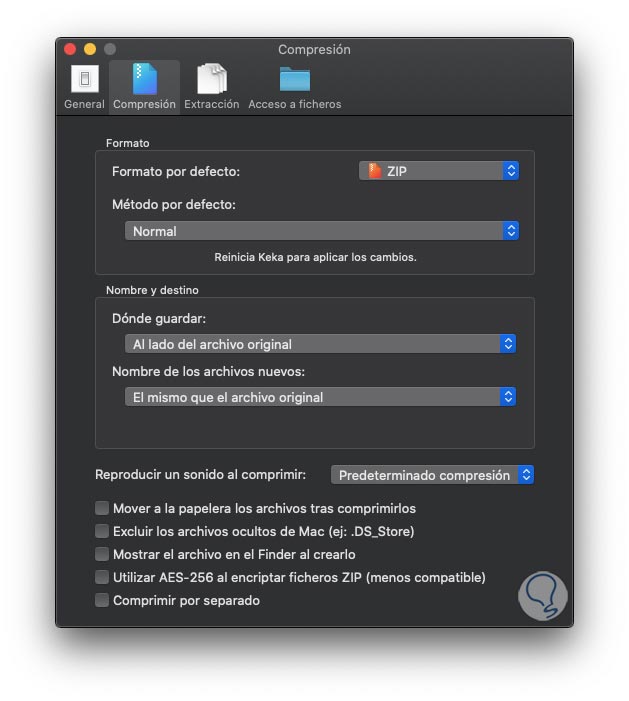
- Stellen Sie fest, wo die Informationen extrahiert werden sollen
- Stellen Sie die Toneinstellungen ein
- Löschen Sie die Dateien oder nicht
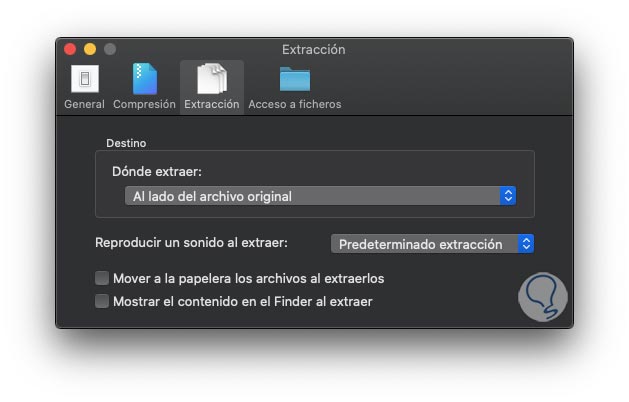
- Speziellen Zugriff aktivieren
- Zugriff auf die Benutzerbox zulassen
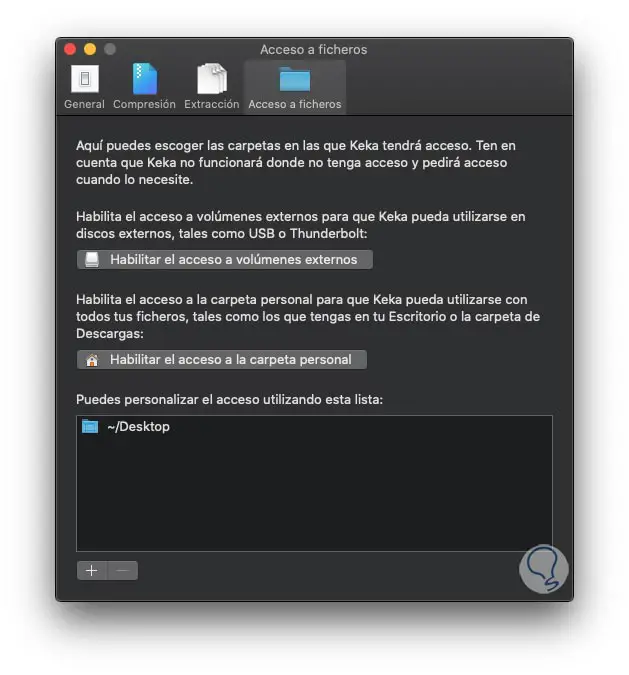
Dank Keka sind wir bereit, Extraktions- und Dekomprimierungsaufgaben unter macOS auszuführen.