Die Cloud-Plattformen sind zu einer der aktuellen Methoden geworden, die in Kraft treten und exponentiell zunehmen, da die Cloud Sicherheit, Verfügbarkeit und Integrität bietet. Derzeit haben wir verschiedene Plattformen dafür und eine der bekanntesten ist die von Microsoft entwickelte und Azure.
Azure wurde als eine Reihe von Cloud-Diensten erstellt, mit denen wir Aufgaben wie das Erstellen, Verwalten oder Implementieren von Anwendungen nicht nur im lokalen Windows 10-Netzwerk, sondern in einem großen globalen Netzwerk mit mehreren verfügbaren Tools ausführen können . Microsoft bietet uns Azure PowerShell an , eine Gruppe von Cmdlets, die auf dem Azure Resource Manager-Modell basieren und mit denen wir Azure-Ressourcen auf allgemeiner Ebene verwalten können.
Dieses Segment von Azure PowerShell kann mit einem Browser mit Azure Cloud Shell verwendet werden, oder wir können es lokal installieren und somit in einer PowerShell-Sitzung verwenden.
- Virtuelle Linux-Maschinen
- Virtuelle Windows-Maschinen
- Web Applikationen
- SQL-Datenbanken
Wir werden lernen, wie Azure PowerShell in Windows 10 installiert wird.
- PowerShell Version 5.1º höher
- .Net Framework 4.7.2 oder höher
Lassen Sie uns sehen, wie Azure PowerShell Windows 10 installiert wird.
Um auf dem Laufenden zu bleiben, abonniere unseren YouTube-Kanal! ABONNIEREN
So installieren Sie Azure PowerShell Windows 10
Als erstes sehen Sie unsere Version von PowerShell. Um dies zu überprüfen, greifen wir auf Windows PowerShell zu und führen dort Folgendes aus. Wir können überprüfen, ob wir Version 5.1 von PowerShell haben.
$ PSVersionTable.PSVersion
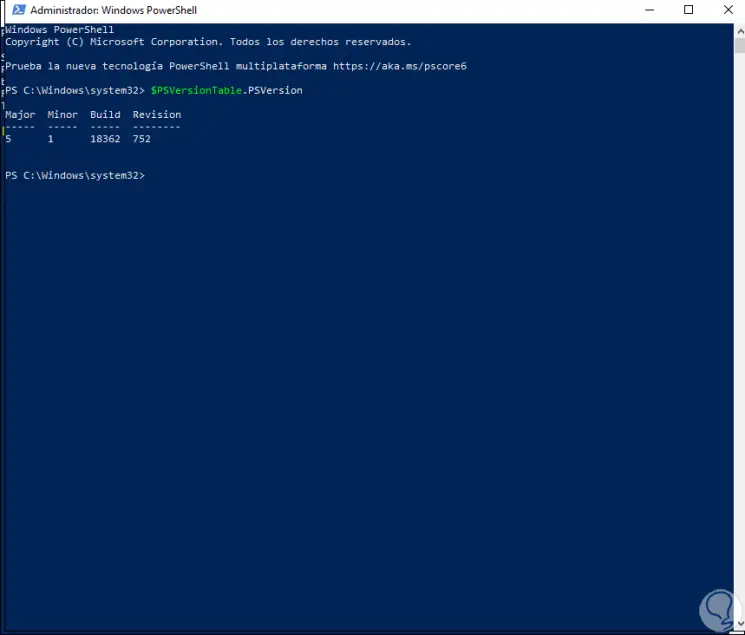
Danach fahren wir mit der Installation des Azure-Moduls fort, indem wir Folgendes ausführen:
Install-Module -Name Az -AllowClobber -Scope AllUsers
Install-Module -Name Az -AllowClobber -Scope CurrentUser
Wenn wir dies ausführen, sehen wir Folgendes:
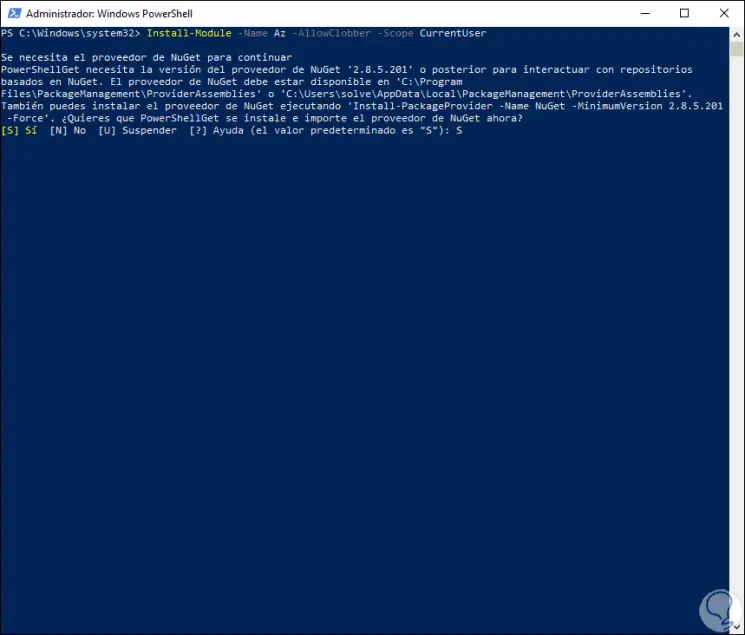
In diesem Fall wird angezeigt, dass PowerShell Nuget 2.8.5 benötigt. Dies kann manuell oder automatisch installiert werden, indem Sie den Buchstaben S eingeben. Anschließend wird die folgende Warnung angezeigt:
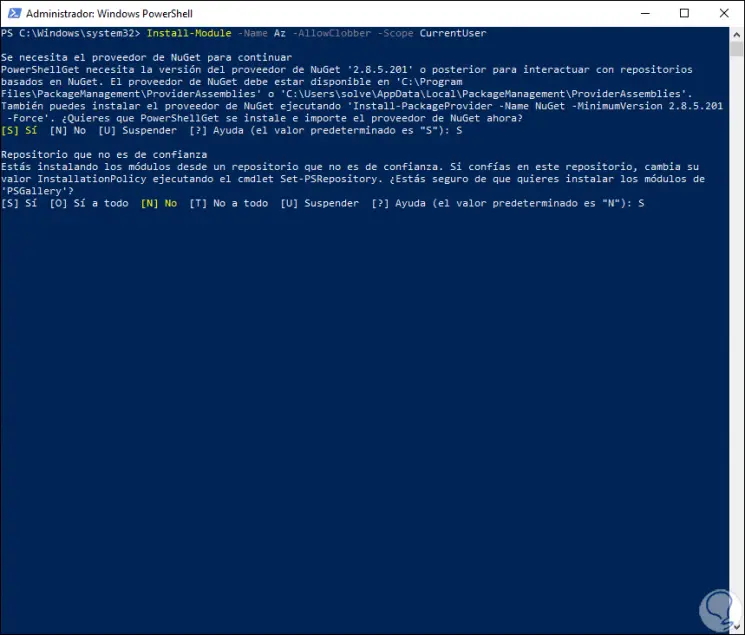
In diesem Fall wird diese Nachricht gestartet, weil das Repository nicht vertrauenswürdig ist. Dort geben wir den Buchstaben S ein, damit die PSGallery-Module installiert werden können:
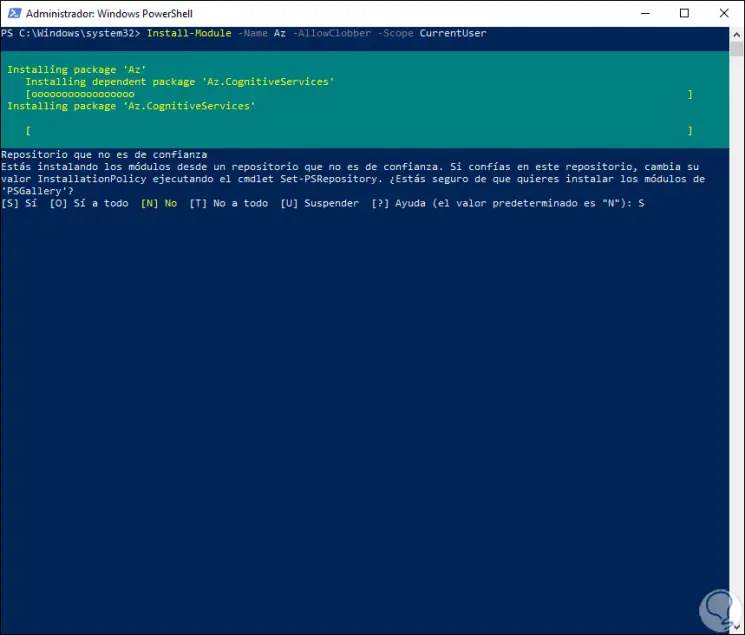
Wenn dies endet, werden wir Folgendes sehen:
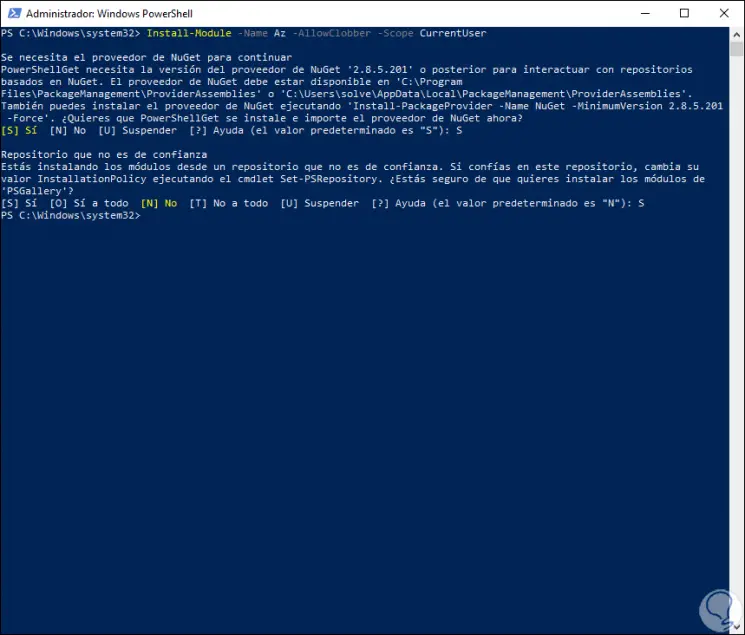
Danach stellen wir eine Verbindung zu Azure her, indem wir Folgendes ausführen:
connect-AzAccount
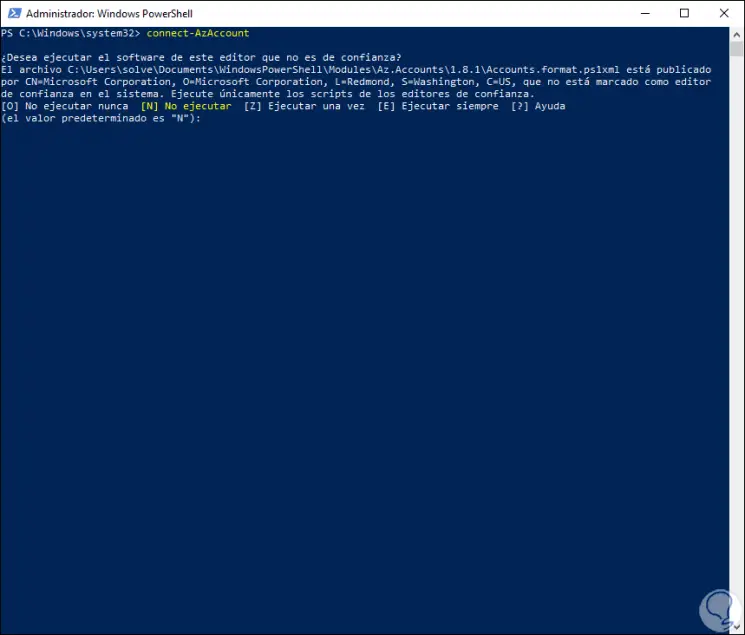
In diesem Fall können wir sehen, dass eine Warnung über das Vertrauen der Software angezeigt wird. Wir geben den Buchstaben E ein und sehen möglicherweise den folgenden Fehler:
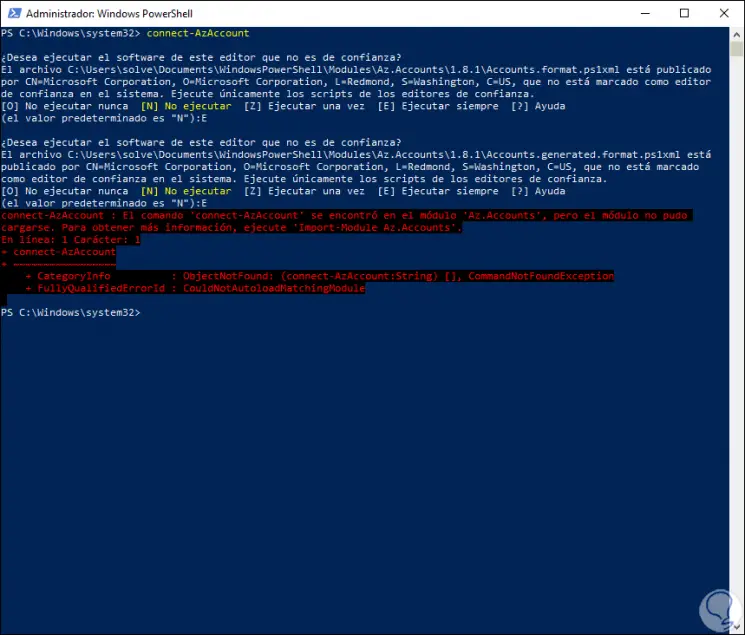
Um dies zu korrigieren, führen wir Folgendes aus:
set-ExecutionPolicy RemoteSigned
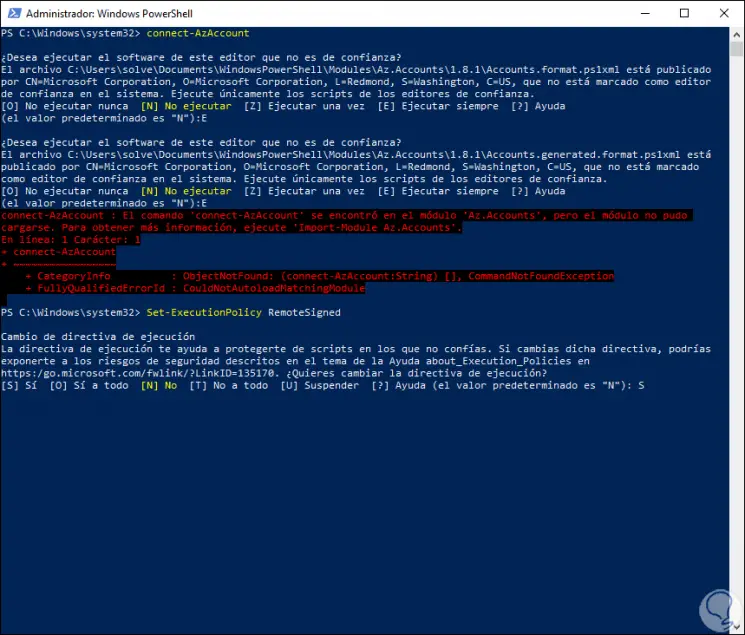
Wir geben den Buchstaben S ein und drücken die Eingabetaste.
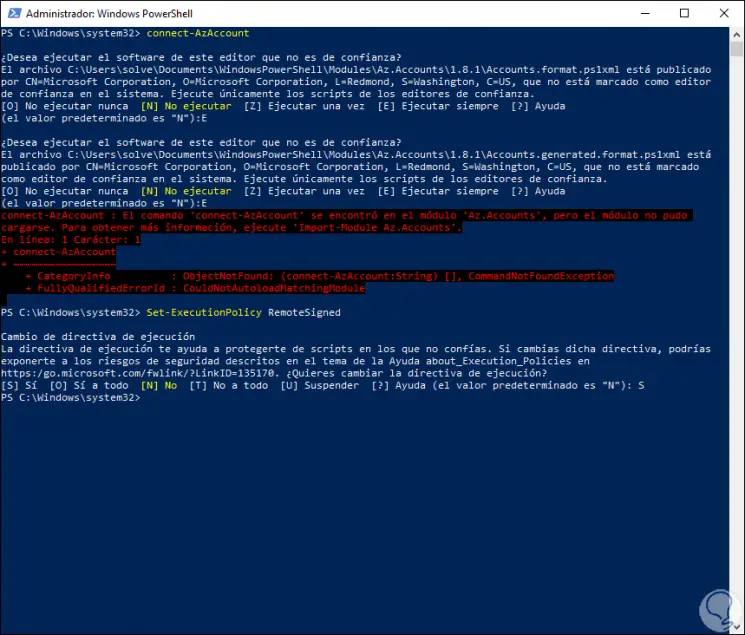
Wieder führen wir aus:
connect-AzAccount
Daraufhin wird das folgende Popup-Fenster angezeigt, in das Sie Azure-Zugriffsdaten eingeben können:
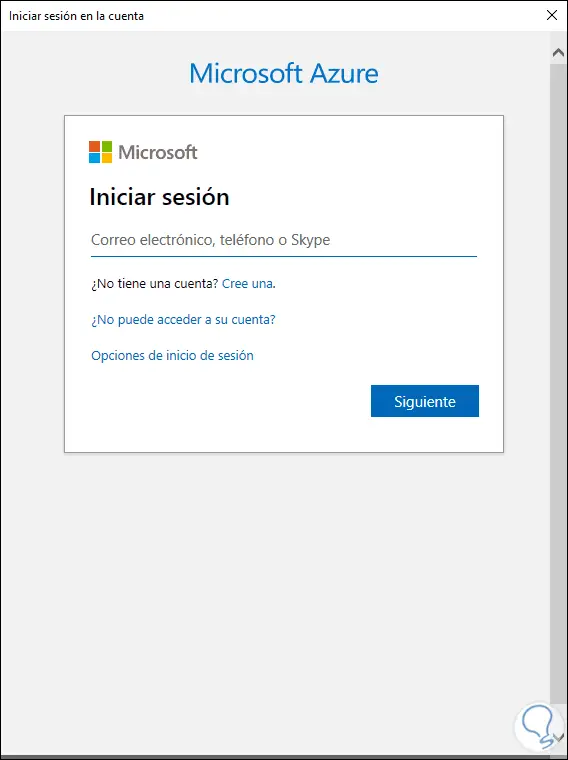
Wir geben Benutzername und Passwort ein und nach dem Start der Sitzung wird die Verbindung mit Azure hergestellt:
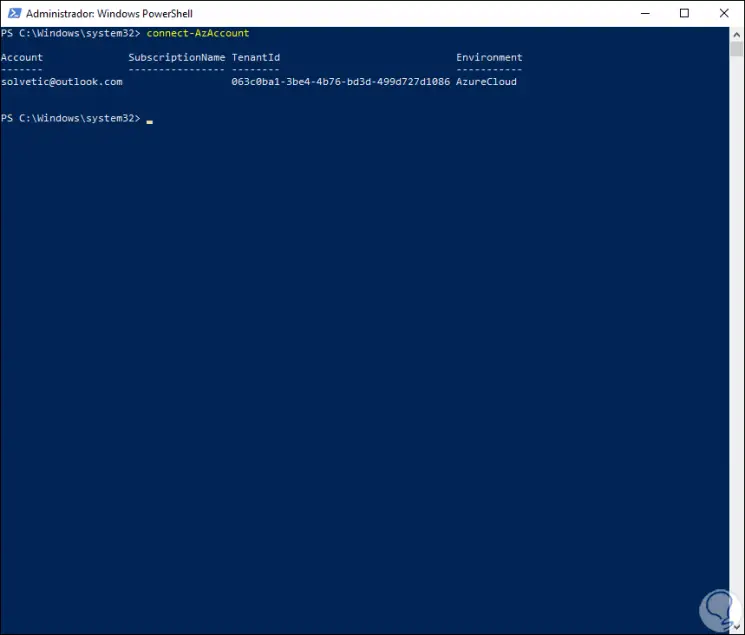
Danach führen wir Folgendes aus, um auf Abonnementdetails zuzugreifen:
Get-AzResourceGroup
In diesem Fall wird Folgendes angezeigt, da wir kein aktives Abonnement haben:
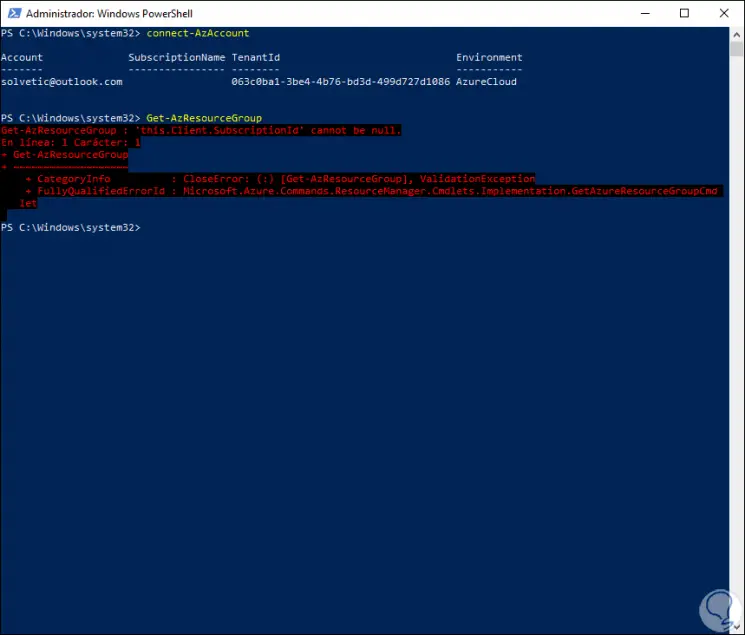
Im Falle eines aktiven Abonnements werden Details dazu angezeigt.
Wir haben also gesehen, wie Sie Azure direkt von PowerShell in Windows 10 installieren und die Vorteile der Cloud voll ausnutzen können.