Heutzutage greifen wir auf Browser zu, um im Internet zu suchen und eine weitere Reihe von Verfahren wie das Herunterladen von Programmen und Dokumenten durchzuführen. Die meisten von uns laden unterschiedliche Inhalte auf ihren Computer herunter, da wir auf diese Weise unterschiedliche Informationen speichern oder neue Programme installieren können, mit denen die Funktionen des PCs erweitert werden können.
Google Chrome verwaltet standardmäßig bestimmte Variablen. Eine davon ist der Pfad, in dem die Browser-Downloads gehostet werden. Diese werden standardmäßig in der Download-Bibliothek im Pfad C: Benutzer Benutzer Downloads abgelegt. Aufgrund von Speicherplatzproblemen im Laufwerk C oder einfach zur besseren Kontrolle der Downloads können wir diesen Pfad jedoch in einen neuen Pfad bearbeiten.
Aus diesem Grund erklärt EinWie.com alle Schritte, die Sie ausführen müssen, um den Chrome Downloads-Ordner einfach und schnell von Ihrem PC aus zu ändern.
Um auf dem Laufenden zu bleiben, abonniere unseren YouTube-Kanal! ABONNIEREN
So ändern Sie den Chrome Downloads-Ordner
Wir öffnen Google Chrome und gehen zum Menü “Anpassen und Steuern von Google Chrome – Einstellungen”:
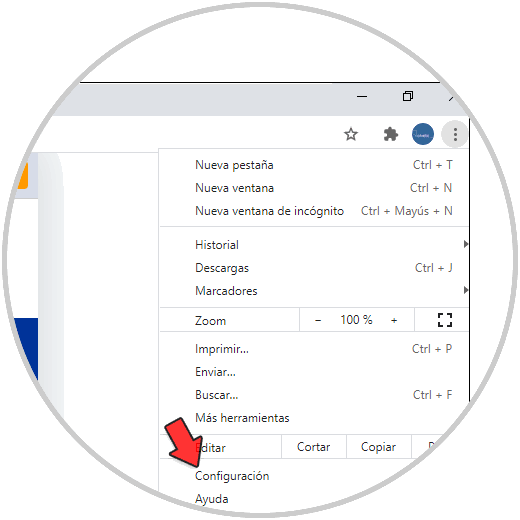
Dann klicken wir auf “Erweiterte Einstellungen”:
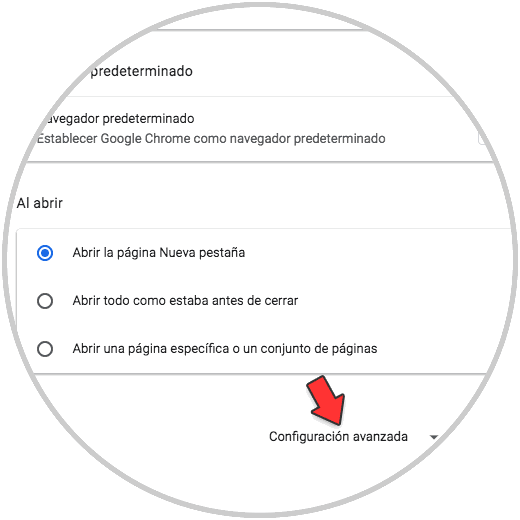
Wenn wir dort klicken, müssen wir zu “Downloads” gehen, wo wir Folgendes sehen werden. Um die Route zu ändern, klicken Sie im Abschnitt “Standort” auf “Ändern” und wählen Sie die neue Route aus, auf der die Downloads im Google Chrome-Browser gehostet werden sollen:
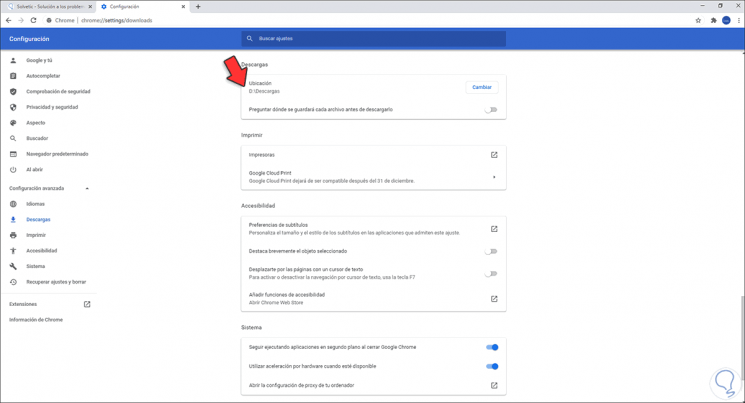
Wir klicken auf “Ordner auswählen”, um den neuen gewünschten Pfad zu bestätigen:
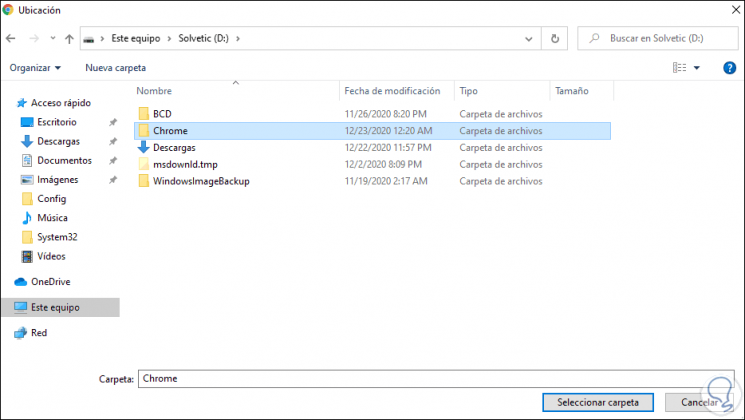
Um zu bestätigen, dass alles korrekt ist, laden wir eine Datei von Google Chrome herunter:
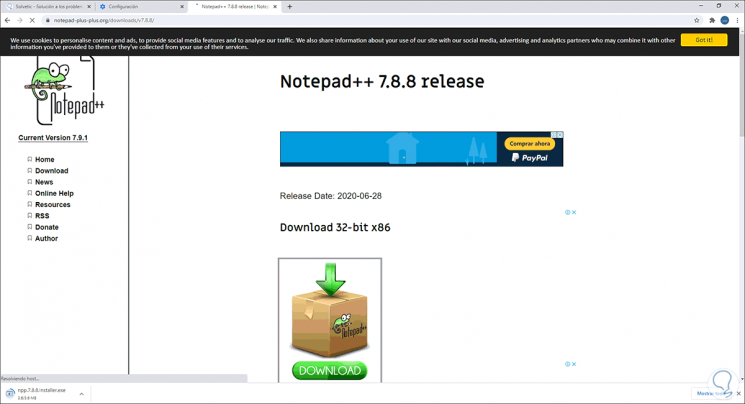
Sobald die Datei heruntergeladen wurde, greifen wir auf den enthaltenen Ordner zu und sehen, dass der Pfad der Pfad ist, den wir im vorherigen Schritt festgelegt haben:
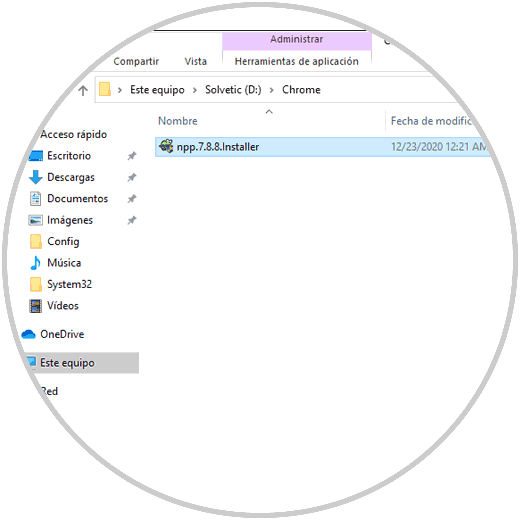
Dies ist ein wirklich einfacher Vorgang, mit dem Google Chrome-Downloads wesentlich genauer gesteuert werden können.