Windows 10 verwaltet verschiedene Bibliotheken, um die Elemente des Systems zu verwalten. Eine der beliebtesten ist die Downloadbibliothek, die sich standardmäßig unter dem Pfad C: Users user Downloads befindet. Dort wird alles gehostet, was wir aus dem Web herunterladen.
Obwohl dies ein Systemstandardwert ist, ist es ein Punkt, an dem einige Benutzer möglicherweise Fehler finden, da sie Downloads in Laufwerk C sind. Das Problem des Speicherplatzes kann beeinträchtigt werden und sich somit auf das Verhalten auswirken System und Anwendungen. Um dies zu korrigieren, können wir die Downloads einfach auf einen anderen Pfad verschieben, in diesem Fall auf Laufwerk D, auf dem alles, was Laufwerk C in Windows 10 verarbeitet , nicht betroffen ist .
Um auf dem Laufenden zu bleiben, abonniere unseren YouTube-Kanal! ABONNIEREN
So ändern Sie den Download-Ordner in Windows 10 von Datenträger C auf Datenträger D.
Wir öffnen den Windows 10-Datei-Explorer, klicken dort mit der rechten Maustaste auf Downloads und wählen “Eigenschaften”:
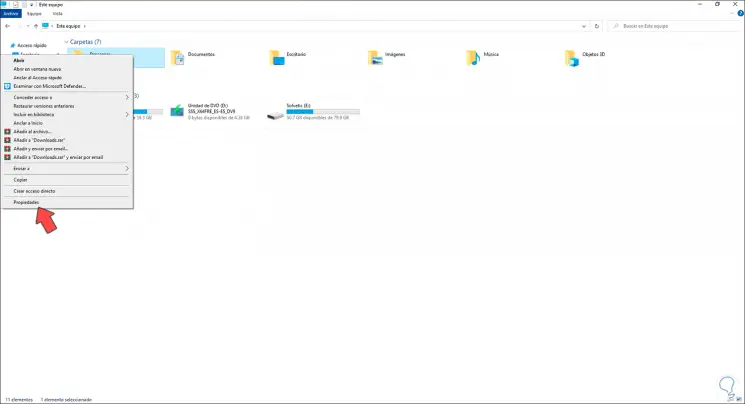
Im angezeigten Fenster gehen wir zur Registerkarte “Standort”, wo wir Folgendes sehen:
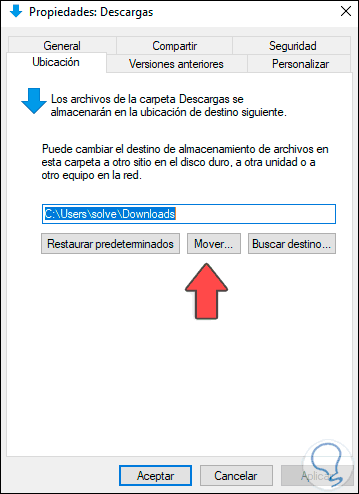
Um den Vorgang zu starten, klicken wir auf “Verschieben” und definieren den neuen Ort in D:
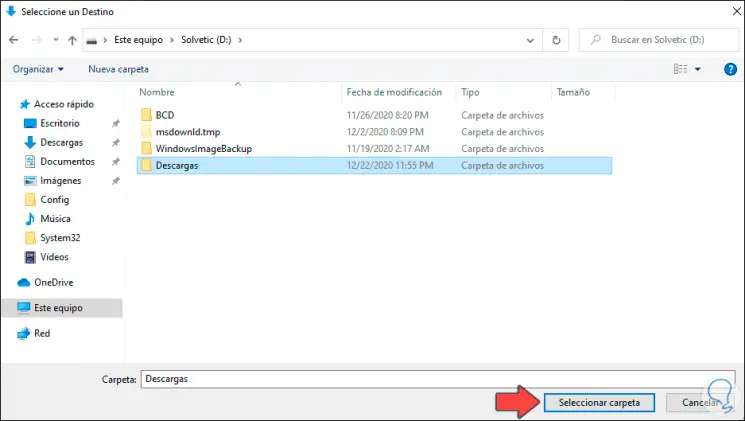
Klicken Sie auf Ordner auswählen und wir sehen den neuen Pfad:
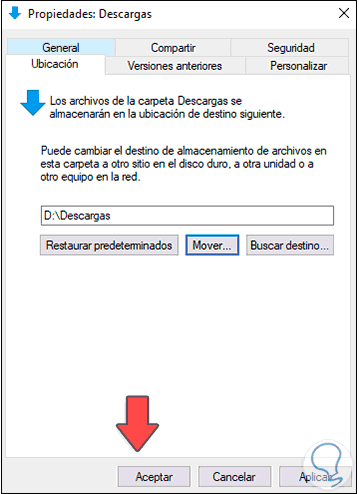
Wir übernehmen die Änderungen, indem wir auf Übernehmen klicken. Die folgende Meldung wird angezeigt:
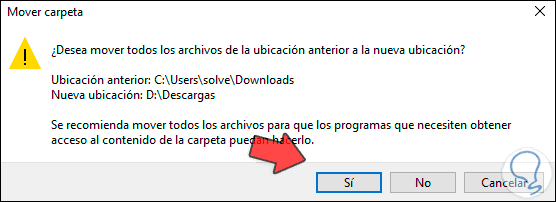
Klicken Sie auf Ja, um den Vorgang zu bestätigen:
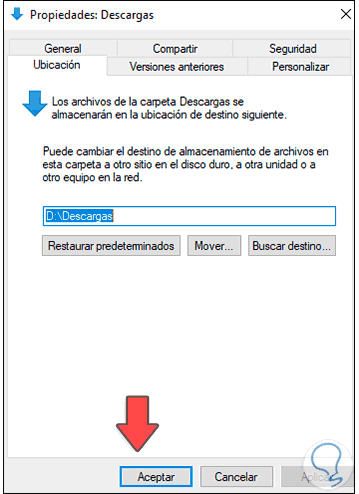
In Laufwerk D überprüfen wir die Downloads-Bibliothek:
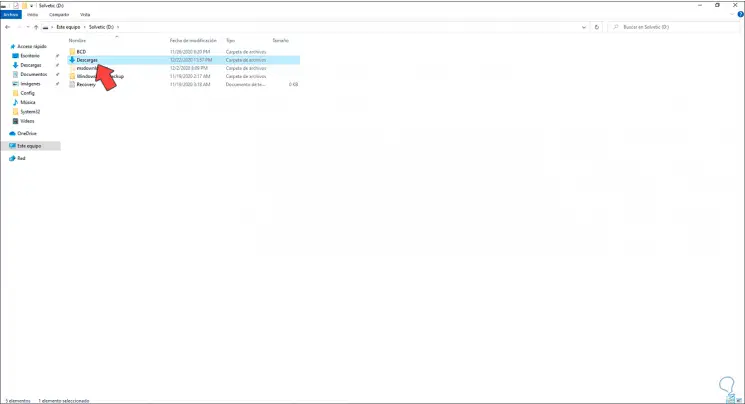
So einfach ist es, den Ordner “Downloads” in Windows 10 von Laufwerk C auf Laufwerk D zu verschieben.