Windows 10 veröffentlicht regelmäßig Updates verschiedener Typen. Einige sind Sicherheitsupdates, andere kumulativ und andere Anwendungen. Es gibt jedoch auch andere, bei denen es sich um Updates des gesamten Systems handelt, die etwas heikler sind. Es ist ideal und wichtig, dass unsere Geräte immer aktualisiert werden, damit alle Funktionen und Merkmale von Windows 10 vollständig genutzt werden können. Ein Problem bei Updates ist jedoch, dass Windows 10 verwaltet ein System automatischer Updates, die für viele Benutzer nicht funktionsfähig sind, da ein großer Prozentsatz der Updates viel Zeit benötigt.
Es ist wichtig, dass das System aktualisiert wird, aber aufgrund von Arbeits- oder Zeitproblemen können wir nicht immer auf die Installation der Updates warten. In diesem Fall erklärt EinWie.com den Prozess zum dauerhaften Deaktivieren der automatischen Updates und somit sind wir diejenigen, die bestimmen, in welchen Fällen Zeit, sie auszuführen.
Mal sehen, wie dieser Prozess in Windows 10 ausgeführt wird.
Um auf dem Laufenden zu bleiben, abonniere unseren YouTube-Kanal! ABONNIEREN
So deaktivieren Sie automatische Updates in Windows 10
Wir überprüfen, ob die Updates in Windows 10 unter dem folgenden Pfad keine Einschränkungen haben:
- Start
- Rahmen
- Update und Sicherheit
- Windows Update ”
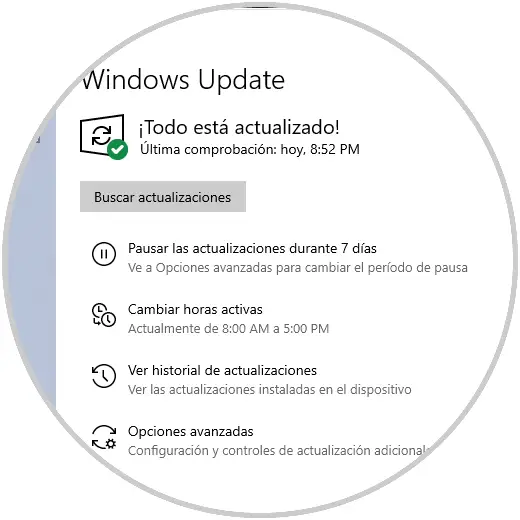
Jetzt geben wir “Gruppen” in die Suchmaschine ein, dort wählen wir “Gruppenrichtlinie bearbeiten”:
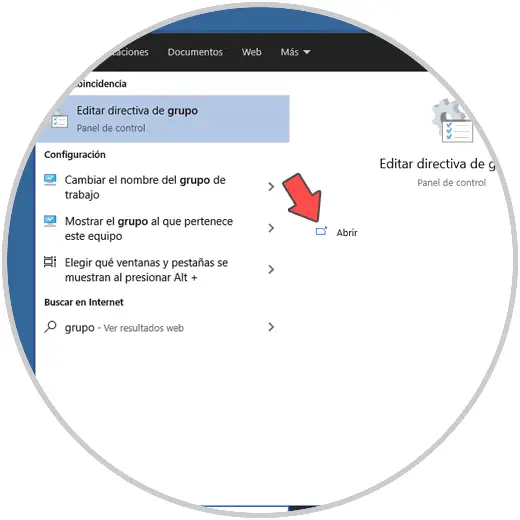
Im Gruppenrichtlinien-Editor gehen wir zum Pfad:
- Geräteeinrichtung
- Administrative Vorlagen
- Windows-Komponenten
- Windows Update
- Wir finden die Richtlinie “Automatische Updates konfigurieren”:
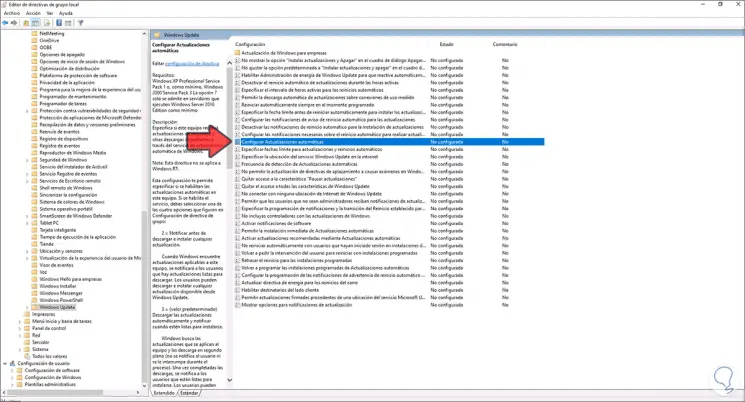
Wir bearbeiten es durch Doppelklick und aktivieren im Popup-Fenster das Feld “Deaktiviert”:
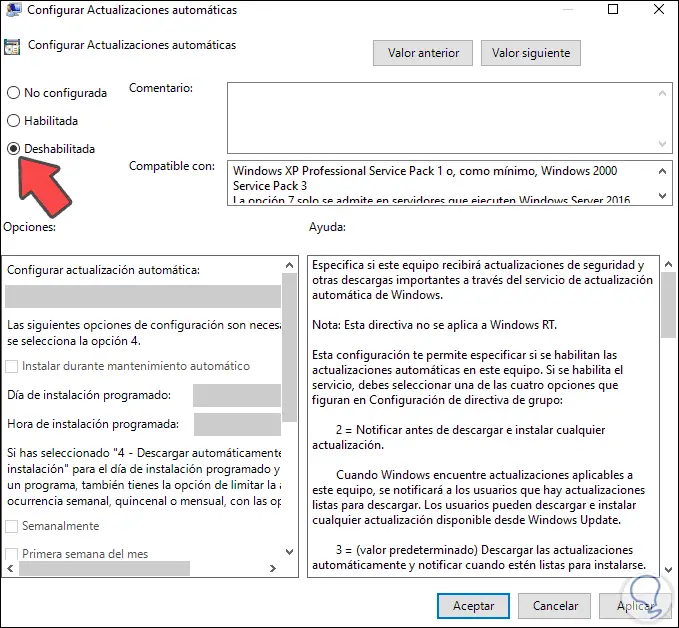
Wir übernehmen die Änderungen und können sehen, dass diese Richtlinie als deaktiviert konfiguriert wurde:
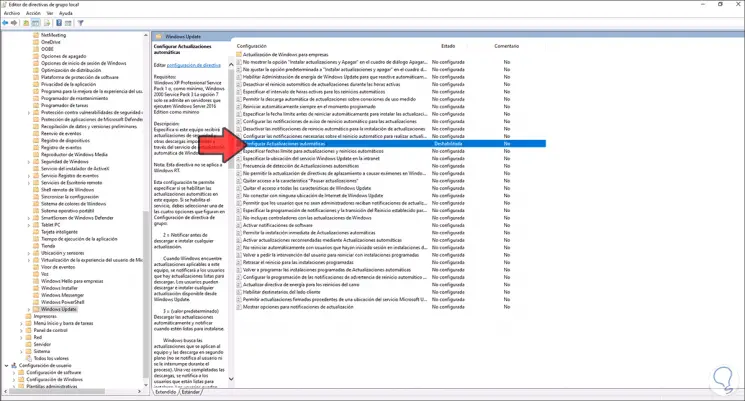
Nun kehren wir zur Route zurück:
- Home – Einstellungen
- Update und Sicherheit
- Windows Update
Dieses Mal sehen wir eine Legende über die Updates:
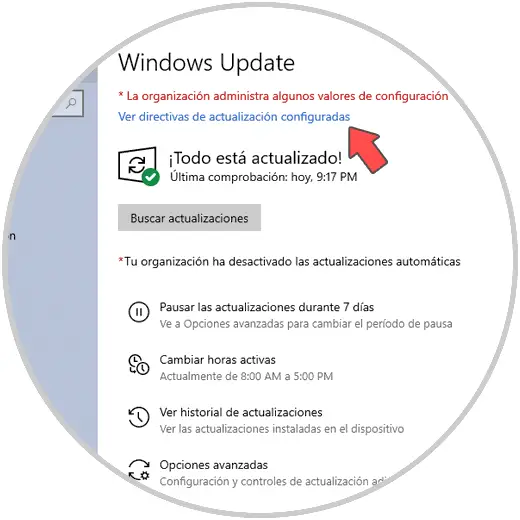
Klicken Sie auf die Zeile “Konfigurierte Aktualisierungsrichtlinien anzeigen”. Wir können die Einschränkung der automatischen Updates sehen
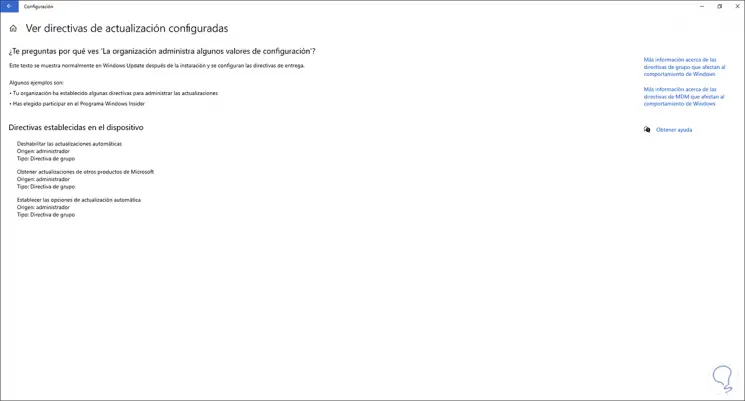
Auf diese Weise können wir automatische Updates in Windows 10 deaktivieren.