Die Sicherheit beim Zugriff auf das Netzwerk ist eine der Hauptspalten, die sowohl Entwickler als auch Benutzer aller Betriebssysteme und Anwendungen täglich verbessern möchten. Dies ist auf die Millionen von Bedrohungsseiten zurückzuführen, die die Privatsphäre der Benutzer verletzen, ihre Daten stehlen oder Systemanomalien verursachen können.
Um dies in Windows 10 zu verhindern, haben wir Microsoft Defender SmartScreen, einen Mechanismus zum Schutz des Computers vor Phishing- oder Malware-Websites und -Anwendungen. Dadurch wird verhindert, dass potenziell schädliche Dateien heruntergeladen werden, die die Integrität Ihres Computers gefährden.
Dies ist standardmäßig integriert, und Microsoft Defender SmartScreen übernimmt die Analyse einer Seite auf potenziell böswillige Verwendung mithilfe der folgenden Methoden.
- Verwenden Sie die Analyse der besuchten Website, um festzustellen, ob verdächtige Verhaltensweisen auftreten.
- Durch die Durchführung einer Website-Überprüfung anhand einer dynamischen Liste von Phishing- und Malware-Websites, die weltweit gemeldet wurden.
- Reputationsbasierter URL- und Anwendungsschutz
- Anti-Phishing- und Anti-Malware-Unterstützung
- Windows 10-Betriebssystemintegration
- Verwaltung über Gruppenrichtlinien und Microsoft Intune
- Verbesserte heuristische und diagnostische Daten
Obwohl all dies für ein sicheres Surfen sehr wichtig ist , wird SmartScreen aufgrund von Supportproblemen oder beim Herunterladen von zuverlässigen Websites als gefährlich eingestuft und ermöglicht uns keinen Zugriff. Es besteht jedoch die Möglichkeit, den Filter zu deaktivieren. Dazu haben wir verschiedene Möglichkeiten, die wir in EinWie.com einzeln analysieren werden.
Um auf dem Laufenden zu bleiben, abonniere unseren YouTube-Kanal! ABONNIEREN
Contents
1. Deaktivieren Sie den SmartScreen Windows 10-Filter in den Internet-Eigenschaften
Für diese Methode öffnen wir Run und geben dort Folgendes ein:
inetcpl.cpl
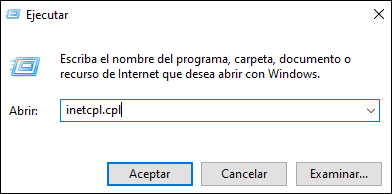
Wir klicken auf OK und gehen im angezeigten Fenster zur Registerkarte “Sicherheit”, wo Folgendes angezeigt wird:
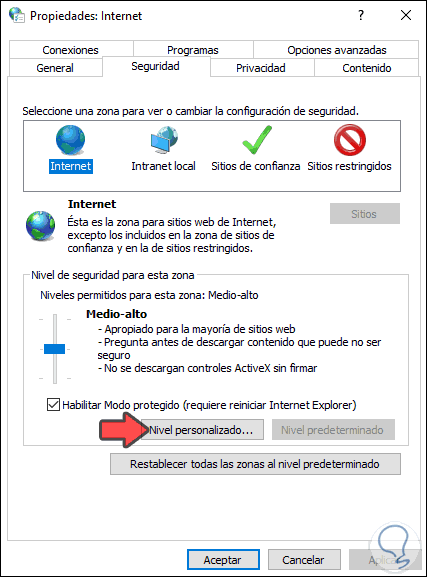
Dort klicken wir auf die Schaltfläche “Benutzerdefinierte Ebene” und im angezeigten Fenster finden wir die Zeile “Windows Defender SmartScreen verwenden”, in der sie standardmäßig aktiviert ist:
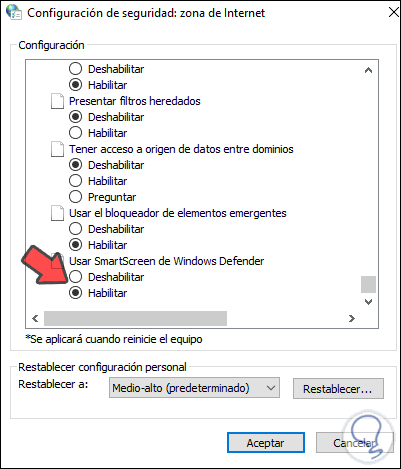
Wir aktivieren das Feld “Deaktivieren”, um es zu deaktivieren:
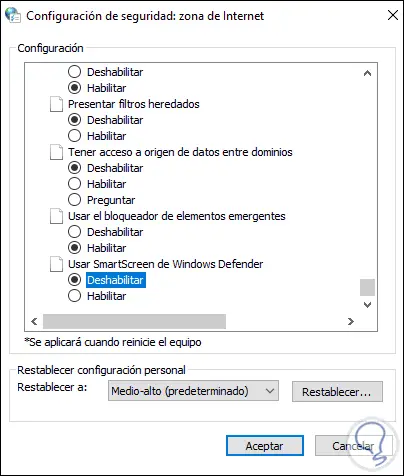
Wir übernehmen die Änderungen und sehen die folgende Meldung:
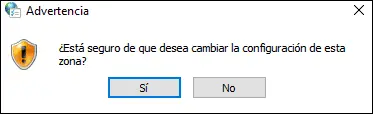
Wir klicken auf Ja, um den SmartScreen-Deaktivierungsprozess zu bestätigen.
2. Deaktivieren Sie den SmartScreen Windows 10-Filter in den Einstellungen
Eine weitere einfache Methode zum Deaktivieren des SmartScreen-Filters sind die Systemeinstellungen.
Dazu gehen wir zur Suchmaschine und geben “Anwendungssteuerung” ein:
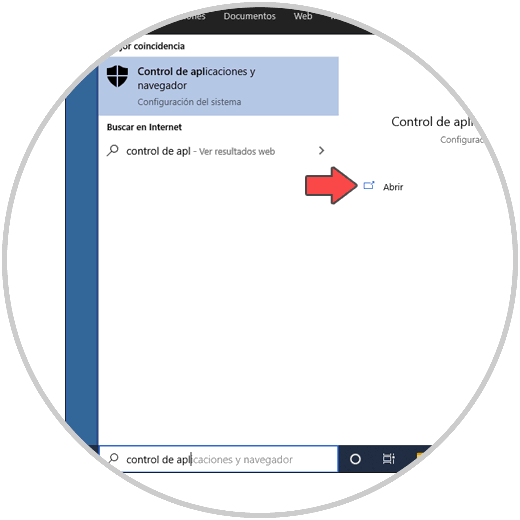
Wir klicken auf “Anwendungs- und Browsersteuerung”, folgendes wird geöffnet:
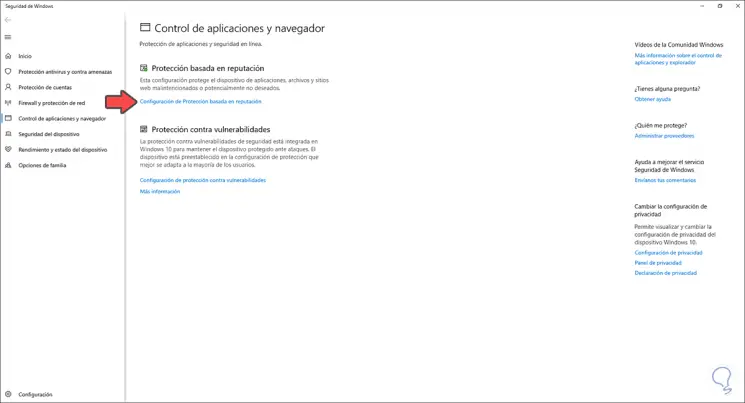
Wir klicken auf die Zeile “Reputationsbasierte Schutzeinstellungen” und sehen Folgendes:
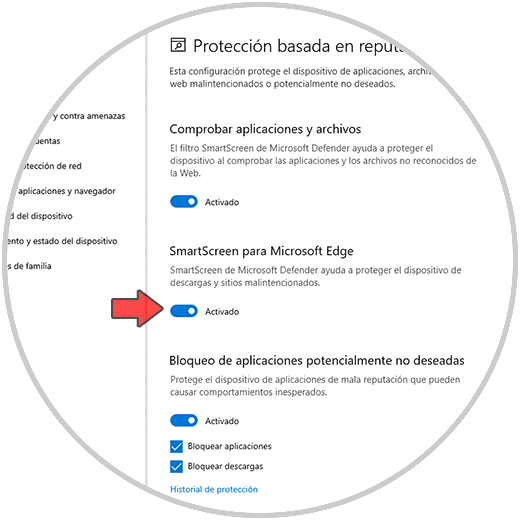
Um SmartScreen zu deaktivieren, müssen Sie auf Ihren SmartScreen-Switch für Microsoft Edge klicken:
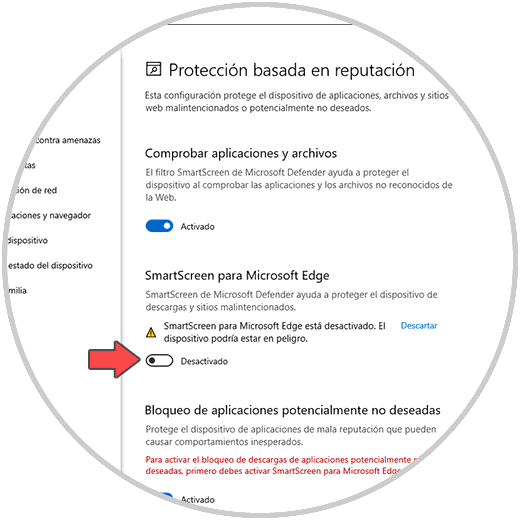
3. Deaktivieren Sie den SmartScreen Windows 10-Filter in Gruppenrichtlinien
Dies ist eine Option, die für die Pro und Enterprise Edition von Windows 10 verfügbar ist. Dazu öffnen wir Ausführen und geben Folgendes ein:
gpedit.msc

Im Richtlinienfenster gehen wir zum Pfad:
- Geräteeinrichtung
- Administrative Vorlagen
- Windows-Komponenten
- Dateibrowser
- Wir finden die Richtlinie “Windows Defender SmartScreen konfigurieren”:
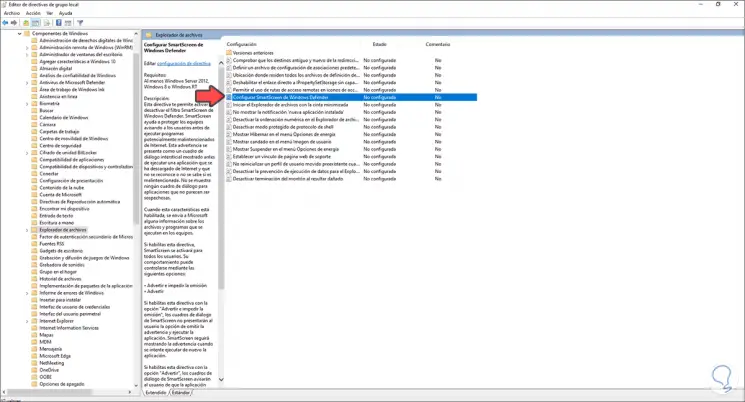
Wir bearbeiten die Richtlinie und aktivieren im Popup-Fenster das Feld Deaktiviert:
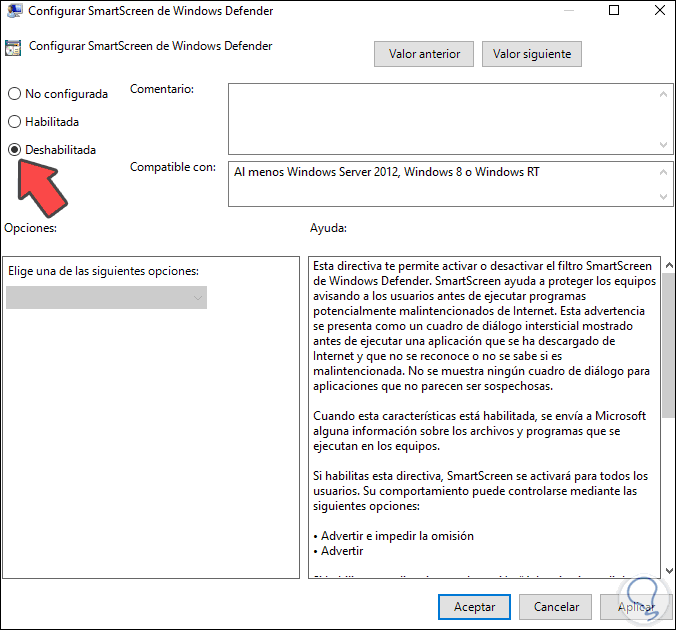
Wenn Sie es aktivieren möchten, aktivieren wir “Aktiviert” und definieren seine Ebene:
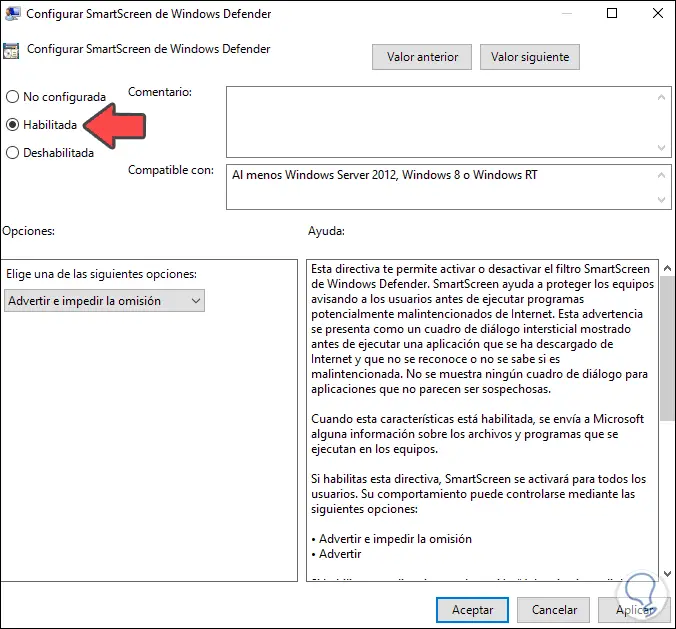
Wir übernehmen die Änderungen.
4. Deaktivieren Sie den SmartScreen Windows 10-Filter im Registrierungseditor
Dies ist eine Option, die wir in allen Editionen von Windows 10 verwenden können. Wir empfehlen, ein Backup zu erstellen. Wir öffnen regedit:
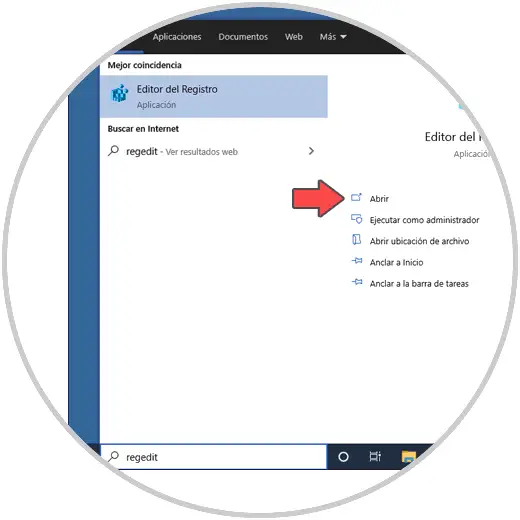
Im Editor gehen wir zum folgenden Pfad:
HKEY_LOCAL_MACHINE SOFTWARE Policies Microsoft Windows System
Dort klicken wir mit der rechten Maustaste und wählen “Neu – DWORD-Wert (32 Bit)”:
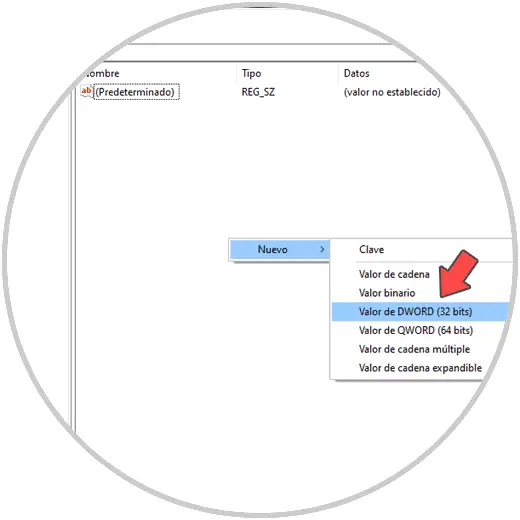
Wir nennen diesen Wert “EnableSmartScreen”:

Wir bearbeiten seinen Wert und belassen den Standardwert bei 0, um SmartScreen zu deaktivieren (1 aktiviert ihn):
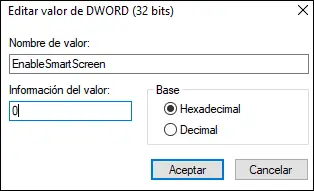
Wir übernehmen die Änderungen.
Wenn Sie den SmartScreen-Filter von hier aus aktivieren, können Sie mit der rechten Maustaste klicken und “New – String value” auswählen:
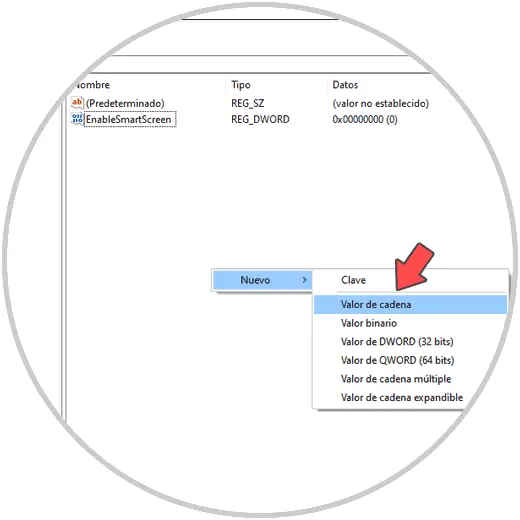
Wir nennen diesen Wert “ShellSmartScreenLevel”:
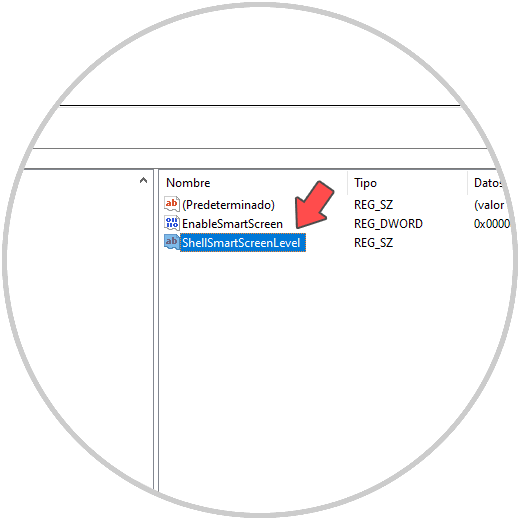
Wir bearbeiten seinen Wert mit einer der folgenden Optionen:
- Warnen: Zeigt eine Warnmeldung an, kann jedoch ignoriert werden
- Blockieren: Zeigt eine Warnmeldung an und lässt die Anwendung oder Datei nicht laufen
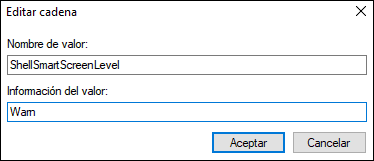
Mit diesen Methoden haben wir die Möglichkeit, die beste Option zum Deaktivieren von SmartScreen in Windows 10 auszuwählen.