Heute ist der Computer für die meisten von uns sowohl persönlich als auch beruflich zu einem unverzichtbaren Gerät geworden. Aus diesem Grund ist es für die meisten Benutzer sehr wichtig, dass es bestmöglich konfiguriert wird. Eines der Hauptziele ist es, sich während der Verwendung wohl und produktiv zu fühlen.
Als Leute, die neue Distributionen von Betriebssystemen lieben , suchen wir immer nach Möglichkeiten, die neuen Versionen von Entwicklern im Voraus zu kennen. Dies wird dank Testversionen erreicht, wie sie verschiedene Betriebssysteme haben. Zum Beispiel hat Microsoft das Insider-Programm und Linux bietet uns in den täglichen Versionen Ubuntu und Debian die nächsten Neuigkeiten an.
Systeme wie CentOS oder Red Hat sind jedoch ein etwas komplexeres Problem, da diese Systeme kein Testsystem haben. Aus diesem Grund hat CentOS beschlossen, einen Schritt in diese Richtung zu tun, und CentOS Stream entwickelt.
CentOS Stream ist ein wesentlicher Bestandteil des CentOS-Projekts, das in Zusammenarbeit mit dem Engineering-Team von Red Hat Enterprise Linux (RHEL) entwickelt wurde. Ziel ist es, durch dieses System mit neuen Funktionen und Merkmalen zur Entwicklung von RHEL beizutragen. . Aus diesem Grund ist CentOS Stream im Grunde eine erweiterte Distribution für Entwickler, die Open Source ist und es ermöglicht, sie zu ändern und weiterzugeben. Dadurch kann der gesamte Inhalt der Distribution dem entsprechen, was wir in den nächsten Updates der stabilen Versionen von RHEL sehen werden.
Der CentOS Stream-Download ist unter folgendem Link verfügbar:
- Yum-Repository: x86_64, ppc64le und aarch64
- EC2-Bilder: x86_64, ppc64le und aarch64
- Generische Cloud-Images: x86_64, ppc64le und aarch64
- Vagabundbilder: x86_64
- x86_64
- aarch64
- ppc64le
- s390x (IBM System Z)
Alle offiziellen CentOS Stream-Pakete sind der Spiegel des RHEL-Entwicklungscodes, um eine Vorstellung davon zu bekommen, wie CentOS Stream uns dabei hilft, eine Vorstellung davon zu bekommen, was mittel- und langfristig kommen wird. Jetzt werden wir sehen, wie CentOS Stream installiert wird, und mehr über seine Umgebung erfahren.
1. So installieren Sie CentOS Stream
Wenn Sie das ISO-Image herunterladen und auf eine DVD brennen, starten wir den Computer und sehen Folgendes:
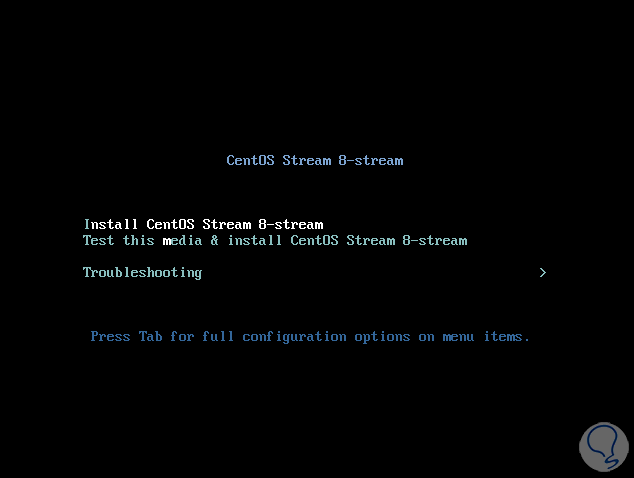
Dort ist es möglich:
- Installieren Sie CentOS Stream lokal
- Testen Sie das Installationsmedium und die Hardware
- Probleme lösen
Wir wählen die erste Option und die Serviceladung beginnt:
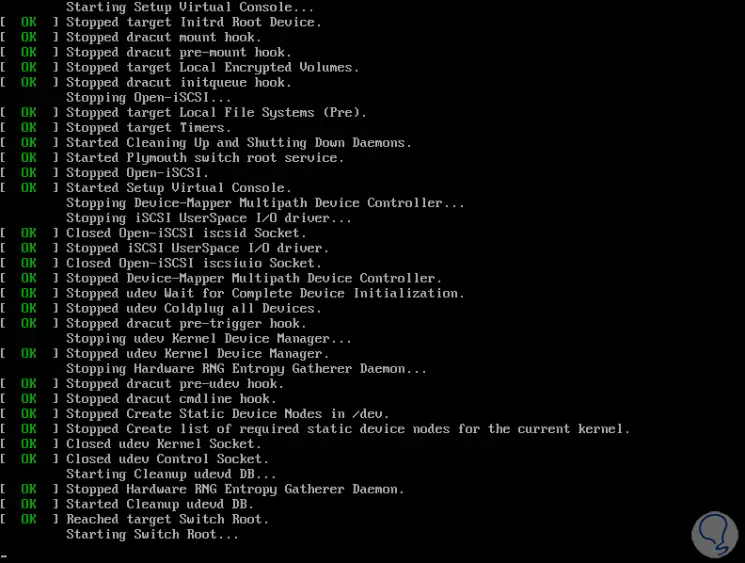
Danach wählen wir die Installationssprache:
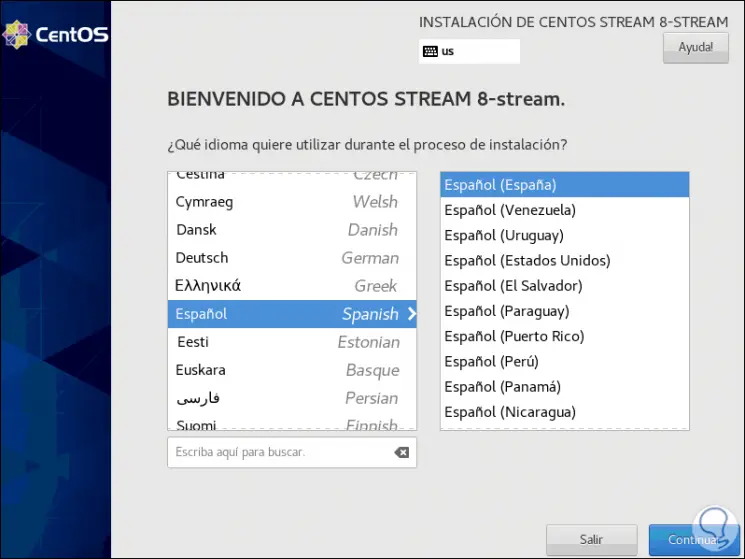
Dann greifen wir auf das folgende Fenster zu. Dort müssen die Felder mit Warnung vollständig sein. Zuerst gehen wir zu “Installationsziel”, wo wir die lokale Festplatte auswählen müssen:
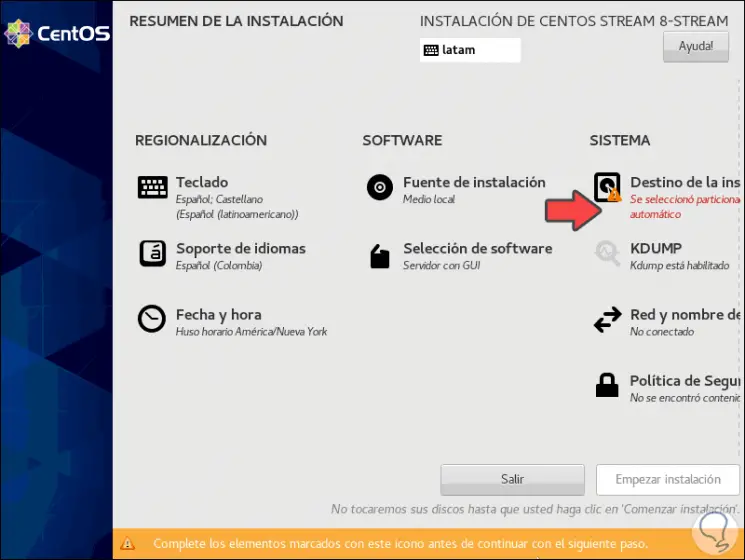
Einige zusätzliche Optionen umfassen das Hinzufügen weiterer Festplatten oder das manuelle Erstellen von Partitionen.
Sobald wir die Festplatte ausgewählt haben, klicken wir auf “Fertig”.
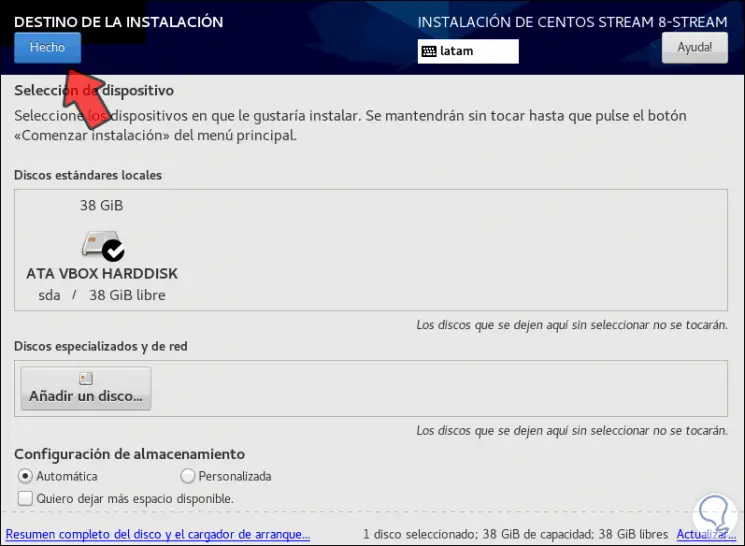
EinWie.com empfiehlt, dass Sie unter “Netzwerk- und Computername” den Netzwerk-Switch aktivieren und die IP-Adresse und das Gateway verwenden:
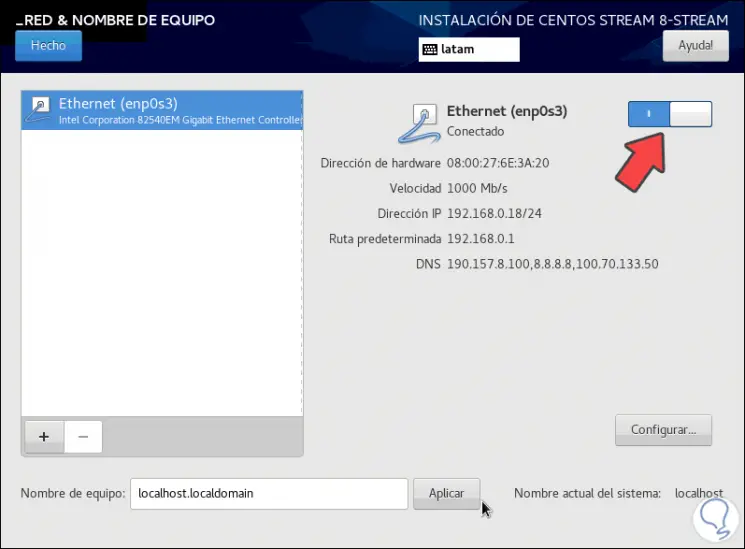
Im Abschnitt “Softwareauswahl” können Sie auswählen, welche Add-Ons oder Umgebungen für CentOS Stream gewünscht werden:
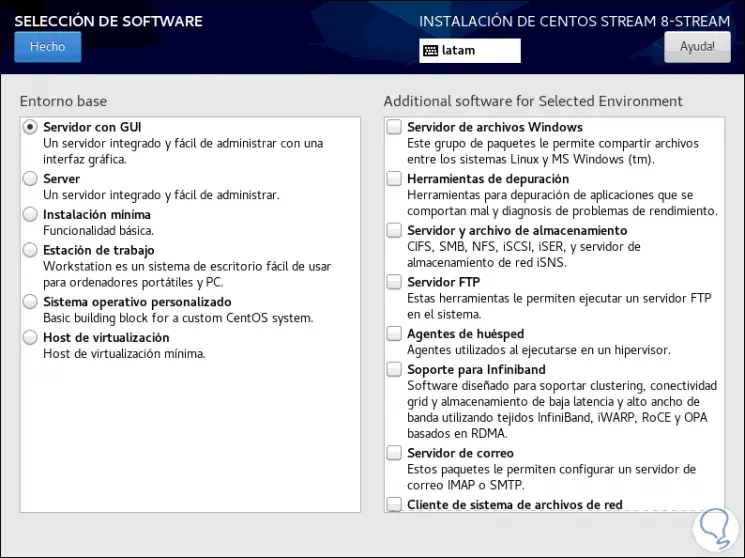
Sobald wir die Felder mit einer Warnung ausgefüllt haben, wird die Schaltfläche “Installation starten” aktiviert:
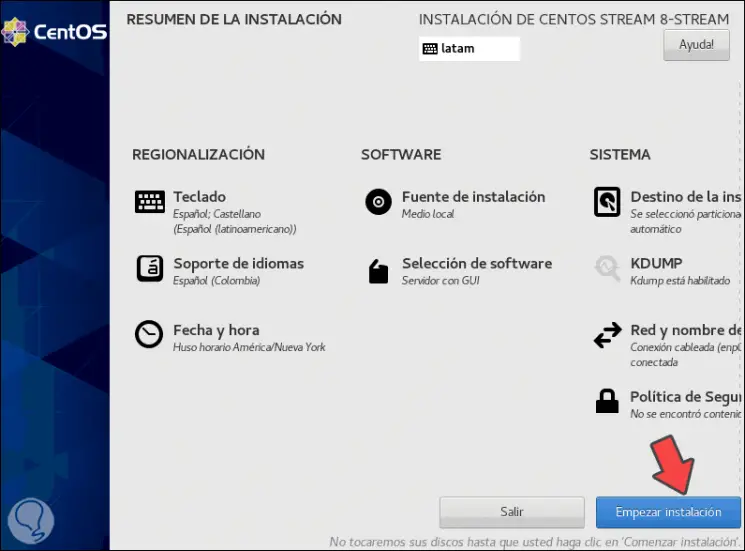
Wir klicken darauf, um den Installationsprozess für CentOS Stream zu starten:
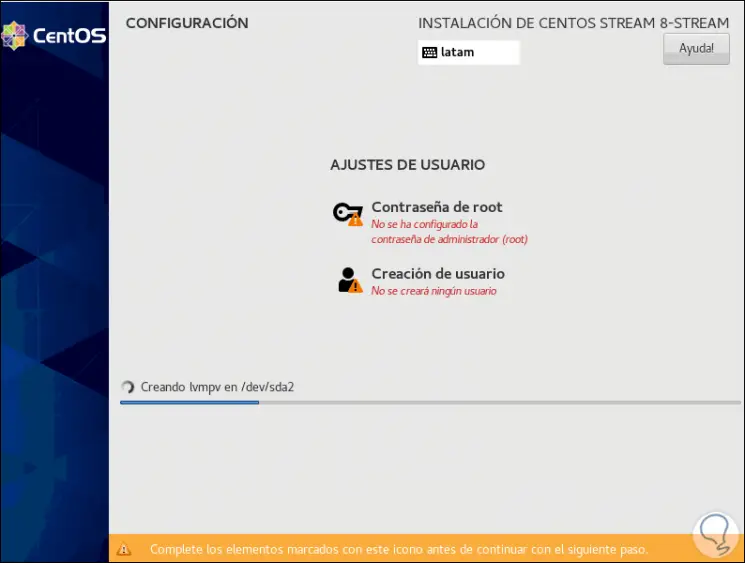
Wir klicken auf “Root Passwort” und vergeben das entsprechende Passwort:
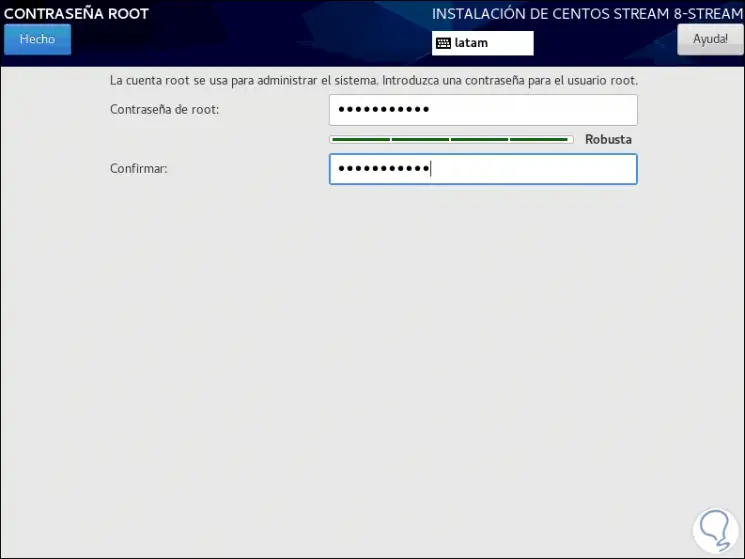
Wir klicken auf “Fertig” und gehen nun zu “Benutzererstellung” und geben den Administrator mit seinem jeweiligen Passwort ein:
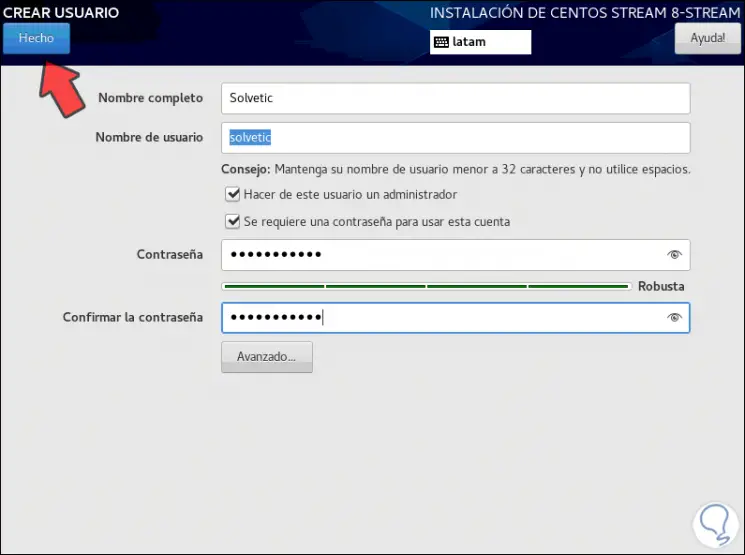
Wir klicken auf “Fertig” und fahren mit der CentOS Stream-Installation fort:
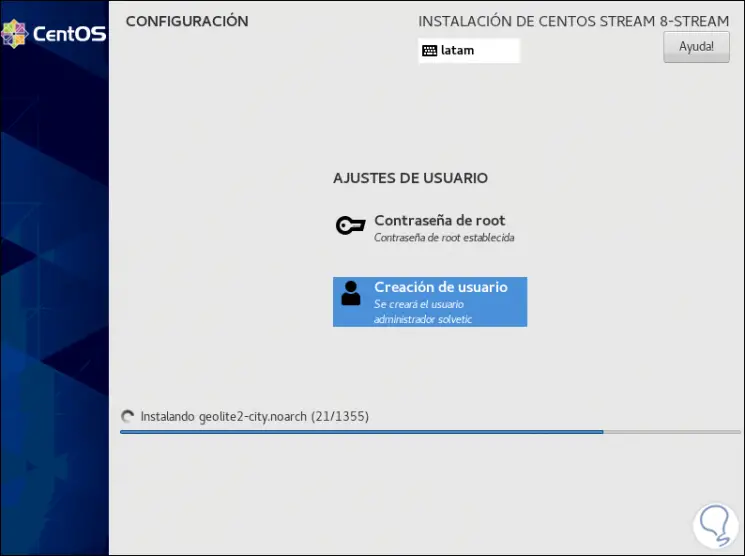
Sobald das System installiert ist, sehen wir Folgendes:
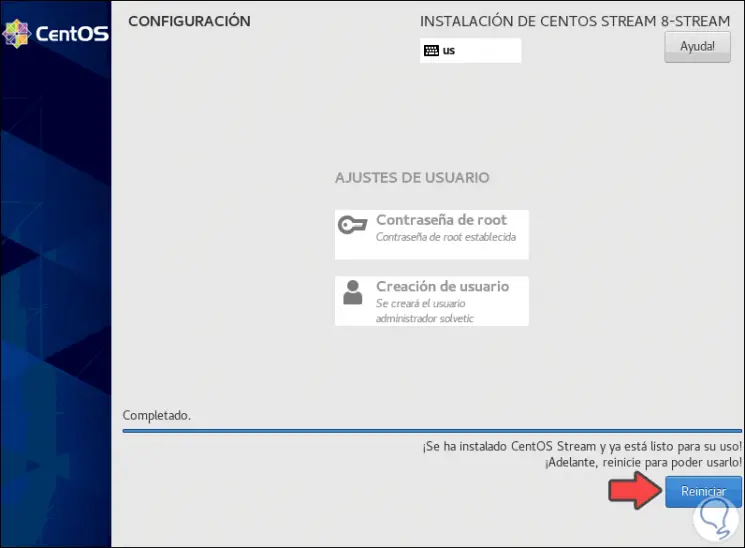
Wir klicken auf “Neustart”, um den Vorgang abzuschließen und sehen Folgendes:
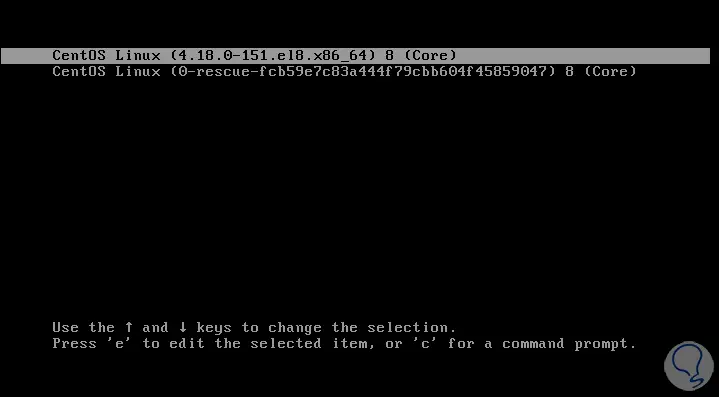
Wir wählen die erste Option und drücken die Eingabetaste. Danach greifen wir auf das Login zu, müssen aber zuerst die Lizenz akzeptieren:
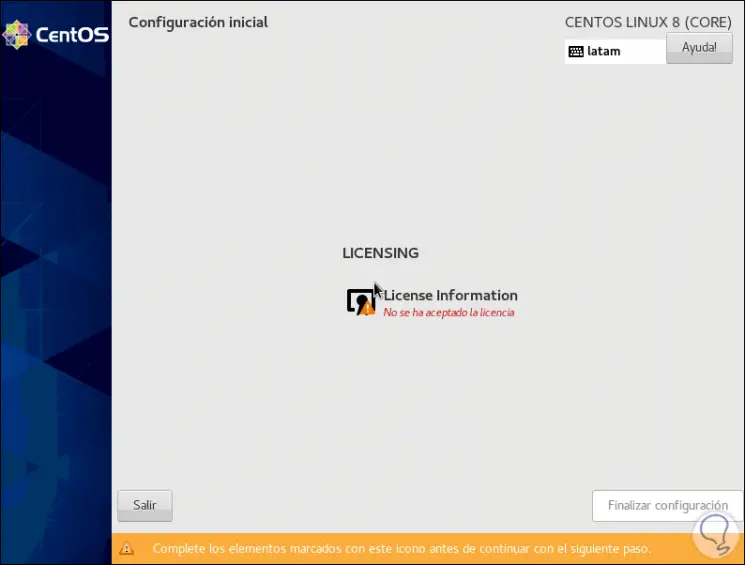
Wir klicken auf “Lizenzinformationen” und müssen das Feld für die Lizenzannahme aktivieren:
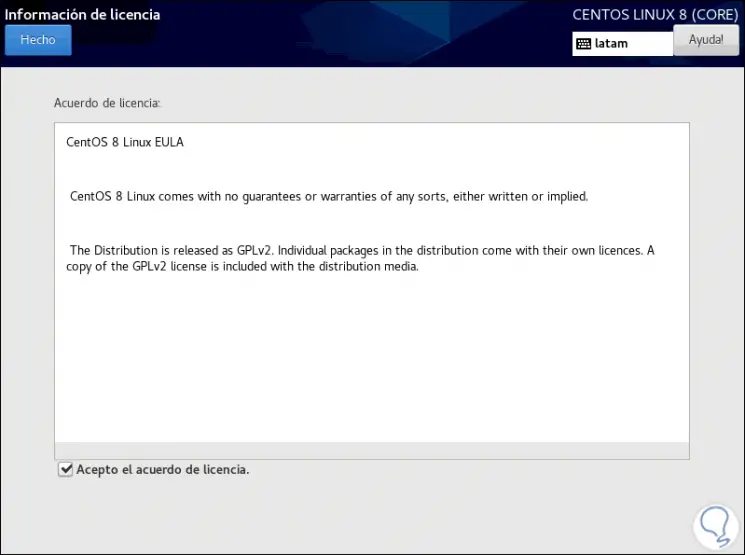
Wir klicken auf “Fertig” und sehen Folgendes:
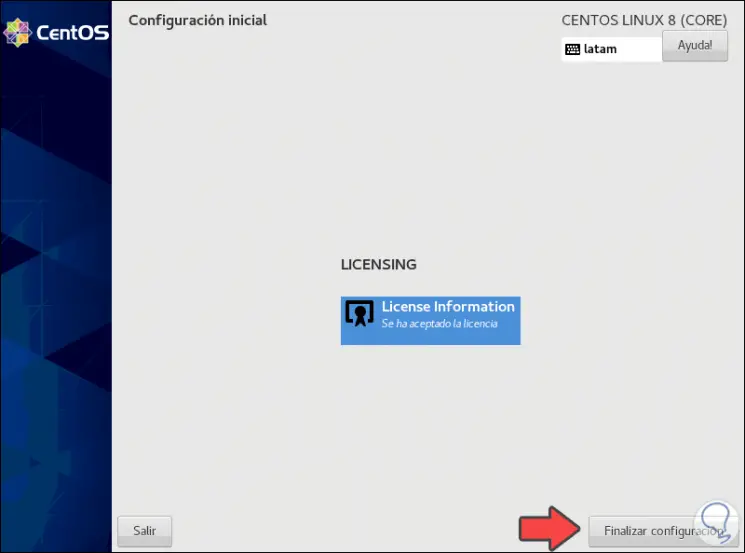
Wir klicken auf “Konfiguration beenden” und greifen danach auf das Login zu:
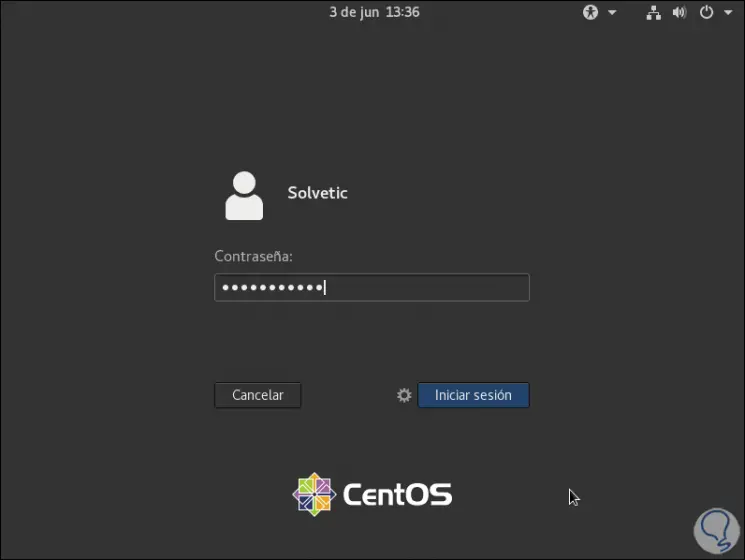
Beim Zugriff müssen wir die Verwendungssprache von CentOS Stream definieren:
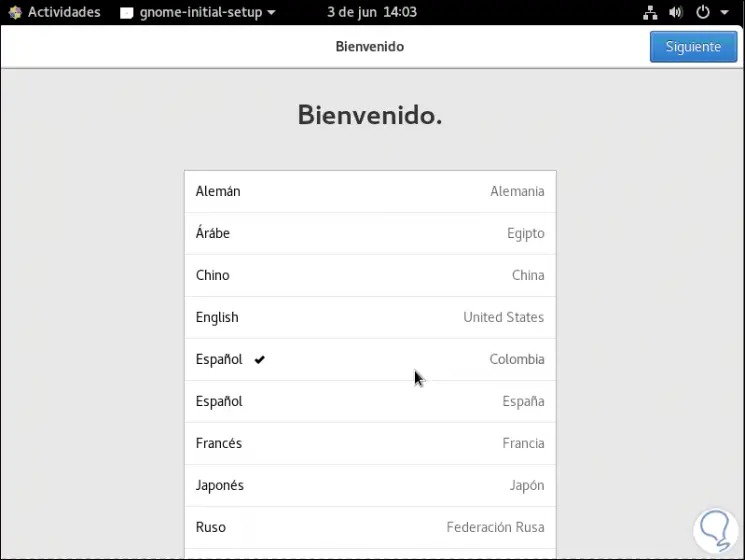
Dann wählen wir das Skript aus:
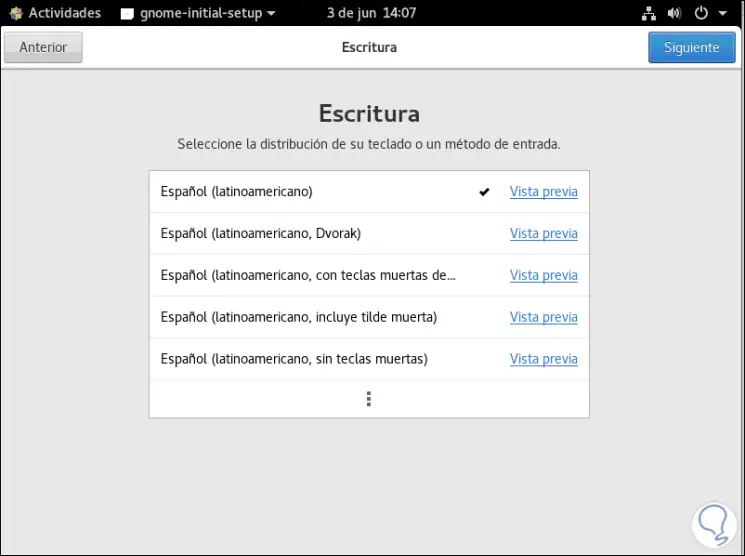
Wir definieren Datenschutz:
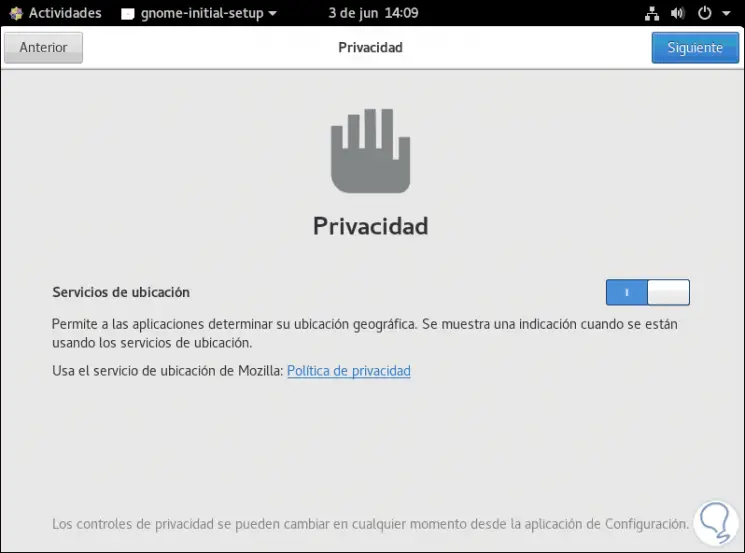
Dann integrieren wir, wenn wir möchten, ein Online-Konto:
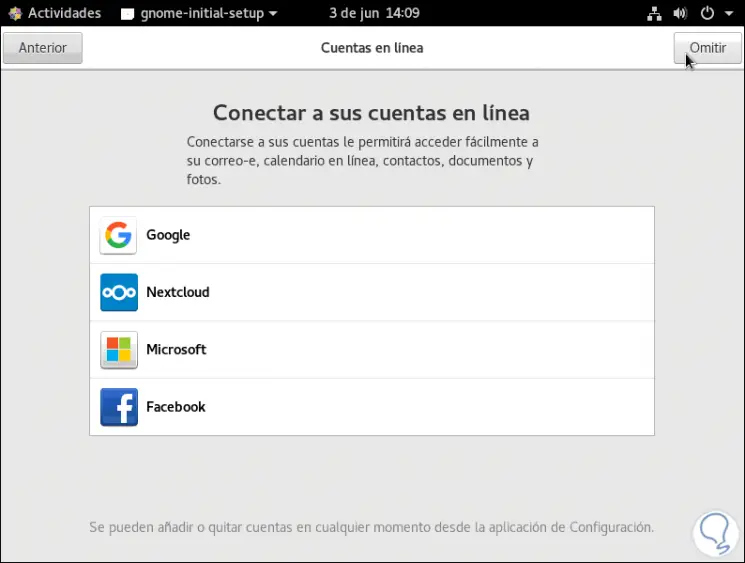
Damit haben wir die CentOS Stream-Konfiguration abgeschlossen:
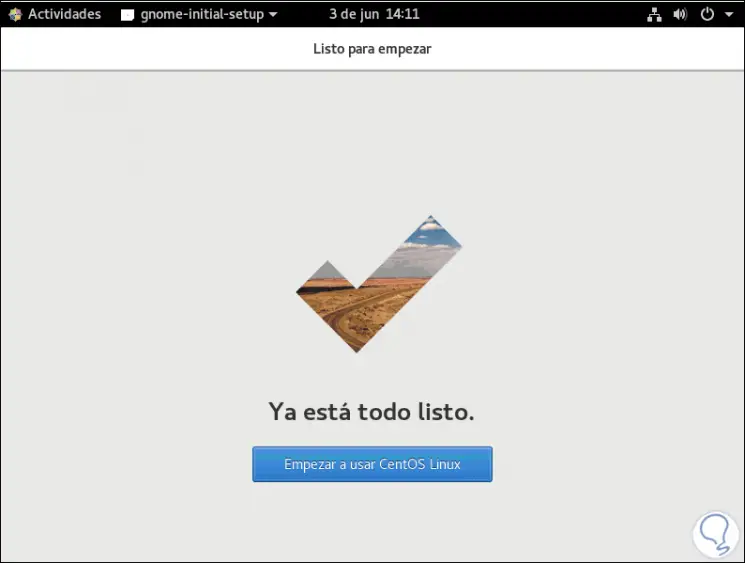
Wir können den Assistenten schließen und diese Ausgabe von CentOS Stream genießen:
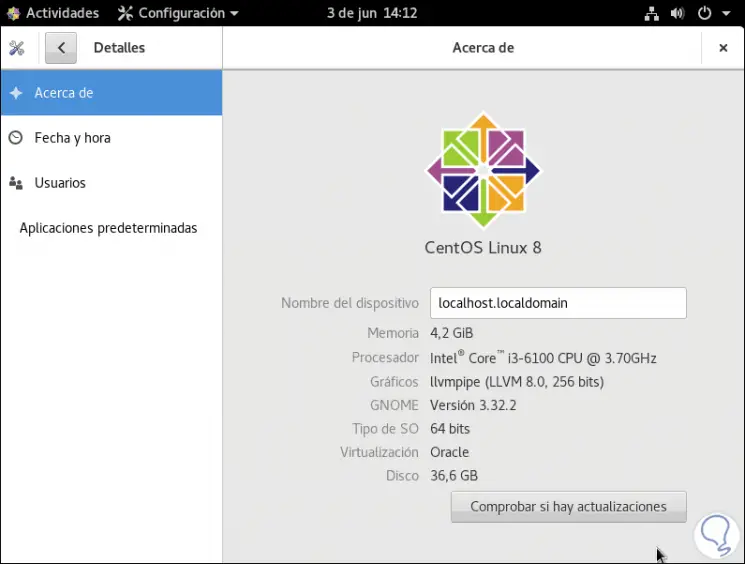
Schließlich werden wir sehen, dass wir die CentOS Stream-Version auf unserem PC installiert haben und sie bereits verwenden können und alle Möglichkeiten, die sie uns bietet.