Die Verwendung von Fotobearbeitungswerkzeugen ermöglicht es uns, Kompositionen und Anpassungen nach der Produktion vorzunehmen, an die wir vielleicht zuerst nicht gedacht hatten. Wenn wir ein Foto aufnehmen, müssen wir die verschiedenen Parameter berücksichtigen, damit das Ergebnis so nah wie möglich an unserem Endziel liegt. Sie sollten sich jedoch keine Sorgen machen, da ein schlechtes Bild später korrigiert werden kann.
Oft finden wir Bilder, die wir mögen, die aber von einem schlechten Hintergrund oder von jemandem, der hineingeschlüpft ist, getrübt werden. Wenn Sie ein Bild haben, das Ihnen gefällt, dessen Hintergrund jedoch anders sein soll, zeigen wir Ihnen heute ein neues Tool, mit dem Sie auf einfache Weise einen transparenten Hintergrund in Photoshop CC 2021 einfügen können.
Um auf dem Laufenden zu bleiben, abonniere unseren YouTube-Kanal! ABONNIEREN
Stellen Sie den transparenten Hintergrund für Photoshop CC 2021 ein
Wir werden unser Bild in Photoshop öffnen

Als nächstes gehen wir zum Werkzeugfenster und klicken auf die Auswahloptionen, um sie anzuzeigen. Hier finden wir verschiedene Möglichkeiten:
- Objektauswahlwerkzeug
- Schnellauswahl-Werkzeug
- Zauberstab Werkzeug
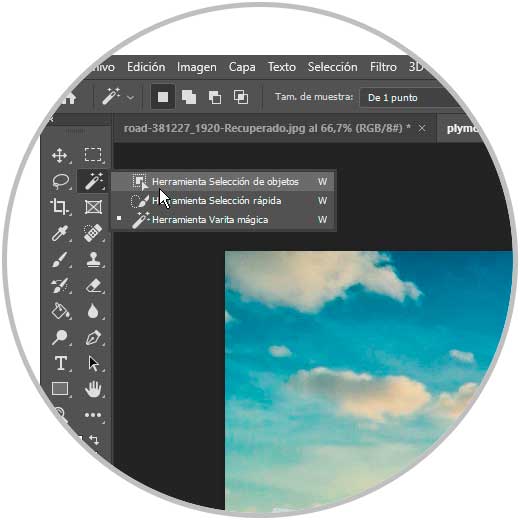
Hier sicherlich die Option, die wir in “Zauberstab” am besten kennen, aber in diesem Fall werden wir die Option “Objektauswahlwerkzeug” verwenden.
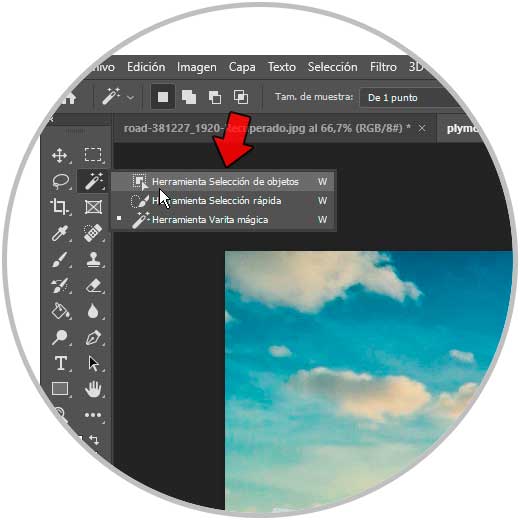
Sie werden sehen, dass sich Ihr Cursor in eine Art Auswahlrechteck verwandelt.
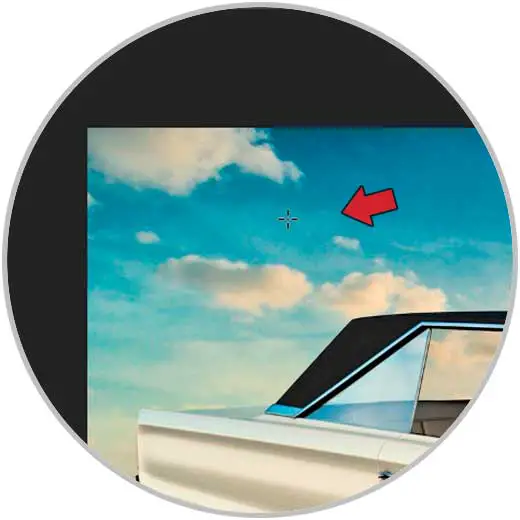
Um das Bild auszuwählen, klicken Sie auf eine der Ecken des Bildes, ziehen Sie den Cursor und wählen Sie das Bild vollständig aus.
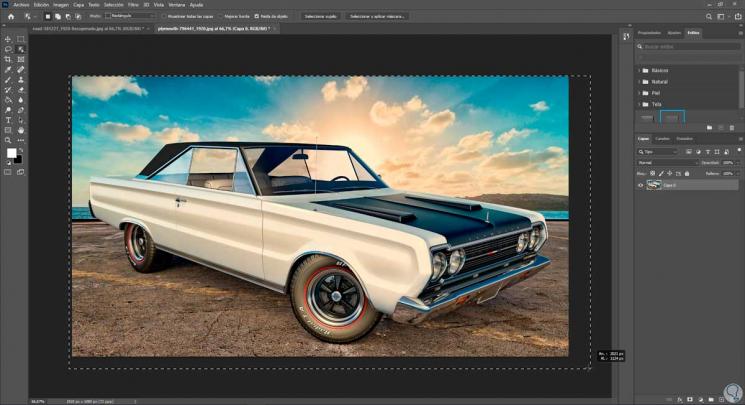
Sie werden sehen, dass unser Objekt ausgewählt ist und sich vom Hintergrund unterscheidet.
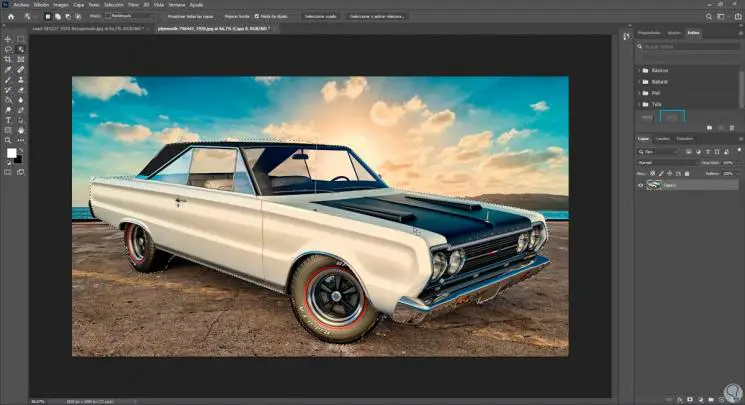
Eine nützliche und schnelle Option bei der Auswahl von Objekten, die schnell ausgewählt werden sollen, ist die, die wir unter dem Namen „Thema auswählen“ finden. Klicken Sie darauf und Sie sehen eine viel genauere Auswahl.
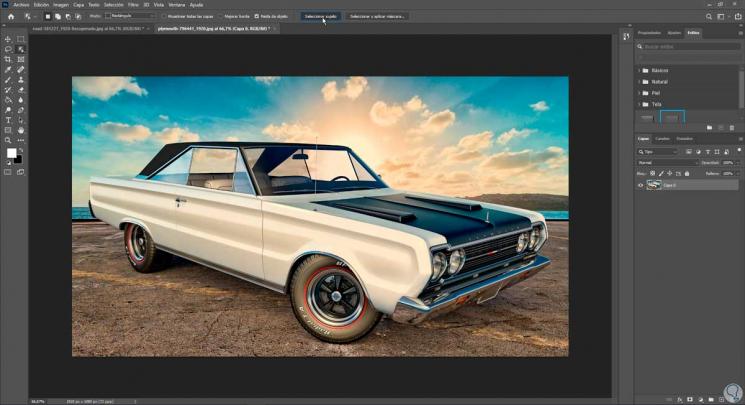
Wenn Sie einen Teil Ihrer Auswahl entfernen oder hinzufügen müssen, können Sie eines der 3 Auswahlwerkzeuge verwenden und dann zwischen den Auswahlmodi Hinzufügen oder Entfernen wechseln.
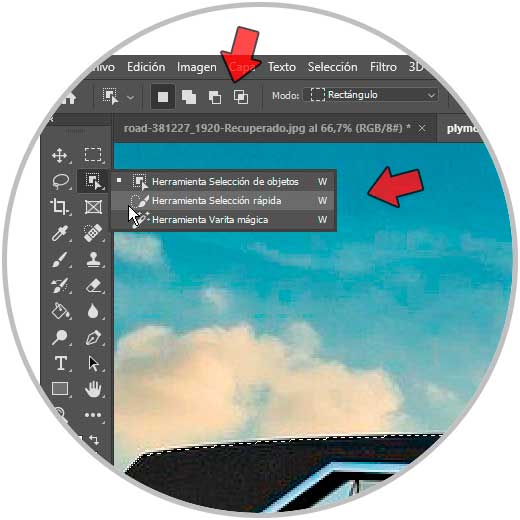
Sobald wir unsere Auswahl getroffen haben, können wir sie anpassen, indem wir auf „Maske auswählen und anwenden“ klicken.
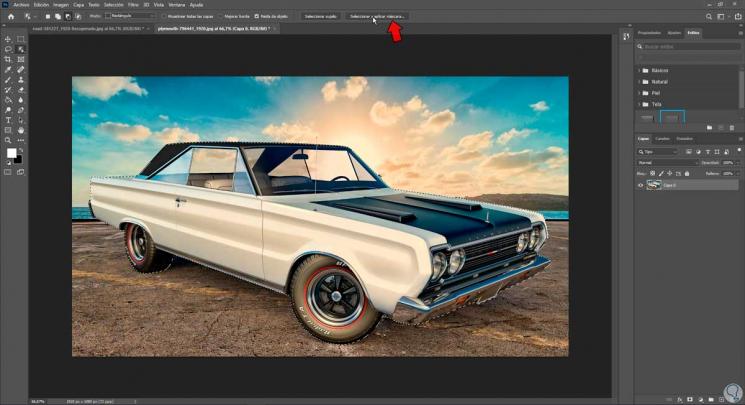
Hier können wir unsere Auswahl mit verschiedenen Optionen wie Glätten oder Kontrast anpassen. Sie können eine Vorschau des Ergebnisses anzeigen. Wenn Sie fertig sind, klicken Sie auf “OK”
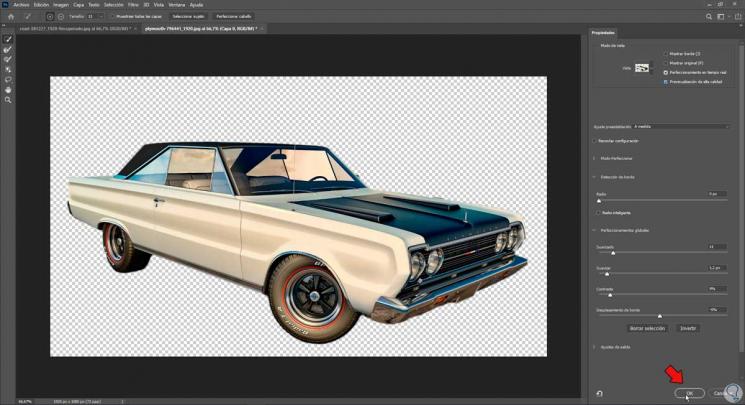
Sobald wir unsere Auswahl fertig haben, klicken wir mit der rechten Maustaste darauf und wählen “Ebene über Schnitt”.
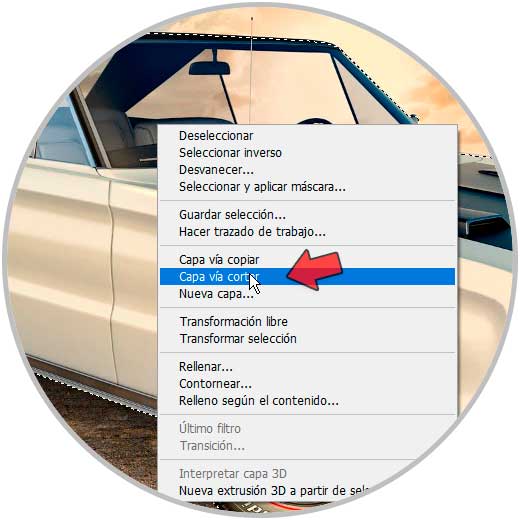
Wir werden sehen, dass die neue Ebene mit unserer Auswahl im transparenten Modus und ohne Hintergrund erstellt wird.
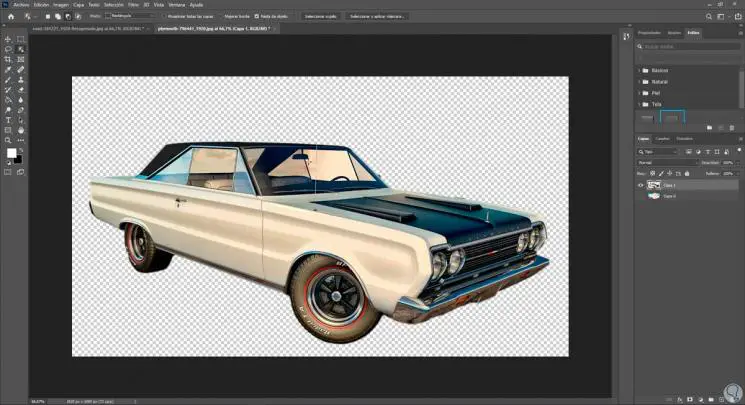
Jetzt können wir die ursprüngliche Ebene ausblenden oder löschen. Um unser Bild mit einem transparenten Hintergrund zu exportieren, klicken wir mit der rechten Maustaste auf die neue letzte Ebene und wählen “Schnellexport als PNG” oder “Exportieren als”.
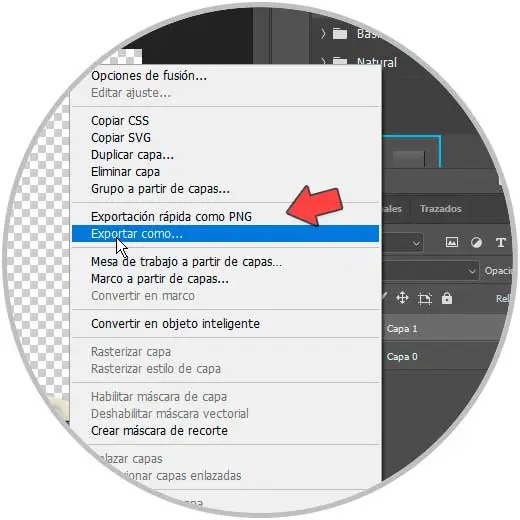
Wenn wir “Exportieren als” wählen, können wir Exportoptionen konfigurieren. Denken Sie daran, dass Sie das Format “PNG” auswählen und “Transparenz” aktivieren müssen.
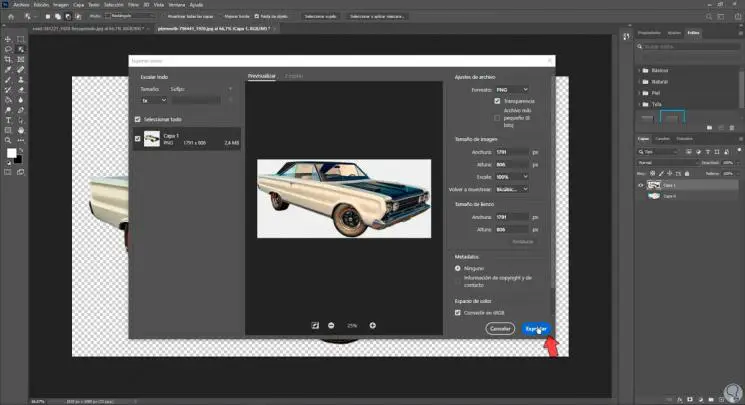
Klicken Sie auf “Exportieren” und Sie sehen Ihr endgültiges Bild ohne Hintergrund oder mit transparentem Hintergrund
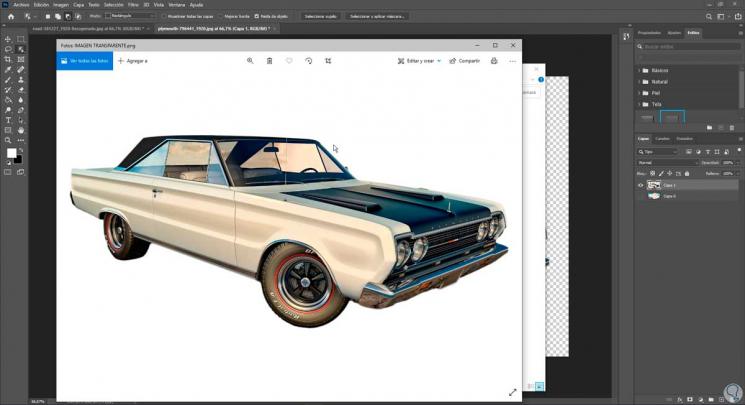
Auf diese Weise konnten wir in Photoshop einen transparenten Hintergrund einfügen.