Jeden Tag erledigen wir viele Dinge auf unserem Computer. Daher ist es wichtig, dass unser System geschützt ist, damit alle Informationen, die wir darauf gespeichert haben, geschützt sind. Aus diesem Grund ist die Verwendung eines Antivirenprogramms für ihn nicht vorhersehbar.
Windows Defender ist die in Windows 10 integrierte Lösung, mit der alles, was wir im Betriebssystem tun, mit einem Hauch von Sicherheit und Datenschutz versehen werden soll . Aus diesem Grund wurden Windows Defender Verbesserungen und neue Sicherheitsfunktionen für Dateien, Ordner oder ausführbare Dateien hinzugefügt . Standardmäßig wird jede dort ausgeführte Aktion in einem Verlauf gespeichert, in dem Folgendes aufgezeichnet wird:
- Art der ausgeführten Aktion
- Datum und Uhrzeit der Aktion
- Wichtigkeitsgrad davon
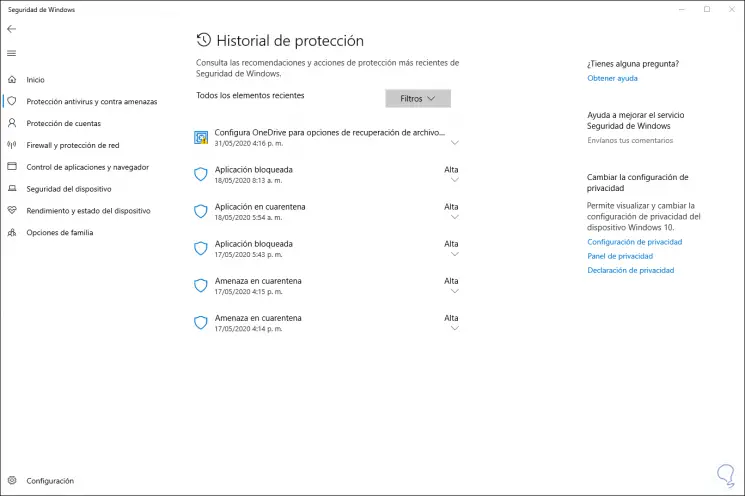
Dieser Schutzverlauf kann nach verschiedenen Abschnitten gefiltert werden, die von Windows Defender wie folgt kategorisiert werden:
- Empfehlungen
- Quarantäne
- Blockierte Aktionen
- Schwerkrafttyp und mehr
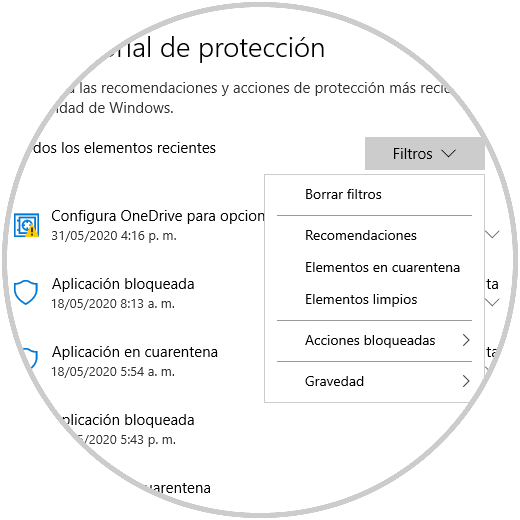
Dies ist wichtig für die zentrale Steuerung von Windows Defender-Aktionen. Wenn die Aktionen jedoch zu viele waren, möchten wir diesen Schutzverlauf wahrscheinlich löschen. Aus diesem Grund erklärt EinWie.com, wie dies in Windows 10 effektiv funktioniert.
Um auf dem Laufenden zu bleiben, abonniere unseren YouTube-Kanal! ABONNIEREN
So löschen Sie den Verlauf von Windows Defender Windows 10
Dazu gehen wir zur Route:
- Start
- Rahmen
- Update und Sicherheit
Wir gehen zu “Windows-Sicherheit”, wo wir Folgendes sehen werden:
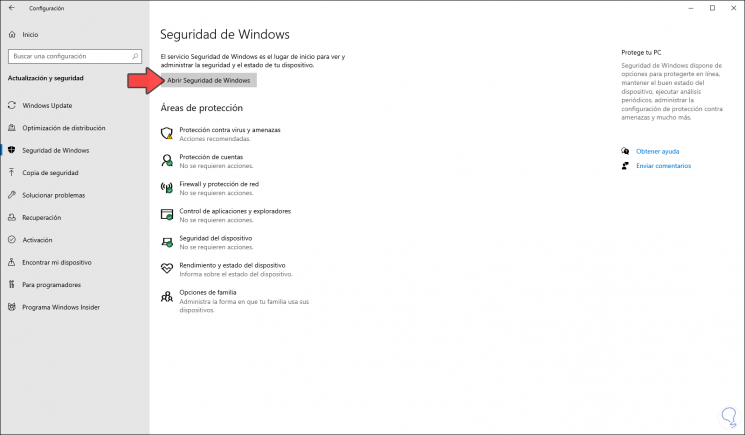
Wir klicken auf “Windows-Sicherheit öffnen” und Folgendes wird angezeigt:
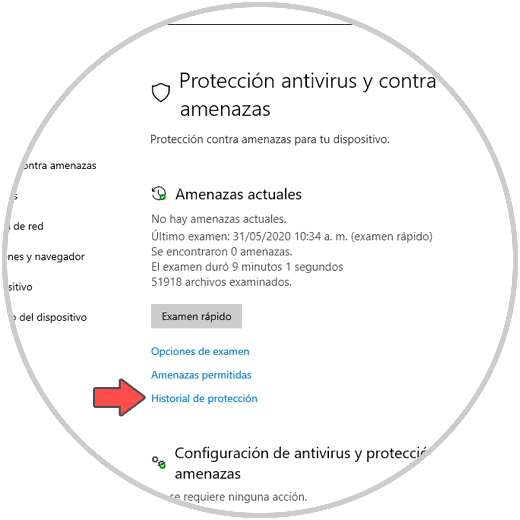
Dort gehen wir zur Kategorie “Viren- und Bedrohungsschutz” und klicken im Abschnitt “Aktuelle Bedrohungen” auf die Zeile “Schutzverlauf”.
Wie bereits erwähnt, können wir Filter anwenden, um den Verlauf nur basierend auf unseren Wünschen aufzulisten:
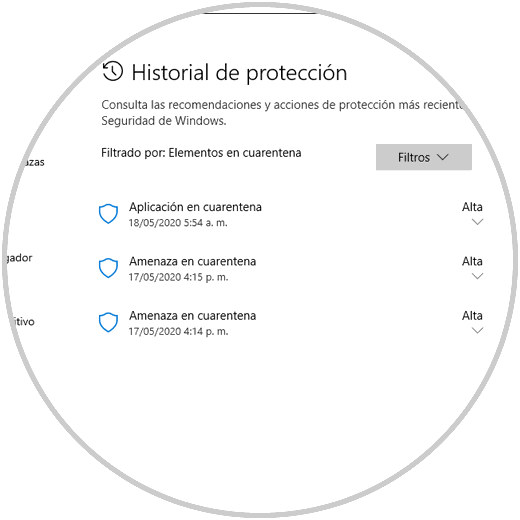
Windows Defender verfügt nicht über eine direkte Option zum Löschen dieses Verlaufs. Wir werden mit den Windows + R-Tasten zur Systemereignisanzeige gehen und den Befehl “eventvwr.msc” ausführen:
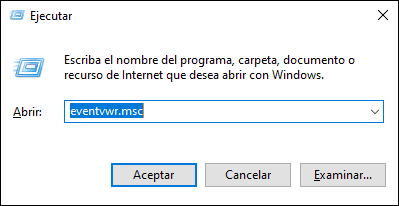
Drücken Sie Akzeptieren oder Enter und in der Ereignisanzeige gehen wir zum Abschnitt “Anwendungs- und Dienstregistrierungen – Microsoft – Windows”. Dort platzieren wir “Windows Defender” auf der Seite und klicken mit der rechten Maustaste darauf, um “Öffnen” auszuwählen:
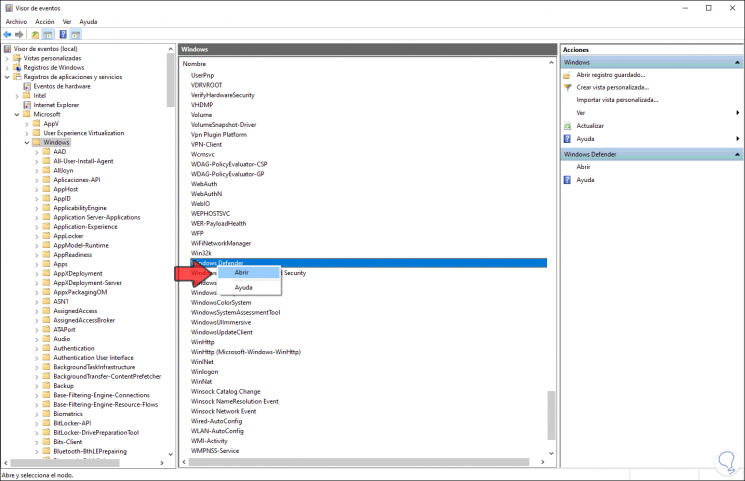
Wir klicken mit der rechten Maustaste auf “Operational” und wählen “Open”:
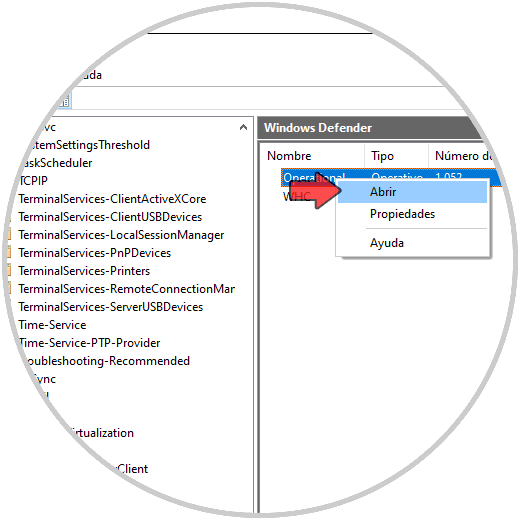
Wir klicken mit der rechten Maustaste auf “Operational” auf der linken Seite und wählen “Leerer Datensatz”:
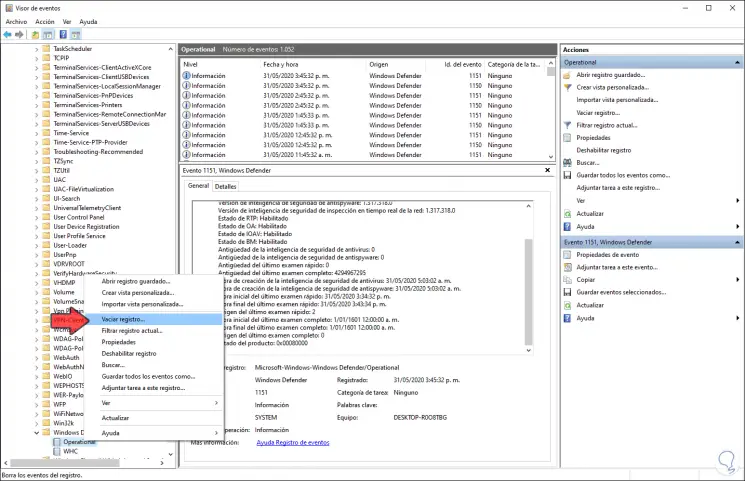
Folgendes wird angezeigt:

Wir klicken auf “Löschen”, um diese Datensätze zu löschen:
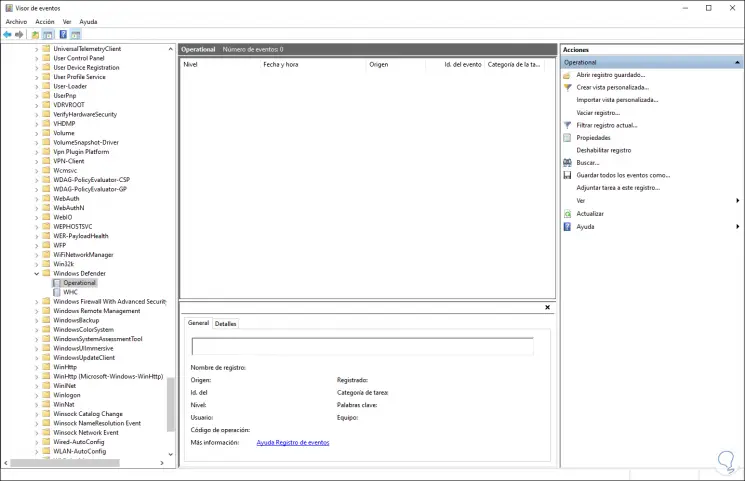
Danach kombinieren wir die Windows + R-Schlüssel erneut und führen diesmal “gpedit.msc” aus, um auf die lokalen Gruppenrichtlinien von Windows 10 zuzugreifen:
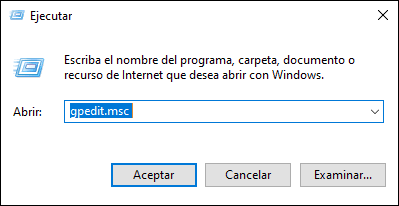
Wir werden zur Route gehen:
- Gerätekonfiguration
- Administrative Vorlagen
- Windows-Komponenten
- Windows Defender Antivirus
- Erkennung
In den zentralen Richtlinien finden Sie die Richtlinie “Löschen von Elementen aus dem Prüfungsverlaufsordner aktivieren”:
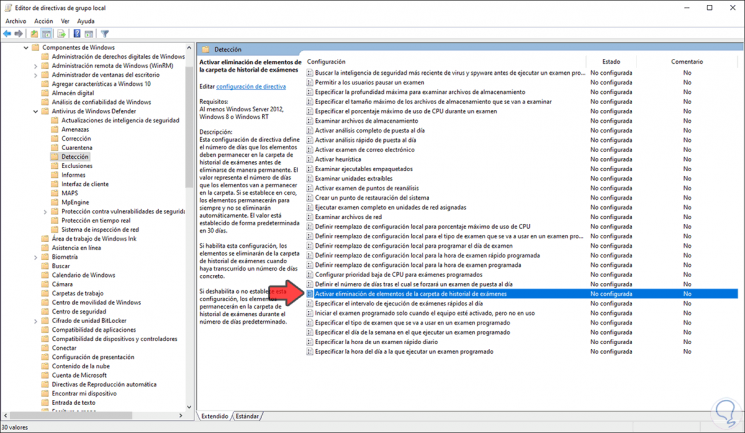
Diese Richtlinie hat die Aufgabe anzugeben, wie viele Tage sich die Elemente im Windows Defender-Verlaufsordner befinden. Der Standardwert beträgt 30 Tage. Wir doppelklicken darauf und aktivieren das Feld “Aktiviert” und definieren, wie viele Tage die Artikel dort sein werden:
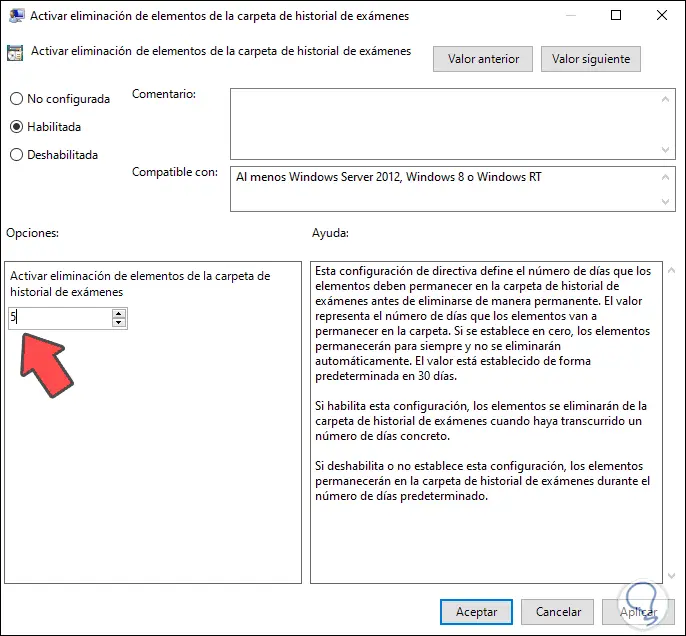
Wir klicken auf Übernehmen und dann auf OK, um die Änderungen zu speichern.
Mit diesen Schritten haben wir den Verlauf von Windows Defender bereinigt und können feststellen, wie lange es dort verfügbar sein wird.