Contents
Fehler bei der OneDrive-Dateisynchronisierung
Obwohl OneDrive, das häufig zum Speichern und Synchronisieren von Dokumenten und Geräteeinstellungen verwendet wird, zu den besten Cloud-Speichererlebnissen unter Windows 10 gehört, ist es immer noch kein perfektes System. Tatsächlich hat OneDrive einige Probleme.
Ein Fehler bei der OneDrive-Dateisynchronisierung unter Windows 10 ist eines der häufigsten Probleme auf OneDrive. Dies ist in der Regel der Fall, wenn ein Kundenkonto abläuft, Probleme mit einem Konto auftreten, Softwarekonflikte auftreten und eine falsche Konfiguration vorliegt.

Wiederherstellen von Dateien von PC, HDD, SSD, USB
Über 100 unterstützte Dateiformate
Kompatibel mit Windows- und Mac-Systemen
Download für WINDOWSDOWNLOAD für Mac
In diesem Artikel zeigen wir Ihnen, wie Sie OneDrive-Synchronisierungsprobleme auf Ihrem Computer beheben.
Lesen Sie auch: So stellen Sie dauerhaft gelöschte Dateien von OneDrive wieder her?
Methoden zum Beheben von OneDrive-Synchronisierungsproblemen
Methode 1: Starten Sie die OneDrive-App neu
Manchmal ist es ein Prozessfehler, der zu einem OneDrive-Synchronisierungsfehler führt. Sie müssen dann den Dienst neu starten, um das Problem zu beheben. Hier sind die Schritte zum Neustarten der OneDrive-App.
1. Klicken Sie in der Taskleiste mit der rechten Maustaste auf das weiße Cloud-Symbol von OneDrive und klicken Sie dann auf „OneDrive schließen“.
2. Geben Sie dann „OneDrive“ in die Suchleiste ein und öffnen Sie die OneDrive-App.
Überprüfen Sie nun, ob Sie Ihre Dateien synchronisieren können.
Methode 2: Überprüfen Sie, ob Ihr OneDrive-Konto bei Windows angemeldet ist
Wenn Ihr Microsoft-Konto nicht mit Ihrem Windows 10 angemeldet ist, werden Sie am Ende mit dem OneDrive-Synchronisierungsproblem konfrontiert. Wenn Sie zum lokalen Konto gewechselt haben, müssen Sie zu Ihrem Microsoft-Konto zurückkehren. So können Sie vorgehen.
1. Geben Sie im Menü „Start“ „Einstellungen“ ein und öffnen Sie „Einstellungen“.
2. Klicken Sie auf „Mit einem Microsoft-Konto anmelden“.
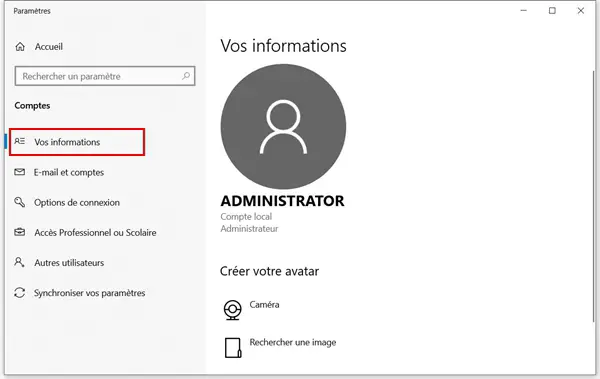
3. Melden Sie sich dann ab und wieder an, indem Sie den Anweisungen zum Beheben des OneDrive-Synchronisierungsproblems unter Windows 10 folgen.
Methode 3: Überprüfen Sie den verfügbaren Speicher
Auf Ihrem Gerät ist möglicherweise noch genügend Speicherplatz vorhanden, aber OneDrive kann nicht mit Ihrem OneDrive-Konto synchronisiert werden, wenn der Speicherplatz bereits voll ist. Sie müssen daher prüfen, ob Sie noch freien Speicherplatz in Ihrem Konto haben. So können Sie vorgehen:
1. Klicken Sie auf die OneDrive-Schaltfläche in der unteren rechten Ecke des Bildschirms, um die OneDrive-Benutzeroberfläche zu öffnen.
2. Klicken Sie dann auf die Option „Mehr“ und gehen Sie zu „Einstellungen“.
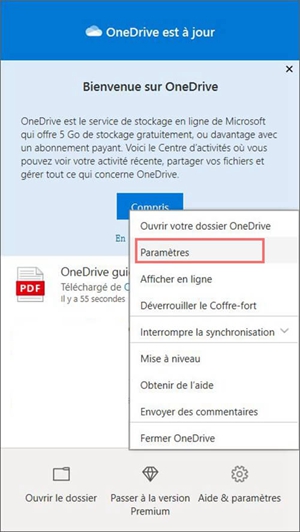
3. Öffnen Sie die Registerkarte „Konto“ und Sie sehen die Details des Cloud-Speichers, der von Ihrem OneDrive-Konto verwendet wird.
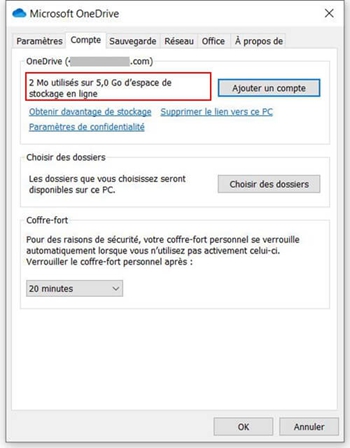
Tipp: Wenn das Speicherlimit bereits erreicht ist, müssen Sie wahrscheinlich einige Dateien bereinigen oder Ihr Konto aktualisieren, um Probleme bei der Dateisynchronisierung zu beheben.
Methode 4: Deaktivieren Sie Ihren Antivirus oder Ihre Firewall
Das Deinstallieren Ihres Antivirenprogramms kann Ihnen auch helfen, OneDrive-Synchronisierungsprobleme zu beheben. Wenn Sie sich nicht sicher sind, welches Antivirenprogramm auf Ihrem Computer ausgeführt wird, können Sie anhand der folgenden Anweisungen feststellen, um welches Antivirenprogramm es sich handelt.
1. Geben Sie „Systemsteuerung“ in die Suchleiste ein und öffnen Sie sie.
2. Wählen Sie aus den angezeigten Kategorien die Option „System und Sicherheit“ und dann „Sicherheit und Wartung“.
3. Klicken Sie dann auf den Abwärtspfeil neben „Sicherheit“, um zu sehen, welches Antivirenprogramm derzeit auf Ihrem Computer installiert ist.
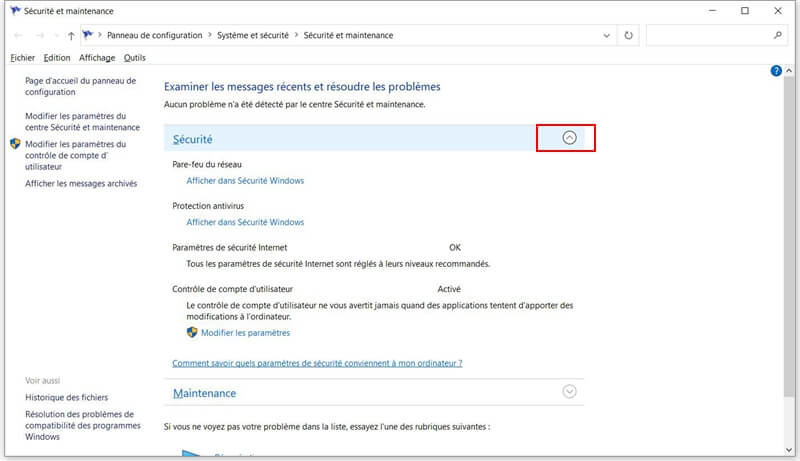
Wenn Windows Ihr Antivirenprogramm nicht erkennen kann, überprüfen Sie die Virenschutzliste.
Methode 5: Aktualisieren Sie den OneDrive-Client manuell
Sie können den OneDrive-Client auch manuell aktualisieren, um das OneDrive-Synchronisierungsproblem auf Ihrem Windows 10 zu beheben. Hier ist das Tutorial.
1. Gehen Sie zur OneDrive-Website, klicken Sie auf die Schaltfläche „Herunterladen“ und speichern Sie Ihre Dateien auf dem Computer.
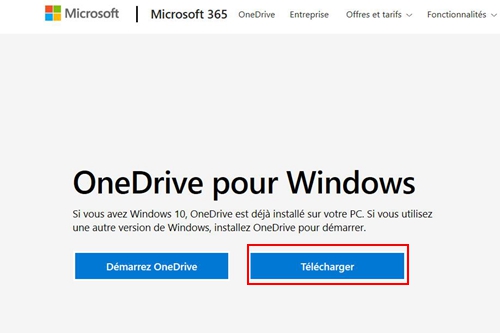
2. Doppelklicken Sie auf OneDriveSetup.exe und starten Sie es dann.
Tipp: Wenn Ihr Computer die neueste Version des Programms verwendet, wird die Konfiguration automatisch durchgeführt.
3. Geben Sie in das Suchfeld „OneDrive“ ein und suchen Sie danach. Starten Sie dann die OneDrive-App.
4. Nachdem Sie die obigen Schritte ausgeführt haben, wird die Anwendung automatisch durch die Einstellungen aktualisiert, dann sollte Ihr Problem endlich gelöst werden können.
Methode 6: Dateien aus dem OneDrive-Ordner holen
Sie können versuchen, einige Dateien aus dem Synchronisierungsordner zu verschieben, um Probleme mit der OneDrive-Synchronisierung zu beheben.
1. Klicken Sie auf das OneDrive-Cloud-Symbol im Benachrichtigungsbereich, um es öffnen zu können. Klicken Sie dann auf „Mehr“.
2. Unterbrechen Sie die Synchronisierung für 2 Stunden.
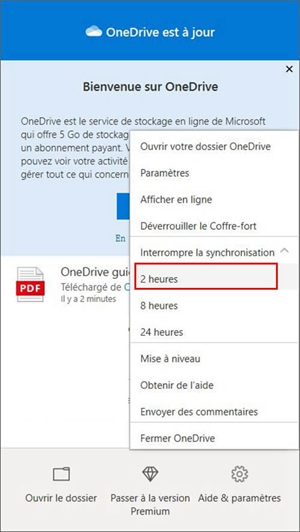
3. Wählen Sie eine Datei aus, die sich in einem der synchronisierten Ordner befindet, und verschieben Sie sie dann in einen Ordner, der sich nicht auf OneDrive befindet.
4. Wählen Sie erneut die Schaltfläche “Mehr” und wählen Sie die Option “Synchronisierung fortsetzen”.
Sobald die Synchronisierung abgeschlossen ist, bringen Sie die Datei bitte an ihren ursprünglichen Speicherort zurück.
Methode 7: Office-Upload deaktivieren
Wenn Sie die Fehlermeldung “Update blockiert” erhalten, können Sie versuchen, Office zu deaktivieren, um das OneDrive-Fehlerproblem zu beheben. Hier sind die Schritte:
1. Klicken Sie im Infobereich auf das OneDrive-Cloud-Symbol und öffnen Sie es.
2. Klicken Sie anschließend auf die Schaltfläche „Mehr“ und wählen Sie „Einstellungen“.
3. Navigieren Sie zur Registerkarte “Office” und deaktivieren Sie das Kontrollkästchen “Office-Anwendungen zum Synchronisieren der von mir geöffneten Office-Dateien verwenden”.
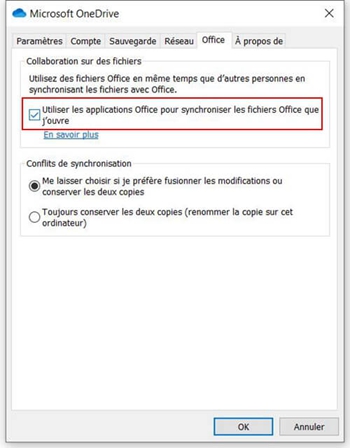
Methode 8: Deaktivieren Sie temporäre Proxy-Einstellungen
Es gibt eine Methode zum Deaktivieren der temporären Proxy-Einstellungen. Sie müssen nur die folgenden Anweisungen befolgen, um das Problem zu lösen.
Wenn Sie Microsoft Edge verwenden, führen Sie die folgenden Schritte aus:
1. Geben Sie „Einstellungen“ in das Suchfeld ein und öffnen Sie es.
2. Wählen Sie die Option „Netzwerke und Internet“ und klicken Sie dann auf „Proxy“.
3. In den Proxy-Einstellungen können Sie zwischen „ON“ oder „OFF“ umschalten, um die Einstellungen automatisch zu erkennen oder die Konfigurationsskripte zu verwenden.
Notiz:
- Sie können in den manuellen Proxy-Einstellungen wählen, ob Sie einen Proxy-Server verwenden möchten. Im Allgemeinen sollte dies deaktiviert sein, dann müssen Sie die Option „Speichern“ auswählen, wenn Sie derzeit „EIN“ sind.
- Wenn Sie mit der Verwendung fertig sind, stellen Sie bitte sicher, dass Sie auf „OFF“ eingestellt sind, falls dies nicht standardmäßig der Fall ist.
Wenn Sie Internet Explorer 7, 8, 9, 10 oder 11 verwenden, lesen Sie bitte dieses Handbuch.
- Klicken Sie im Internet Explorer auf “Extras” und dann auf “Internetoptionen”.
- Navigieren Sie dann zum Reiter „Verbindungen“ und klicken Sie auf die Schaltfläche „LAN-Einstellungen“.
- Reinigen Sie die Option “Verwenden Sie einen Proxy-Server für Ihr LAN”.
- Klicken Sie abschließend auf die Schaltfläche „Übernehmen“ und anschließend auf „OK“, um alle vorgenommenen Änderungen zu speichern.
Nach all diesen Schritten starten Sie bitte Ihren Computer neu.
Methode 9: Achte auf die Grenzen
Darüber hinaus gibt es einige Einschränkungen, die Sie berücksichtigen müssen, um das OneDrive-Synchronisierungsproblem beheben zu können.
Halte den Weg so kurz wie möglich
Der Pfad (mit Dateiname und Erweiterung) sollte nicht mehr als 400 Zeichen überschreiten. Wenn der Dateipfad dieses Limit überschreitet, treten möglicherweise Probleme bei der OneDrive-Synchronisierung auf.
Sie sollten sicherstellen, dass Ihre Ordner in der Nähe des Home-Ordners von OneDrive bleiben, und stellen Sie außerdem sicher, dass die Datei- oder Ordnernamen so kurz wie möglich sind, um Synchronisierungsprobleme zu vermeiden.
Hör auf, nicht unterstützte Zeichen zu verwenden
Sie sollten keine Zeichen wie “” *: <>? in Datei- und Ordnernamen. Neben den Zeichenbeschränkungen ist zu beachten, dass folgende Namen im Dienst nicht erlaubt sind: .lock, CON, PRN, AUX, NUL, etc. sowie Dateinamen, die mit ~ $ beginnen.
Dateigröße begrenzen
Wenn Sie große Dateien synchronisieren möchten, stellen Sie sicher, dass die Dateigröße 20 GB nicht überschreitet. Andernfalls werden möglicherweise die Meldungen „Diese Datei ist zu groß zum Laden“ oder „Dateigröße reduzieren“ angezeigt.
Sie müssen diese Dateien mit einem Dateikomprimierer oder einer anderen Lösung schützen.
Verhindern Sie Synchronisierungsprobleme mit OneNote
Sie können OneNote-Notizbücher in OneDrive speichern, aber Notiz-Apps verwenden oft einen ganz anderen Synchronisierungsprozess.
Wenn Sie ein Notizbuch freigeben möchten, müssen Sie es anderen Benutzern mithilfe der OneNote-App zur Verfügung stellen. Andernfalls treten Synchronisierungsprobleme auf, wenn Sie versuchen, Notizbücher mit OneDrive zu teilen.
Beachten Sie, dass Netzwerkfreigaben nicht unterstützt werden
Wenn Sie versuchen, einen OneDrive-Ordner an einen anderen Speicherort zu verschieben, denken Sie daran, dass die App keine zugeordneten Laufwerke oder freigegebenen Netzwerkordner unterstützt. Wenn ja, funktioniert die Synchronisierung einfach nicht.