Viele Mac-Benutzer haben gemeldet, dass die Fehlermeldung “Das System hat einen USB-Anschluss deaktiviert, weil ein Gerät zu viel Strom verbraucht.” Sobald das Gerät vom Stromnetz getrennt ist, können Sie Ihren USB-Anschluss wieder verwenden “, wurde auf ihrem Mac angezeigt, wenn sie eine Tastatur, eine externe Festplatte, eine Kamera und sogar ein iPhone angeschlossen haben. Das Problem hierbei ist, dass der Fehler auch nach dem Trennen des Zubehörs, um es auf einem anderen Gerät auszuprobieren, weiterhin besteht. Wenn auch Sie sich in der gleichen Situation befunden haben, was können Sie tun? Hier erfahren Sie mehr über 7 effektive Lösungen, die Ihnen helfen, das Problem mit deaktivierten USB-Anschlüssen auf Ihrem Mac zu beheben.
Lesen Sie auch:
- Ihr Mojave, High Sierra usw. Der Anwendungsspeicher ist erschöpft, was soll ich tun?
- Wie kann man gelöschte Dateien auf dem Mac ohne Software wiederherstellen?
Contents
Reduzieren Sie die Verbindung von busgespeisten Geräten auf Ihrem Mac
Ein bus-gespeistes Gerät ist ein Zubehörteil, das nur durch die Stromversorgung des angeschlossenen Geräts funktioniert. Falls Sie sich wiederfinden, kann es sein, dass Ihr Mac gleichzeitig mit zu vielen busbetriebenen Geräten verbunden ist und bereits viel Strom auf Ihrem Mac verbraucht wird. Eine mögliche Lösung besteht darin, die Anzahl der über den Bus mit Strom versorgten Geräte zu reduzieren, die an Ihren Mac angeschlossen sind. Stellen Sie sicher, dass das angeschlossene Zubehör auch gut geladen ist oder seinen eigenen Strom anstelle des Computers verwendet.
Wechseln Sie zu einem anderen USB-Port
USB 3-Ports können bis zu 900 mA Strom liefern, während die maximale Rate für USB 2-Ports nur 500 mA beträgt. Durch die Verwendung eines USB 3-Kabels kann Ihr an den entsprechenden Port angeschlossenes Gerät 900 mA Strom erreichen, wenn Sie es jedoch an einen USB 2-Port anschließen, erhalten Sie nur 500 mA Strom.
Sie können den USB-Anschluss und die Stromversorgung Ihres Geräts überprüfen, indem Sie zu „Systeminformationen…“ gehen. Um diese Funktion zu finden, klicken Sie bitte zuerst auf das Menüsymbol „Apple“ > „Über diesen Mac“ > „Systembericht…“. Wählen Sie die Option “USB” in der Seitenleiste, um Informationen zu Ihrem USB-Zubehör anzuzeigen.
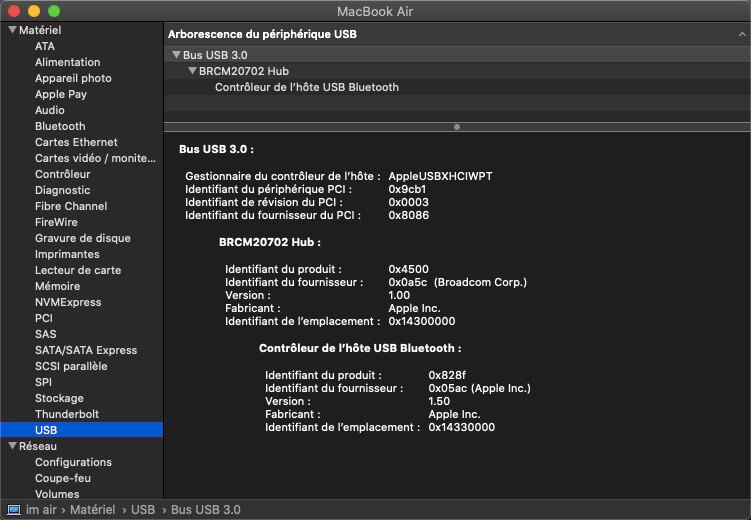
Wählen Sie den gewünschten USB-Anschluss an Ihrem MacBook oder iMac aus, um weitere Informationen zu dem daran angeschlossenen Gerät zu erhalten. Sie können sogar die für jeden von ihnen verbrauchte USB-Energie überprüfen.
- Verfügbarer Strom: Die aktuelle Strommenge, die von den USB-Anschlüssen bereitgestellt wird.
- Erforderlicher Strom: Die Leistung, die das angeschlossene Gerät benötigt.
Anderes Kabel verwenden
Manchmal kann es vorkommen, dass die USB-Anschlüsse aufgrund eines beschädigten oder gefälschten USB-Kabels deaktiviert sind. Ja, wenn Sie ein nicht originales oder beschädigtes USB-Kabel verwenden, erscheint zwangsläufig die Fehlermeldung, dass einer Ihrer “USB-Anschlüsse deaktiviert ist” auf Ihrem Bildschirm. Probieren Sie einfach ein anderes Kabel aus, um zu sehen, ob das Problem nicht besteht.
SMC zurücksetzen
Der SMC (System Management Controller) ist für den physischen Teil Ihres iMac / MacBook verantwortlich, einschließlich Batterieverwaltung, Anschluss von USB-Zubehör usw. Das Zurücksetzen von SMC könnte daher eine der effektivsten Lösungen sein, um das Problem des Verbindens von USB-Anschlüssen an Ihrem Mac zu beheben.
Die Schritte zum Zurücksetzen der SMC auf einem Mac hängen vom Computermodell ab. Um mehr zu erfahren, lesen Sie den Artikel So setzen Sie SMC auf dem Mac zurück.
Nach dem Zurücksetzen der SMC wird Ihr Mac automatisch neu gestartet, nach einem Neustart schließen Sie bitte Ihr USB-Gerät an und überprüfen Sie, ob die Fehlermeldung “Das System hat einen USB-Anschluss deaktiviert …” nicht mehr auf Ihrem Bildschirm erscheint.
PRAW / NVRAM zurücksetzen
PRAM (Parameter Random Access Memory) und NVRAM (Non-Volatile Random Access Memory) werden beide verwendet, um die Systemeinstellungen Ihres Macs zu speichern, wie Lautstärke, Bildschirmauflösung, gewählte Startdiskette, Zeitzone usw.
Sie können auch versuchen, den PRAM / NVRAM Ihres Mac zurückzusetzen, um dieses USB-Problem zu beheben.
Schritt 1: Wenn Sie Ihren Mac starten, halten Sie sofort die Tasten “Befehl”, “Option”, “R” und “P” gedrückt.

Schritt 2: Halten Sie diese Tasten 20 Sekunden lang gedrückt, dann wird Ihr Computer automatisch neu gestartet.
Schritt 3: Lassen Sie nun alle Tasten los.
Nach dem Zurücksetzen des PRAM / NVRAM kehren alle Einstellungen auf Ihrem Mac in den ursprünglichen Zustand mit den Standardeinstellungen zurück. Die Fehlermeldung, dass Ihr USB-Gerät zu viel Strom verbraucht, wird jetzt normalerweise nicht angezeigt.
Aktualisieren Sie Ihren Mac
Einige externe Geräte sind möglicherweise nicht mit der Version des macOS-Systems kompatibel, die derzeit auf Ihrem Computer ausgeführt wird. Wenn dies der Fall ist, aktualisieren Sie Ihren Mac besser auf die neueste verfügbare Version . Öffnen Sie das Menü „Apple“, klicken Sie auf „Systemeinstellungen…“ und dann auf „Aktualisieren“, um zu prüfen, ob eine neue Version des Systems für Ihren Mac verfügbar ist. Falls vorhanden, installieren Sie diese bitte.
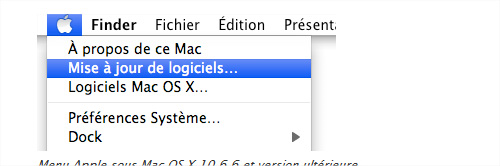
Termin im Apple Store vereinbaren
Wenn Ihr Mac nach Anwendung aller oben genannten Lösungen immer noch die Fehlermeldung “USB Ports Disabled” anzeigt, ist das Problem möglicherweise viel schwerwiegender und Sie müssen es möglicherweise hier beheben. Sie können einen Termin im Apple Store vereinbaren und Ihren Computer dorthin bringen, um die Hilfe zu erhalten, die Sie benötigen.
Schritt 1: Rufen Sie die Apple Support-Webseite auf.
Schritt 2: Wählen Sie das Gerät aus, das Sie reparieren lassen möchten.
Schritt 3: Wählen Sie die Art des aufgetretenen Problems aus.
Schritt 4: Klicken Sie auf „Zur Reparatur bringen“.
Schritt 5: Geben Sie Ihre Apple-ID und Ihr Passwort ein.
Schritt 6: Geben Sie einen Standort ein, der für Sie geeignet ist.
Glücklicherweise konnten Sie Ihr Problem mit den USB-Anschlüssen sicherlich lösen, nachdem Sie die oben genannten Lösungen ausprobiert haben. Wenn Sie Fragen haben, hinterlassen Sie bitte einen Kommentar im unteren Feld oder kontaktieren Sie uns direkt.