Am 1. Oktober 2013 erhielt Google Chrome für Android ein Update, das verschiedene Gesten oder Fingerbewegungen auf dem Bildschirm unterstützt. Die Idee war, dem Benutzer “Shortcuts” zu geben, um den Browser etwas schneller zu handhaben. Bis heute funktionieren diese Gesten in der neuesten Version des Browsers sowie in anderen, die in den letzten sechs Jahren hinzugefügt wurden.
Zu diesen Gesten gehört eine, mit der Sie schnell zwischen Registerkarten wechseln, Registerkarten in der Vorschau anzeigen, verwalten, aktualisieren und mit einem einzigen Finger vergrößern können (auch auf Websites, deren Inhalt Sie nicht vergrößern können).
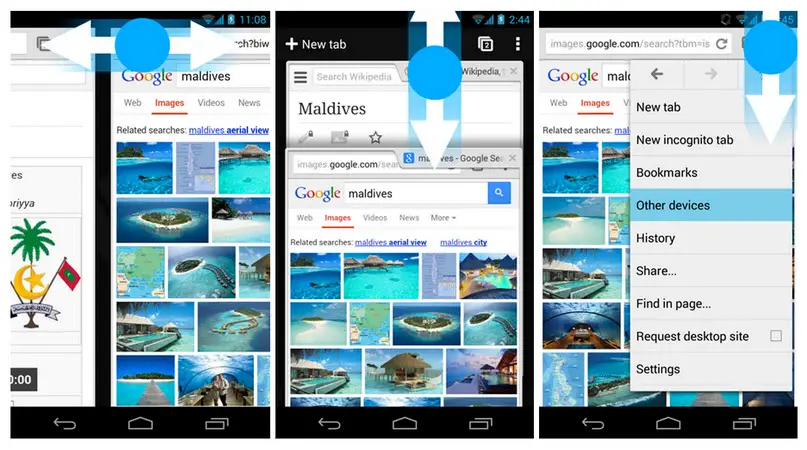
- Ziehen Sie Ihren Finger horizontal über die obere Leiste (z. B. dort, wo Sie URLs eingeben), um zum vorherigen Tab oder zum nächsten Tab zu wechseln. In den neuesten Versionen von Chrome (EJ: Version 86) können Sie die Registerkarten auch wechseln, indem Sie in einem beliebigen Bereich der Seite nach links oder rechts auf dem Bildschirm gleiten, um zur vorherigen bzw. nächsten Registerkarte zu gelangen. Wenn auf Ihrem Gerät die Gestennavigation aktiviert ist, versuchen Sie, knapp über den Bildschirmrand hinaus zu streichen, damit die Chrome-Geste wirksam wird.
- Wischen Sie vertikal von der oberen Leiste nach unten, um den Tab-Manager aufzurufen. Es ist das gleiche Ergebnis wie das Berühren der quadratischen Schaltfläche.
- Drücken Sie in diesem Tab-Manager lange auf einen Tab, um eine Vorschau des Inhalts anzuzeigen. Offensichtlich ist dies auf der zweiten Registerkarte nützlich.
- Halten Sie die Tabs-Taste (das Quadrat neben den drei Punkten) gedrückt, um einen Tab zu schließen, einen neuen normalen Tab oder einen im Inkognito-Modus zu öffnen. Um einen Tab zu schließen, können Sie auch den Tab-Manager aufrufen und einen beliebigen zur Seite schieben.
- Ziehen Sie von der Menüschaltfläche (die drei Punkte) nach unten, um sie zu öffnen, und wählen Sie eine beliebige Option aus (ohne Ihren Finger abzuheben). Sie speichern eine Berührung des Bildschirms.
- Wischen Sie auf einem beliebigen Bereich einer geladenen Webseite nach unten, um sie zu aktualisieren.
Zoomen
Tippen Sie zweimal auf den Bildschirm, um zu zoomen oder zu vergrößern, und zweimal, um den Zoom zu entfernen. Wenn Sie nach dem zweiten Tippen Ihren Finger auf dem Bildschirm lassen, streichen Sie nach oben oder unten, um den Zoomfaktor anzupassen.
Wenn Sie auf Seiten stoßen, die nicht zoomen, gehen Sie zu den Google Chrome-Einstellungen (Dreipunkt-Schaltfläche, Einstellungen), tippen Sie auf Barrierefreiheit und lassen Sie das Kontrollkästchen “Zoom erzwingen” aktiviert. Jetzt können Sie den Inhalt einer Website, die so programmiert ist, dass dies nicht zulässig ist, gewaltsam vergrößern.
Trotzdem werden Seiten mit Inhalten, die bereits an den mobilen Bildschirm angepasst sind, dh “anpassungsfähige” oder “responsive” Websites, nicht gezoomt. Wenn Sie möchten, dass der Zoom darauf funktioniert, müssen Sie die “Computerversion” über die Dreipunktschaltfläche in Chrome aktivieren.
Verwandte Artikel :
3 Dinge, die Sie vielleicht noch nicht über Google Chrome wissen
So legen Sie die Steuerleiste von Google Chrome ab
So “wecken” Sie Ihr Android mit der Handbewegung auf