Es muss schon nervig genug sein, wenn Ihr PC ewig braucht, nur um den Desktop beim Start anzuzeigen oder das System beim Laden hängen bleibt und Sie nichts anderes tun können, als abzuwarten. Wenn die Festplatte Ihres Computers noch nicht veraltet ist, Ihr PC mit dem Windows-Betriebssystem jedoch sehr langsam läuft, machen Sie sich keine Sorgen, Sie sind nicht allein. Viele Menschen leiden unter dem gleichen Problem.
Lesen Sie auch:
- [Anleitung] Effekt der Tastenkombination Umschalt + Entf rückgängig machen und gelöschte Dateien wiederherstellen (Windows 10/8/7)
- Vollständige Lösung: Kann Windows Update nicht finden und installieren
Es gibt viele mögliche Gründe dafür, dass Ihr Windows 10 so langsam zu arbeiten beginnt. In diesem Artikel werden Ihnen verschiedene mögliche Ursachen für die langsame Leistung Ihres Windows 10 mit detaillierten entsprechenden Lösungen vorgestellt.
Contents
Der Computer läuft zu lange ohne Neustart
Wenn Sie Ihren Computer schon sehr lange ohne Pause benutzen, dann laufen wahrscheinlich noch viele Programme, ohne dass Sie sie schließen, und deshalb läuft Ihr PC auch langsam. Wenn dies in Ihrer Situation der Fall ist, starten Sie Ihren Computer direkt neu und prüfen Sie, ob er nicht sofort wieder funktioniert.
Lesen Sie auch: So verbessern Sie die Startzeiten in Windows 10?
Nicht genügend freier Speicherplatz
Wenn die internen Festplatten Ihres Computers nicht über genügend freien Speicherplatz für temporäre Programmdateien auf Ihrem PC verfügen, ist es normal, dass Ihr PC langsamer wird. Sie müssen zusätzliche Daten und Dateien von Ihrer Festplatte entfernen, die Sie nicht benötigen, insbesondere die auf Laufwerk C.
Schritt 1. Geben Sie „Speicher“ in das Suchfeld der Menüleiste ein und klicken Sie auf das erste übereinstimmende Ergebnis.
Schritt 2. Aktivieren Sie die Funktion „Speicherassistent“, die Ihnen hilft, temporäre Dateien automatisch zu löschen.
Schritt 3. Klicken Sie dann auf “Dieser PC” und Sie finden eine Liste mit Optionen, die alle Ordner einschließlich Anwendungen und Dateien auf dem Laufwerk C Ihres Computers kategorisieren. Wählen Sie die zu leerenden aus und löschen Sie sie manuell.
Schritt 4. Machen Sie dasselbe mit den restlichen anderen Laufwerken auf Ihrem PC.
Der Computer ist mit einem Virus oder einer Malware infiziert
Viren und Malware sind wirklich gefährlich für Ihren Computer. Mit Viren oder Malware infizierte Computer neigen auch dazu, langsamer zu laufen. Eine der gängigsten Methoden, um Viren und Malware loszuwerden, ist die Verwendung einer der vielen guten Antivirensoftware. Wenn Sie kein Antivirenprogramm auf Ihren Computer herunterladen möchten, können Sie einfach die Windows-Eingabeaufforderung verwenden, um vorhandene Viren und Malware zu finden und zu entfernen.
Schritt 1: Geben Sie “cmd” in das Suchfeld der Taskleiste ein, klicken Sie mit der rechten Maustaste auf “Eingabeaufforderung” und wählen Sie die Option “Als Administrator ausführen”.
Schritt 2: Geben Sie in der Eingabeaufforderung den Befehl “attract e: *. * / D / s -h -r -s” ein (ändern Sie den Buchstaben “e” durch den Buchstaben der Festplatte, von der Sie Viren und Malware entfernen möchten ). Die Eingabeaufforderung hilft Ihnen, aktuelle Viren von Ihrer Festplatte zu entfernen.
Zu viele Startprogramme aktiviert
Viele Programme sind so konfiguriert, dass sie beim Start automatisch gestartet werden, ob mit oder ohne Ihre Erlaubnis. Sie müssen die Apps deaktivieren, die beim Start gestartet werden, aber für den persönlichen Gebrauch bestimmt sind.
Schritt 1: Drücken Sie gleichzeitig die Tasten “Start” und “X”, dann wird das Schnellzugriffsmenü in der linken Ecke des Bildschirms angezeigt. Wählen Sie die Option “Task-Manager”.
Schritt 2: Wenn das Fenster „Task-Manager“ angezeigt wird, gehen Sie zur Registerkarte „Start“.
Schritt 3: Klicken Sie in der Liste der Programme, die beim Start gestartet werden, mit der rechten Maustaste auf Software für den persönlichen Gebrauch oder Software, die Sie nie verwenden, und wählen Sie dann die Option “Deaktivieren”.
Danach kann Ihr Computer beim Start schneller laufen.
Zu viele Programme laufen im Hintergrund
Es ist auch möglich, dass Ihr Windows 10 langsamer wird, weil Sie zu viele Programme gleichzeitig öffnen. Verwenden Sie den Task-Manager, um herauszufinden, welche Programme im Hintergrund ausgeführt werden und zu viel Speicher verbrauchen, und wählen Sie aus, welche Sie schließen möchten.
Schritt 1: Öffnen Sie „Task Manager“ wie oben erwähnt.
Schritt 2: Wählen Sie die Registerkarte „Prozesse“. Klicken Sie dann auf die Spalte „Speicher“, um weitere Details über den von Ihren Computerprogrammen verwendeten Speicher anzuzeigen.
Schritt 3: Klicken Sie mit der rechten Maustaste auf die Programme, die Sie nicht im Hintergrund ausführen müssen, und wählen Sie die Option „Aufgabe beenden“, um sie zu schließen.
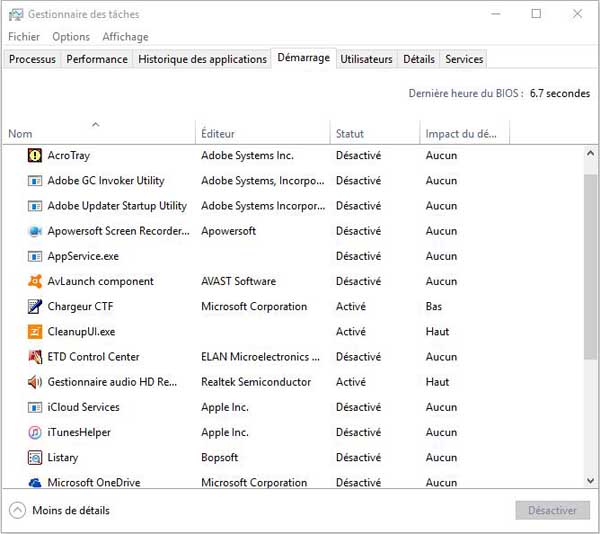
Beschädigte Windows-Systemdateien
Ein weiterer möglicher Grund für die Verlangsamung Ihres Windows 10 ist das Vorhandensein beschädigter Windows-Systemdateien auf Ihrem PC. Windows 10 bietet zwei Tools, mit denen Sie Windows-Systemdateien mit PowerShell reparieren können.
Schritt 1: Geben Sie “PowerShell” in das Suchfeld in der Menüleiste ein. Klicken Sie mit der rechten Maustaste auf “Windows PowerShell” und klicken Sie auf die Option “Als Administrator ausführen”.
Schritt 2: Sie können Befehle verwenden, um beschädigte Systemdateien mit DISM (Deployment Image Service and Management Tool) und SFC (System File Checker) zu reparieren.
- DISM verwenden: Geben Sie “dism.exe / Online / Cleanup-image / Restorehealth” ein, drücken Sie die Eingabetaste, dann ersetzt DISM automatisch beschädigte Windows-Systemdateien.
- SFC verwenden: Geben Sie dort “sec / scannow” ein und drücken Sie dann die “Enter”-Taste.
Schritt 3: Nachdem DISM / SFC die beschädigten Windows-Systemdateien ersetzt hat, starten Sie Ihren Computer neu.
Wenn die langsame Leistung Ihres Computers wirklich durch beschädigte Windows-Systemdateien verursacht wurde, kann er nach dem Neustart endlich schnell wie neu ausgeführt werden.
Windows-Version oder andere alte Software
Wenn Ihr Windows 10-PC nach dem Ausprobieren der oben aufgeführten Lösungen weiterhin langsam läuft, liegt dies wahrscheinlich daran, dass neue Programme vorhanden sind, die nicht mit der älteren Version der Software kompatibel sind.Windows 10-System von Ihrem PC. Versuchen Sie, Ihr Windows 10 auf die neueste verfügbare Version zu aktualisieren. Machen Sie dasselbe für Software, die Sie häufig verwenden. Nachdem Sie dieses Tutorial gelesen haben, sind wir sicher, dass Sie mehr Erfahrung sammeln konnten, um die Leistung Ihres Windows 10 zu verbessern.
Wenn Sie dieses Problem nicht selbst lösen können, beschreiben Sie es bitte im Kommentarbereich unten und wir werden unser Bestes tun, um Ihre Anforderungen zu erfüllen.