Wenn es um Präsentationstools geht, denkt man oft zuerst an Microsoft PowerPoint. Und das ist richtig, dafür ist es gut geeignet, da es sowohl für Anfänger als auch für Experten in der Tech-Branche ein einfaches und effektives Werkzeug ist. Mit diesem Tool können Sie Ihrem PowerPoint ganz einfach eine Erzählung nach Ihren Wünschen hinzufügen. Sie müssen beispielsweise eine PowerPoint-Präsentation mit Audio für ein Projekt aufzeichnen, eine Präsentation online mit Kommentaren zu Ihrem Standpunkt teilen oder Sie haben noch eine Hausaufgabe, die darin besteht, eine Präsentation aus der Ferne zu erstellen zur Eindämmung aufgrund von COVID-19. Wie könntest du es dann tun?
Der beste Weg, einer PowerPoint-Präsentation einen Kommentar hinzuzufügen, besteht darin, eine Aufzeichnung Ihrer PowerPoint-Präsentation zu erstellen. Dazu gibt es 2 Möglichkeiten. Die erste Methode besteht darin, die in das PowerPoint-Präsentationsprogramm integrierte Audioaufzeichnungsfunktion zu verwenden, um eine Videoaufzeichnung der Diashow zu erstellen. Alternativ können Sie die PowerPoint-Audio-Video-Präsentation mit einem professionellen Bildschirmrekorder aufnehmen. Entdecken Sie hier ein detailliertes Tutorial für jede dieser Methoden. Bitte lesen Sie diesen Artikel, um zu erfahren, wie Sie eine Audio-Video-Aufnahme einer PowerPoint-Präsentation erstellen!
Lesen Sie auch: Wie verwandelt man eine PowerPoint-Präsentation in ein Video mit Ton und Animation?
Contents
1. Fügen Sie mit dem integrierten Audiorecorder einen Kommentar in PowerPoint hinzu
Sie können mit dem integrierten Audiorecorder Ihre Stimme zu PowerPoint-Folien hinzufügen und das gesamte PowerPoint-Diashow-Video speichern. Um eine PowerPoint-Präsentation aufzuzeichnen, gehen Sie bitte wie folgt vor:
Schritt 1: Wählen Sie eine PowerPoint zur Vorbereitung
Starten Sie PowerPoint auf Ihrem Computer und bereiten Sie sich auf die Diashow-Präsentation vor.
Schritt 2: Starten Sie die Diashow-Aufnahme mit nur einem Klick
Wählen Sie im oberen Menü die Registerkarte ” Diashow ” und klicken Sie dann auf ” Diashow speichern “. Hier können Sie zwischen “Aufnahme von Anfang” oder “Aufnahme von aktueller Folie” wählen. Klicken Sie anschließend auf „ Aufnahme starten “.
Hinweis: Sie können oben im Fenster die Teile auswählen, die Sie aufnehmen möchten, z. B. „Diashow und Timings“ und „Erzählungen, Tinte und Laserpointer“.

Schritt 3: Beenden Sie die Präsentation, indem Sie das Ende der Diashow auswählen
Starten Sie das Audio für Ihre Diashow. Wenn Sie Ihre PowerPoint-Präsentation bearbeiten möchten, klicken Sie einfach auf das Stiftsymbol in der unteren linken Ecke des Bildschirms, damit Sie Ihre Folien bearbeiten können. Wenn dies erledigt ist, klicken Sie auf die Schaltfläche ” ENDE ” in der oberen linken Ecke.
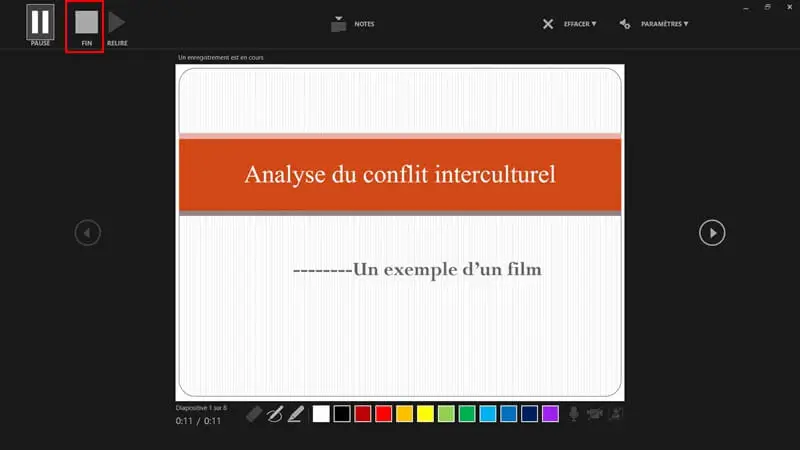
Schritt 4: Speichern Sie eine PowerPoint-Anzeige
Gehen Sie nun zu ” Datei “> ” Speichern unter “. Wählen Sie dann unter dem Dateiformat die “PowerPoint-Diashow” aus und speichern Sie die Datei im gewünschten Ausgabeordner. Senden Sie die PowerPoint-Diashow an Ihr Publikum, wenn die Datei geöffnet wird, wird Ihre Aufnahme dann automatisch als Video abgespielt.
Vor- und Nachteile des integrierten Audiorecorders
Vorteile :
- Zeichnen Sie die Erzählung auf jeder Folie auf.
- Sie müssen keine weitere Software installieren.
- Es stehen verschiedene Lesemöglichkeiten zur Verfügung.
Nachteile:
- Keine Audioaufnahme beim Übergang zwischen den Folien.
- Speichern nur im PowerPoint-Diashow-Format möglich.
- PowerPoint-Diashow ist nur auf Geräten verfügbar, auf denen PowerPoint installiert ist.
- Kann keine Webcam in das Video einbeziehen.
- Die Videowiedergabe kann während der Wiedergabe nicht angehalten oder fortgesetzt werden.
2. Nehmen Sie eine PowerPoint-Präsentation mit Audio über den FonePaw Screen Recorder auf
Obwohl Sie die integrierte Aufnahmefunktion von PowerPoint verwenden können, um Ihre Folien mit Audio aufzuzeichnen, kann die Verwendung ziemlich mühsam sein. In der Tat wird es nicht alle Ihre Bedürfnisse ohne die damit verbundenen Nachteile erfüllen können. Wenn Sie jedoch ein Video mit professionelleren Effekten produzieren möchten, benötigen Sie einen speziellen Bildschirmrekorder. FonePaw Screen Recorder ist genau das professionelle Aufnahmetool, das Sie brauchen, um alle Ihre Anforderungen an die Aufnahme von PowerPoint-Präsentationen zu erfüllen.
Mit FonePaw Screen Recorder können Sie eine hochwertige PowerPoint-Präsentation mit Audio aufnehmen. Es ist in der Lage, Bildschirm- oder Webcam-Aktivitäten mit oder ohne Ton aufzuzeichnen. Darüber hinaus stehen Ihnen verschiedene Funktionen zur Verfügung, darunter: Zonenauswahl, Videobearbeitung, Planen einer Aufnahme sowie verschiedene Aufnahmemodi. Darüber hinaus stehen viele Videoausgabeformate und -einstellungen zur Verfügung. Sie müssen sich also keine Sorgen um die Kompatibilität von Videoaufnahmen machen. Was sonst ? Es ist voll kompatibel mit Desktops und Laptops mit Windows 10/8/7 und macOS 10.9 bis 10.15.
Videoeinstellungen mit FonePaw Screen Recorder:
- Videoformat: WMV, MOV, MP4, M4V, GIF, F4V, AVI, TS.
- Audioformat: WMA, MP3, M4A, AAC, CAF.
- Videobild: 20 fps, 24 fps, 25 fps, 30 fps, 60 fps.
- Videoqualität: Sehr niedrig, Niedrig, Mittel, Hoch, Sehr hoch, Kein Qualitätsverlust.
Kostenlose TestversionKostenlose Testversion
Um eine PowerPoint-Präsentation mit dem FonePaw Screen Recorder aufzuzeichnen, befolgen Sie bitte die Anleitung unten. Als Beispiel zeigen wir Ihnen, wie es auf einem macOS-System geht.
Schritt 1: FonePaw Screen Recorder kostenlos herunterladen
Laden Sie FonePaw Screen Recorder herunter und installieren Sie es auf Ihrem Gerät. Starten Sie den Bildschirmschreiber und Sie sehen die unten stehende Benutzeroberfläche. Klicken Sie auf ” Videorecorder “, um den Vorgang zu starten.
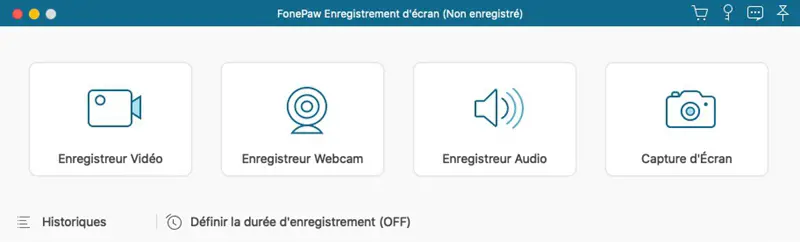
Schritt 2: Konfigurieren Sie den Aufnahmebereich und die Erzählung
Um das Erscheinungsbild der Präsentation zu verbessern, empfehlen wir Ihnen, die PowerPoint-Diashow im Vollbildmodus oder in einem bestimmten Bereich von 1280 x 720 aufzunehmen. Um den Kommentar in die Präsentation aufzunehmen, müssen Sie das Mikrofon einschalten. Wenn Sie die Präsentation mit dem Webcam-Video aufzeichnen möchten, können Sie es auch aktivieren.
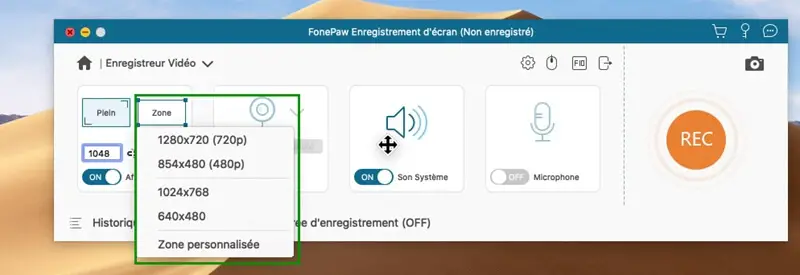
Schritt 3: Wählen Sie Ausgabeeinstellungen und Videoqualität
Klicken Sie auf das Zahnradsymbol, um “Einstellungen” einzugeben. Gehen Sie zu ” Ausgabe “, von dort aus können Sie Folgendes einstellen: das Format, den Ausgabeort, die Videoqualität und die Bildrate. Es stehen verschiedene Videoformate zur Verfügung: Auf dem Mac gibt es: MOV, MP4, M4V und GIF; unter Windows gibt es: MOV, MP4, M4V, GIF usw.
Tipp: Wir empfehlen Ihnen, das MP4-Format mit hoher Bildqualität und einer Bildrate von 30 zu wählen, damit Sie Videos in sehr guter Qualität bei geringer Größe erhalten.
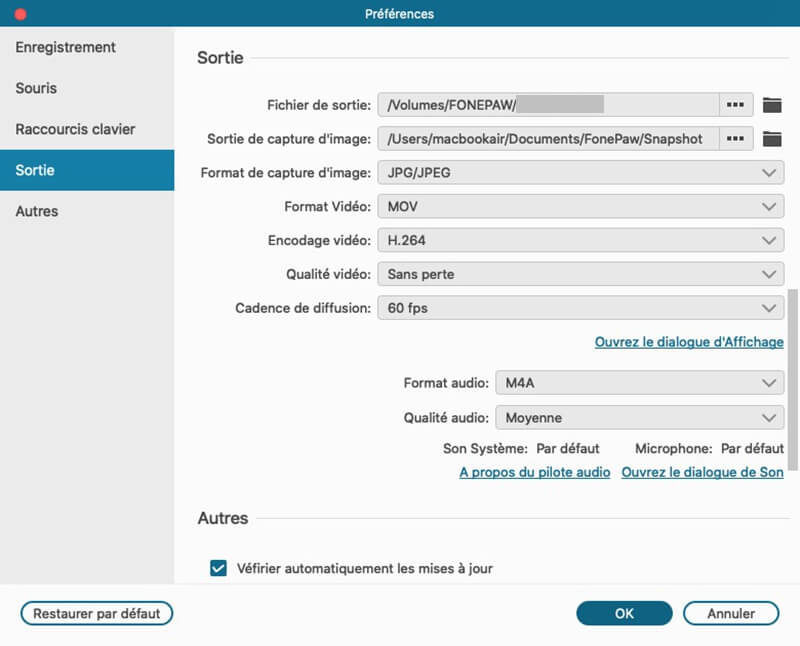
Schritt 4: PowerPoint-Präsentation mit einem Klick speichern
Wenn Sie bereit sind, sich vorzubereiten, klicken Sie in PowerPoint auf ” Diashow starten “. Klicken Sie gleichzeitig auf die Schaltfläche „ REC “, um die Aufnahme zu starten. Sie können sprechen, während Sie Ihre Folien markieren, alles wird aufgezeichnet. Während der Aufnahme können Sie auf die Schaltfläche „-“ klicken, um die Aufnahmeleiste auszublenden.
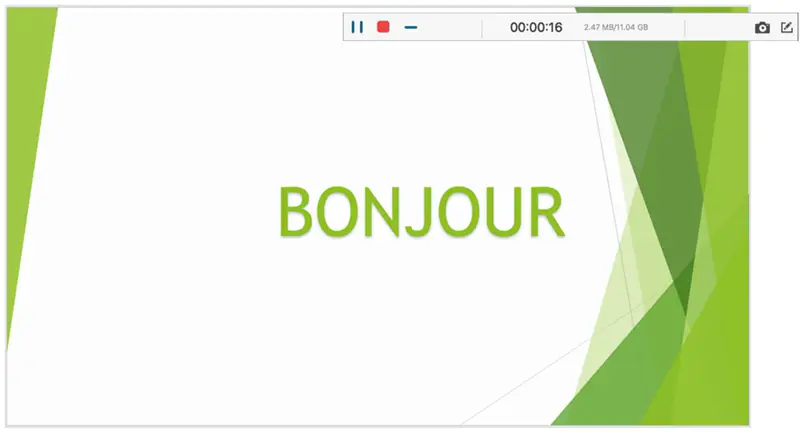
Schritt 5: Schließen Sie die Aufnahme ab
Wenn Sie fertig sind, klicken Sie auf das rote Quadrat, um die Aufnahme zu stoppen. Sie können die Videoaufnahme anzeigen, um zu sehen, ob Sie davon profitiert haben. Vergessen Sie vor dem Beenden nicht, die Aufzeichnung Ihrer PowerPoint-Präsentation im ausgewählten lokalen Ordner zu speichern, indem Sie auf die Schaltfläche ” Speichern ” klicken . Danach können Sie Ihr Video mit nur einem Fingertipp in sozialen Medien teilen.
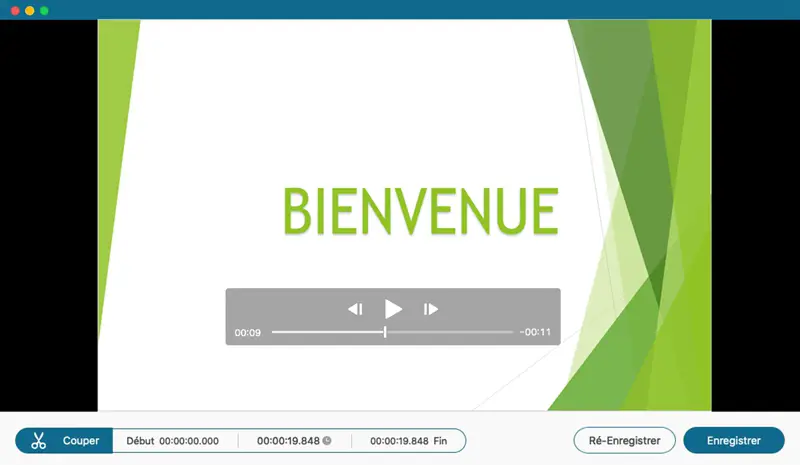
Vor- und Nachteile von FonePaw Screen Recorder
Vorteile :
- Stabile Aufzeichnung von PowerPoint-Präsentationen mit Audio und Webcam.
- Speichern Sie die Videopräsentation in verschiedenen Dateiformaten: MOV, MP4, M4V, GIF, WMV usw.
- HD-Streaming und -Aufzeichnung mit 1:1-Ausgabequalität.
- Es stehen multifunktionale Aufnahmetools zur Verfügung, mit denen Audio aufgenommen und Screenshots erstellt werden können.
- Unterstützung für Tastenkombinationen zum Aufzeichnen einer Präsentation.
- Direktes und einfaches Teilen verfügbar für verschiedene Social-Media-Plattformen wie Facebook, YouTube, Google+, Twitter usw.
- Keine Werbung und Wasserzeichen in der Videoaufnahme vorhanden.
Nachteile:
- Slicing-Funktionen sind in der Testversion nicht verfügbar.
- In der Testversion stehen nur 3 Minuten Aufnahme zur Verfügung.
Zusammenfassend waren dies alle Details, die Sie wissen müssen, um eine PowerPoint-Präsentation mit Audio aufzunehmen. Probieren Sie diese Tipps aus und sehen Sie, welche Methode für Ihre Bildschirmaufnahme am besten geeignet ist. Beachten Sie, dass es viele Vor- und Nachteile gibt, die Sie berücksichtigen müssen. Wir wünschen Ihnen viel Spaß beim Aufnehmen Ihrer PowerPoint-Präsentation.