Windows 10 ist immer bei uns. Das Erlernen einiger wenig bekannter Tipps und Expertenratschläge kann Ihnen dabei helfen, das Beste aus Ihrem Betriebssystem herauszuholen, unabhängig von Ihrem aktuellen Stand.
Contents
Windows Hallo
Windows Hello ist das sichere biometrische System von Windows 10. Sie können Gesichts-, Iris- oder Fingerabdruck-Scan verwenden, um sich bei Windows 10 anzumelden.
1. Gehen Sie zum Menü „Start“.
2. Öffnen Sie „Einstellungen“.
3. Gehen Sie zu „Konten“.
4. Klicken Sie auf „Verbindungsoptionen“.
5. Wählen Sie unter Windows Hello „Hinzufügen“.
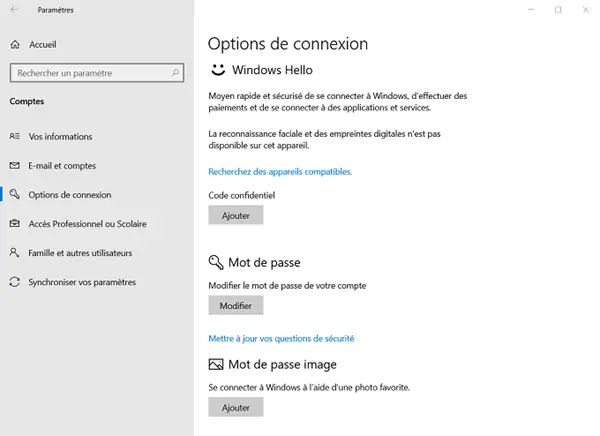
Wenn Sie das traditionelle Startmenü verpassen, haben Sie Glück. Obwohl es nicht offensichtlich ist, können Sie das geheime Startmenü von Windows 10 verwenden.Es könnte wirklich nicht einfacher sein.
Klicken Sie einfach mit der rechten Maustaste auf das Windows-Symbol oder die Schaltfläche “Start” in der unteren linken Ecke des Bildschirms. Ein Menü mit allgemeinen Verwaltungstools, Datensätzen und Optionen zum Herunterfahren wird angezeigt.
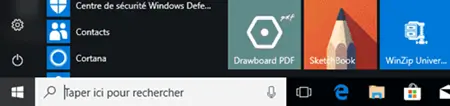
Cloud-Zwischenablage
Windows 10 verfügt über eine Cloud-Zwischenablagefunktion, mit der Sie auf den Verlauf der von Ihnen gesicherten Objekte zugreifen können. Sie können sogar Elemente anheften, die Sie wiederverwenden oder mehrmals überprüfen möchten.
Drücken Sie den Hotkey “Start + V”, um die Cloud-basierte Zwischenablage zu öffnen. Sie können von jedem Computer aus auf ausgeschnittenen oder kopierten Text, Bilder und mehr zugreifen, solange Sie mit demselben Microsoft-Konto angemeldet sind.
Spielleiste
Obwohl Game Bar speziell für PC-Spieler entwickelt wurde, um Clips oder Spielsitzungen aufzuzeichnen, kann jeder von diesem multifunktionalen Tool unter Windows 10 profitieren.
Drücken Sie die Tasten “Start + G”, um die Windows 10-Spielleiste zu öffnen.
Tastenkombinationen erleichtern auch die Verwendung der Spielleiste.
- Die Tasten “Start + Alt + R” starten oder stoppen die Aufnahme.
- Die Tasten “Start + Alt + G” zeichnen die letzten 30 Sekunden auf.
- Die Tasten “Start + Alt + PrtScn” machen einen Screenshot des Bildschirms.
Geteilte Erfahrungen
Das Teilen von Dingen mit den Geräten in Ihrer Umgebung ist in Windows 10 ganz einfach. Mit Shared Experiences können Sie alles für die Geräte in Ihrer Umgebung freigeben – wie Site-Links, Bilder, Dokumente und mehr. – über Bluetooth oder WLAN.
Hinweis: Auf beiden Geräten muss Windows 10 Version 1803 oder höher installiert sein und Bluetooth muss aktiviert sein, um Shared Experiences verwenden zu können.
Sobald Sie Shared Experiences aktiviert haben, können Sie Dateien freigeben, indem Sie in Microsoft Edge über die Registerkarte „Share“ im Dateibrowser auf die Schaltfläche „Share“ klicken oder in der Foto-App auf „Share“ klicken.
Desktop anzeigen
In früheren Windows-Versionen befand sich die Schaltfläche “Desktop anzeigen” in der unteren rechten Ecke des Bildschirms neben der Uhrzeit und dem Datum. Jetzt gibt es eine Funktion namens Action Center oder Notification Center. Wie komme ich schnell ins Büro?
Die Schaltfläche Desktop anzeigen ist noch vorhanden; es wurde stark beschnitten. Wenn Sie auf die kleine Rechteck-Schaltfläche rechts neben dem Action Center klicken, befinden Sie sich auf Ihrem Desktop.
Alternativ können Sie auf die Tastenkombinationen “Start + D” klicken.
Dynamische Verriegelung
Das Blockieren Ihres Computers, wenn Sie ihn für einen Moment verlassen, ist wirklich eine wirksame Methode zum Schutz Ihrer Privatsphäre. Es gibt einige Methoden, mit denen Sie Ihren Bildschirm auf den meisten Computern blockieren können.
- Drücken Sie die Tasten “Start + L”.
- Klicken Sie auf “Strg + Alt + Entf” und wählen Sie die Option “Sperren”.
- Klicken Sie auf die Schaltfläche “Start”, tippen Sie auf das Benutzersymbol und klicken Sie auf “Sperren”.
- Verwenden Sie die Funktion “Sperren” in Ihrem Bildschirmschoner.
In Windows 10 gibt es eine andere Methode, um Ihren Computer zu blockieren. Mit der dynamischen Sperrfunktion koppeln Sie Ihren Computer und Ihr Telefon über Bluetooth. Ihr Bildschirm friert automatisch ein, wenn Sie gehen.
Dynamische Sperre installieren:
1. Koppeln Sie Ihr Telefon und Ihren Computer über Bluetooth.
2. Gehen Sie zu „Start“ → „Einstellungen“ → „Konten“ → „Verbindungsoptionen“.
3. Aktivieren Sie das Kontrollkästchen, damit Windows Ihr Gerät automatisch sperrt, wenn Sie unter Dynamic Lock wechseln.
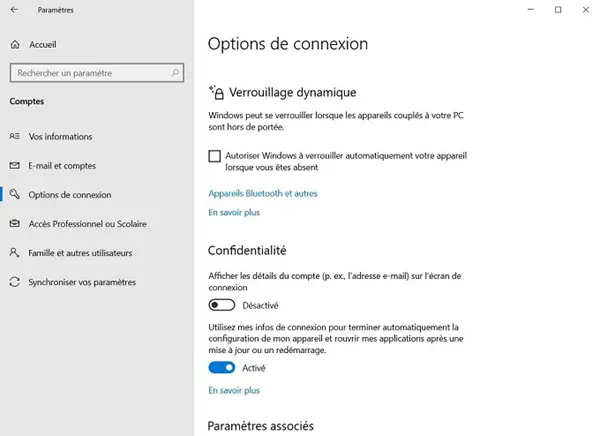
4. Sobald Sie die Option aktiviert haben, können Sie das Fenster „Einstellungen“ schließen. Wenn Sie es verlassen, friert der Bildschirm automatisch nach einer Minute ein.
Hinweis: Sie müssen Ihr Telefon mitnehmen, wenn Sie gehen, und lassen Sie Dynamic Lock den Rest erledigen.
Aero-Shake
Obwohl es in Windows 7 eingeführt wurde, ist Aero Shake immer noch ein verfügbares, aber wenig bekanntes Feature unter Windows 10.
Um Aero Shake zu verwenden, klicken Sie auf die obere Leiste eines geöffneten Fensters und schütteln Sie es, während Sie es mit der Maus gedrückt halten. Sie sehen dann, dass alle anderen Fenster minimiert werden.
Sie können alle minimierten Fenster wieder aufrufen, indem Sie das Fenster wie zuvor erneut schütteln.
Microsoft Edge-Lesemodus
Obwohl Sie Chrome, Firefox oder andere Browser verwenden, um auf Websites zuzugreifen, möchten Sie möglicherweise Microsoft Edge verwenden, um etwas zu lesen oder zu studieren, ohne abgelenkt zu werden.
Der Lesemodus von Microsoft Edge entfernt Banner, Anzeigen und Navigationselemente von einer Website, indem der Inhalt in Zeitschriftenform bereitgestellt wird, um das Lesen angenehmer zu gestalten.
Hinweis: Der Microsoft Edge-Lesemodus funktioniert nur auf Websites, die diese Funktion unterstützen.
Snap-Assistent
Die Funktion von Windows 10 kann Ihnen helfen, produktiver zu sein, indem Fenster problemlos an den Seiten oder Ecken Ihres Bildschirms angebracht werden. Sie können Ihren Bildschirm teilen, indem Sie zwei, drei oder vier Fenster gleichmäßig aufteilen. Drücken Sie gleichzeitig die “Start”-Taste und dann eine Richtungstaste, um Ihren Bildschirm zu teilen.
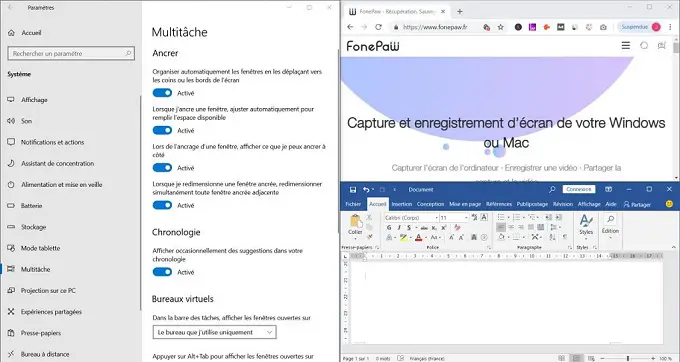
Cortana
Cortana ist ein digitaler Assistent, der in Windows 10 entwickelt wurde. Obwohl der virtuelle Assistent alles auf sehr originelle Weise erledigen kann, können Sie weitere Funktionen hinzufügen, um Cortana zu aktivieren, um produktiver zu sein oder einfach nur zum Spaß.
1. Sagen Sie „Hallo, Cortana“ oder klicken oder tippen Sie in das Suchfeld.
2. Sagen Sie „Dokument öffnen“ oder geben Sie „Cortana-Dokument“ in das Suchfeld ein und klicken Sie auf das angezeigte Ergebnis.
3. Klicken, tippen oder sagen Sie „Funktionen“ oder „Verwaltungsfunktionen“.
4. Wählen Sie „Weitere Funktionen entdecken“. Es öffnet sich ein Browserfenster mit Funktionen, die Sie suchen, navigieren oder hinzufügen können.
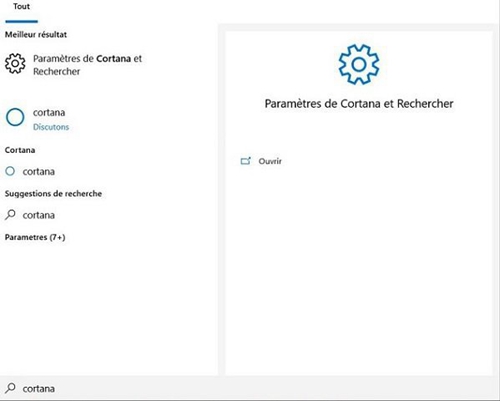
Deine Kontakte
Mit der Funktion “Ihre Kontakte” in Windows 10 können Sie der Taskleiste drei Kontakte hinzufügen. Sie können es verwenden, um schnell jemanden per Skype oder E-Mail zu kontaktieren. Sie können auch die Option “Erste Schritte” verwenden, um Hallo zu sagen. Um Ihre Kontakte zu verwenden, klicken Sie auf das Symbol „Kontakte“ in der Taskleiste und folgen Sie den Anweisungen.
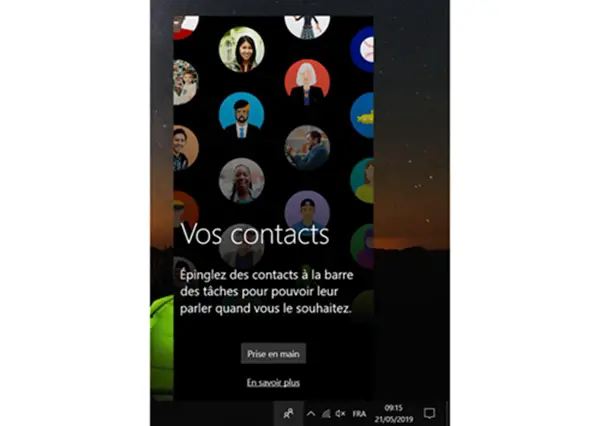
Aktivitätsverlauf
Ein weiteres Tool, das in Windows 10 organisiert und verfügbar ist, ist die Aktivitätsverlaufsfunktion. Ähnlich wie der Browserverlauf, mit dem Sie kürzlich besuchte Websites anzeigen können, findet die Timeline Dokumente, an denen Sie gearbeitet haben, und Apps, die Sie geöffnet haben.
Klicken Sie einfach auf das Symbol “Aufgabenansicht” in der linken oder rechten Ecke der Taskleiste, um Ihren Verlauf anzuzeigen.

Nachtbeleuchtung
Das blaue Licht elektronischer Geräte kann Ihren Schlaf stören. Windows 10 verfügt über eine integrierte „Nachtlicht“-Funktion, mit der Sie die Zeiten planen können, zu denen Ihr Bildschirm zu wärmeren Farben wechselt.
1. Gehen Sie zu „Start“ → „Einstellungen“ → „System“ → „Display“.
2. Klicken Sie auf „Nachtlichteinstellungen“.
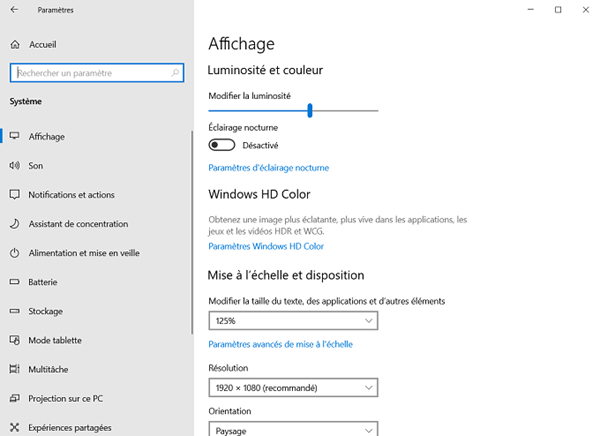
3. Wählen Sie unter „Zeitplan“ die gewünschten Einstellungen aus.
Hinweis: Wählen Sie die Funktion „Sonnenuntergang bis Sonnenaufgang“, damit sie sich nachts automatisch ein- und morgens ausschaltet. Alternativ wählen Sie „Set Times“, um die Zeiten anzupassen, in denen das Licht an- oder ausgeschaltet sein soll.
4. Wenn Sie mit diesen Schritten fertig sind, können Sie das Fenster schließen, die von Ihnen vorgenommenen Zeitplaneinstellungen werden automatisch wirksam.