Sowohl der Prozessor als auch der Arbeitsspeicher in Windows 10 sind grundlegende Bestandteile eines jeden Betriebssystems, da sie ohne sie einfach nicht ausgeführt würden, geschweige denn Informationen verarbeiten könnten. Aus diesem Grund gibt es derzeit verschiedene Arten von Prozessoren und Speichermodulen, die uns helfen, PC-Aufgaben effizienter zu gestalten. In besonderen Fällen können wir jedoch feststellen, dass im Task-Manager sowohl die CPU als auch der RAM 100 erreichen % seiner Verwendung ohne offensichtliche Ursache (offene Anwendungen, große Prozesse), für die es aus verschiedenen Gründen angegeben werden kann, wie zum Beispiel:
- Vorhandensein von Viren
- Hintergrundprozesse
- Versteckte Dienste
Wenn dies der Fall ist, bietet Ihnen EinWie.com eine Reihe von Lösungen, um dies zu korrigieren und den RAM optimal zu nutzen.
Um auf dem Laufenden zu bleiben, abonniere unseren YouTube-Kanal! ABONNIEREN
Contents
1. Deaktivieren Sie Windows 10-Systemvorschläge
Windows 10 aktiviert standardmäßig das Starten von Tricks und Vorschlägen auf dem System und auf dem Sperrbildschirm, um dem Endbenutzer zu helfen. Dies kann jedoch zu einer Überlastung der Systemprozesse führen. Daher ist es ideal, diese Option zu deaktivieren wir müssen den folgenden Weg gehen:
- Start
- Rahmen
- System
- Benachrichtigungen und Aktionen
Dort deaktivieren wir das Feld “Tipps, Ratschläge und Tricks erhalten, wenn Sie Windows verwenden”:
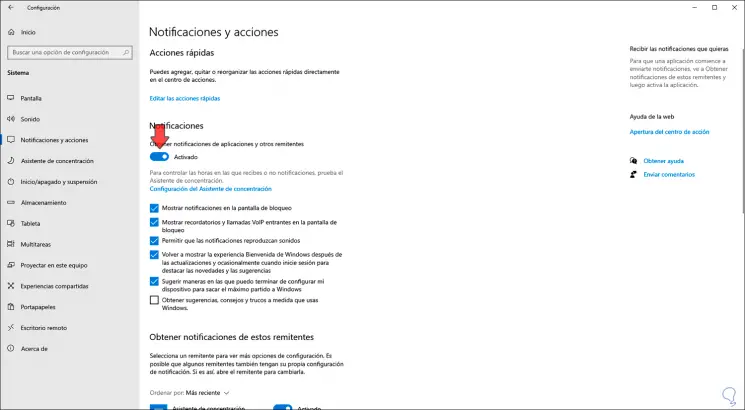
2. Deaktivieren Sie Hintergrundanwendungen Windows 10
Wie bereits erwähnt, gibt es in Windows 10 eine Reihe von Anwendungen, die im Hintergrund ausgeführt werden können und sich auf die Verwendung von RAM und CPU auswirken. Wir können sie vorübergehend deaktivieren, um zu überprüfen, ob dies die Ursache für die Fehler ist.
Dazu gehen wir auf folgende Route:
- Start
- Rahmen
- Privatsphäre
- Hintergrund-Apps
Wir werden folgendes sehen:
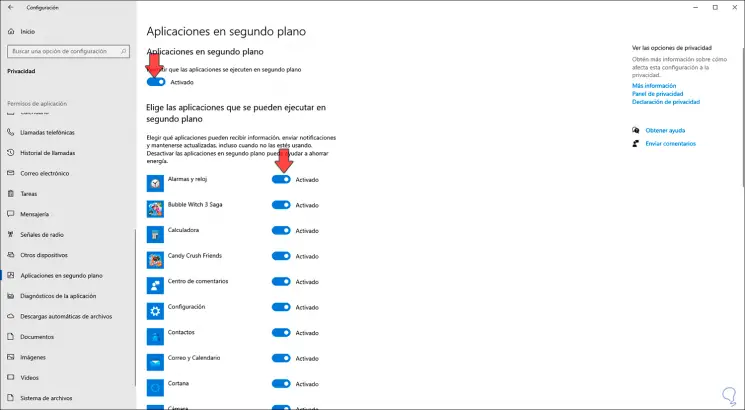
Es ist möglich, jede Anwendung einzeln zu deaktivieren, aber per Definitionsproblem können wir auf den Schalter “Anwendungen im Hintergrund ausführen lassen” klicken:
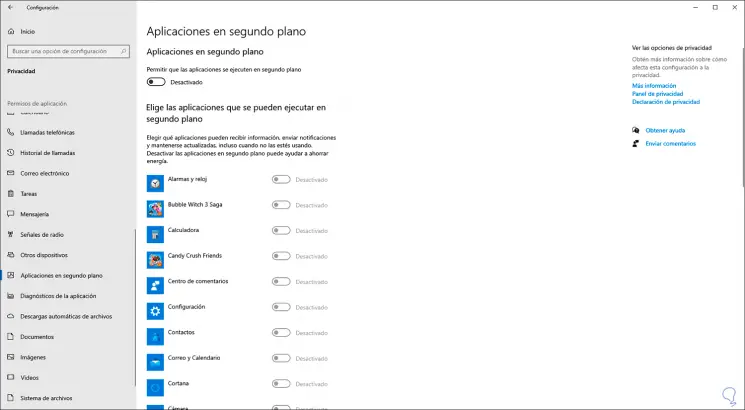
3. Bearbeiten Sie die Register Windows 10
Bevor Sie eine Aktion für die Register ausführen, müssen Sie unbedingt eine Sicherung erstellen, falls etwas fehlschlägt. Dann öffnen wir den Editor, indem Sie “regedit” in das Suchfeld “Start” eingeben. Wir gehen zum folgenden Pfad:
HKEY_LOCAL_MACHINE - SYSTEM - CurrentControlSet - Services - TimeBrokerSvc
Dort wählen wir den DWORD-Wert “Start”:
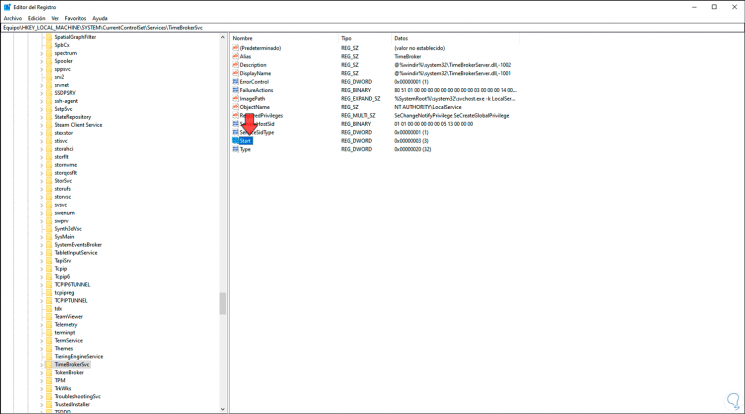
Wir doppelklicken darauf und weisen im Feld “Wertinformationen” die Nummer 4 zu. Wir klicken auf OK, um die Änderungen zu speichern. Wir empfehlen danach, das System neu zu starten.
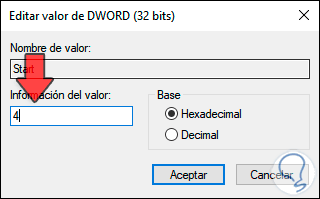
4. Konfigurieren Sie die Windows 10-Systemleistung
Dies ist eine Reihe von Funktionen, mit denen Systemaktionen visuell ausgeführt werden können, die sich jedoch negativ auf die CPU- und RAM-Leistung auswirken können.
Um dies zu bearbeiten, gehen wir zum folgenden Pfad.
- Schalttafel
- Sicherheitssystem
- System
Oder wir klicken mit der rechten Maustaste auf “Dieser Computer” im Datei-Explorer> Eigenschaften. Wir werden folgendes sehen:
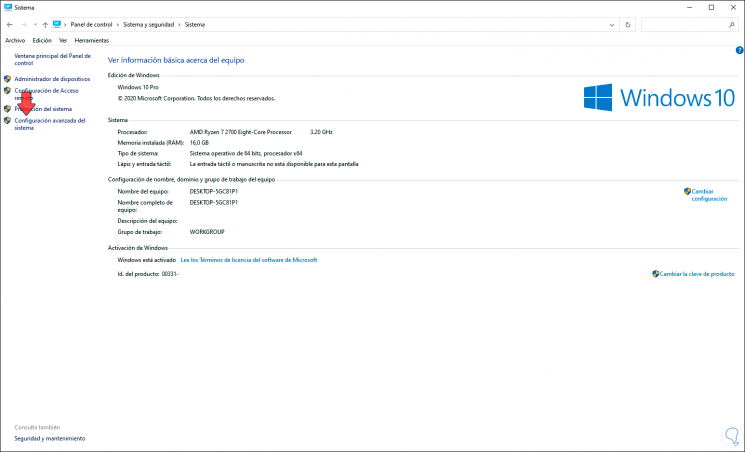
Wir klicken auf “Erweiterte Systemeinstellungen” und das folgende Popup-Fenster wird geöffnet:
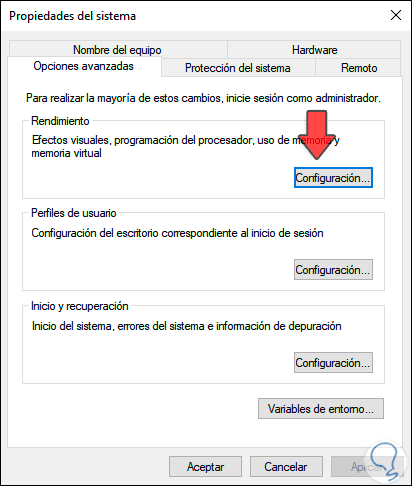
Wir klicken auf die Schaltfläche “Einstellungen” im Abschnitt “Leistung” und gehen im nächsten Fenster zur Registerkarte “Visuelle Effekte”, wo Folgendes angezeigt wird:
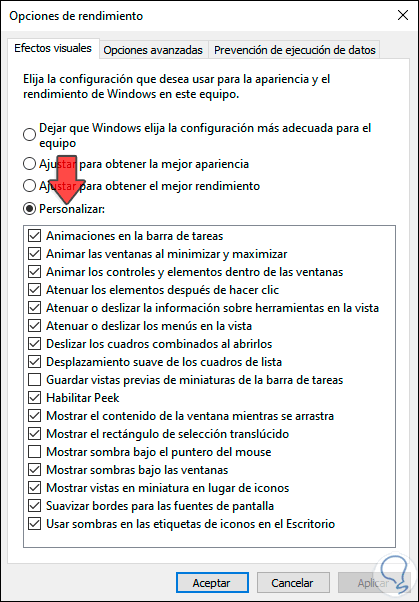
Wir aktivieren das Feld “Anpassen” und deaktivieren die Felder, von denen wir annehmen, dass sie die allgemeine Leistung von Windows 10 beeinträchtigen. Wir klicken auf Übernehmen und auf OK, um die Änderungen zu speichern.
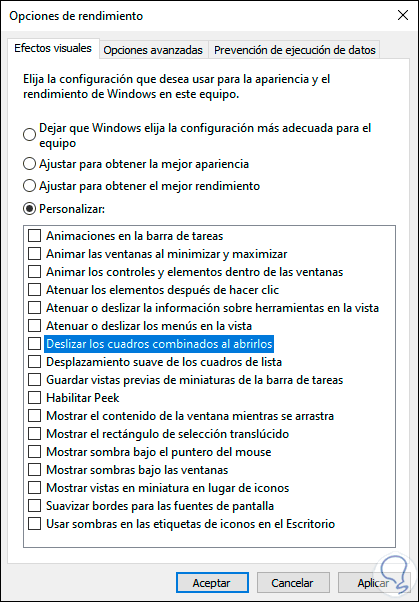
Mit jeder dieser Optionen kann der RAM-Betrieb im System stabil sein.