Seit dem letzten Update von Microsoft für Word sind bereits 5 Jahre vergangen, und die neue Version von Microsoft Office für Mac bringt viele Änderungen mit sich, die Ihnen helfen, bestimmte Arbeitsaufgaben besser zu erledigen. Werden Sie kreativer, führen Sie professionelle Präsentationen durch und erzielen Sie das gewünschte Ergebnis.
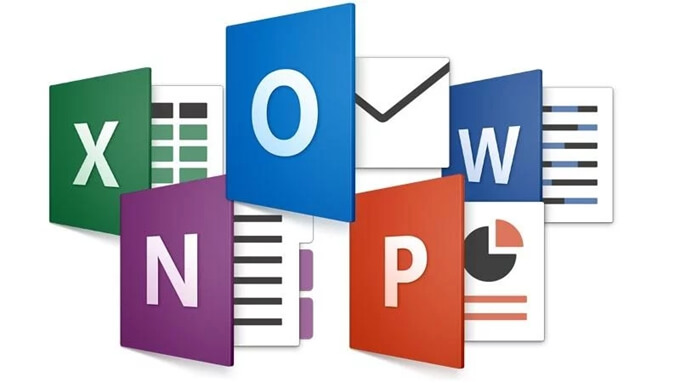
Hier sind die 10 Tipps und Tricks zu Word für Mac, mit denen Sie Ihre Arbeit bequemer und schneller erledigen können:
- Tipp 1: Ordnen Sie das Word Ribbon auf dem Mac neu an
- Tipp 2: Word auf dem Mac erstellen und gestalten
- Tipp 3: Microsoft Mail to Word auf dem Mac
- Tipp 4: Nehmen Sie Word auf dem Mac
- Tipp 5: Word-Navigationsbereich auf dem Mac
- Tipp 6: Word auf dem Mac anpassen
- Tipp 7: Word in der Cloud auf dem Mac
- Tipp 8: Öffnen Sie die letzten Word-Dateien auf dem Mac
- Tipp 9: Word auf dem Mac teilen und zusammenarbeiten
- Tipp 10: Word-Teamwork auf dem Mac
Contents
10 Tipps und Tricks von Word 2016 für Mac
Tipp 1: Ordnen Sie das Word Ribbon auf dem Mac neu an
Was in Word als Multifunktionsleiste bezeichnet wird, ist die große Symbolleiste mit Registerkarten, die den gesamten oberen Rand einer Word-Fensteroberfläche abdeckt. Die 2016-Version von Microsoft Word ist die harmonischste unter allen anderen Word-Versionen, die es je gab.
Diese Registerkarten wurden so konzipiert, dass Sie sich auf die Ausführung bestimmter Aufgaben konzentrieren können. Das Hinzufügen der Registerkarte “Einfügen” ist wirklich praktisch, sie vereint alle Tools, die Sie zum Einfügen von Grafiken, Tabellen, Bildern, Videos und anderen Inhaltstypen in Ihr Dokument benötigen. Sie haben auch Werkzeuge (wie zum Beispiel das Hinzufügen von “Drop Cap”), mit denen Sie Ihren Text personalisieren können.
Nehmen Sie sich Zeit, um sich mit der Registerkarte „Einfügen“ im Menüband von Word 2016 vertraut zu machen.
Tipp 2: Word auf dem Mac erstellen und gestalten
Jede Registerkarte in der Word-Multifunktionsleiste hat sehr spezifische Eigenschaften. Auf der Registerkarte “Erstellung” können Sie das Aussehen und den Stil des Dokuments steuern. Im Bereich „Dokumentformatierung“ finden Sie Beispieldokumente wie Newsletter, Berichte etc. Sie können auch aus einer Vielzahl von “Themen” wählen, um Ihr Dokument zum Leben zu erwecken. Es gibt auch das „Stilset“, „Farben“, verschiedene „Schriftarten“ und so weiter. Im Abschnitt “Seitenhintergrund” finden Sie auch Werkzeuge zum Anpassen von Dokumenten wie das Hinzufügen von Wasserzeichen, einen farbigen Hintergrund für die Seite und Seitenränder.
Möchten Sie Ihr Dokumentendesign auf die nächste Stufe heben? Gehen Sie also zum Reiter „Layout“. Mit den hier vorgestellten Werkzeugen können Sie die Abmessungen und die Ausrichtung der Seiten in Ihrem Dokument anpassen, Ihren Text in mehrere Spalten aufteilen, den Zeilenabstand und die Einzüge anpassen und vieles mehr.
Tipp 3: Microsoft Mail to Word auf dem Mac
Ältere Versionen von Word enthielten einen Direktmail-Manager, mit dem Sie Direktwerbung für Kunden oder Clubmitglieder erstellen konnten, aber für Leute, die keine Erfahrung in diesem Bereich hatten, war dies ziemlich verwirrend. Word 2016 bietet hierfür einen speziellen Reiter, der sich im Ribbon befindet.
Es ist jetzt viel einfacher, Mailings in Word 2016 auf dem Mac zu erstellen. Die Schaltflächen werden nach Prozessschritten getrennt, deren erster Schritt “Seriendruck starten” ist und der darin besteht, einen Standardbrief zu erstellen oder Umschläge oder Etiketten zu drucken. Der nächste Schritt ist “Empfänger auswählen”, der aus einer Tabelle, einer in einer Anwendung auf Ihrem Mac gespeicherten Kontaktliste oder einer anderen Quelle stammen kann. Fahren Sie mit dem Erstellen von Mailings fort, indem Sie der Ihnen vorgestellten Anleitung folgen, und schließen Sie sie mit “Finish & Merge” ab. Eine Vorschauoption ermöglicht es Ihnen, das Ergebnis Ihres Mailings zu sehen, bevor Sie es senden oder etwas drucken.
Tipp 4: Nehmen Sie Word auf dem Mac
Die alte schwebende Palette “Toolbox”, die ein ganz besonderes Feature von Word war, ist nicht mehr vorhanden und wurde durch etwas Neues ersetzt. Wenn Sie auf ein Bild oder eine Grafik oder eine andere Datei klicken, die Sie Ihrem Dokument hinzugefügt haben, wird ein neues Fenster „Formatierung“ angezeigt, das Ihnen Werkzeuge zur Anpassung der Bilder und Grafikdateien bietet, die Sie Ihrem Dokument hinzugefügt haben. Dort finden Sie künstlerische Effekte, Transparenzsteuerungen und viele andere Werkzeuge zum Ändern, Anpassen und Personalisieren Ihrer Dateien.
Seit einigen Jahren gibt es in Word einen Browserbereich, der jedoch oft übersehen wurde, weil der Befehl zum Aktivieren in den vielen Menüs und Untermenüs versteckt war. Mit Word 2016 ist alles anders, der Navigationsbereich ist jetzt viel zugänglicher. Sie können es schnell öffnen, indem Sie auf den Seitenzahlenhinweis rechts unten im Word 2016-Dokument auf Ihrem Mac klicken.
Dieser Navigationsbereich von Word 2016 ist sehr nützlich, wenn Sie an mehrseitigen Dokumenten arbeiten. Es funktioniert ein bisschen wie eine Vorschaufunktion, indem alle Seiten Ihres Dokuments in Miniaturansichten angezeigt werden. Sie können ganz einfach durch die Seiten Ihres Dokuments blättern und schnell auf eine andere weiter unten zugreifen, indem Sie auf das entsprechende Symbol klicken.
Andere Registerkarten sind ebenfalls sehr nützlich für Sie, um einen besseren Überblick über Ihr Dokument zu haben und klarer zu sehen, welche letzten Änderungen vorgenommen werden müssen. In den Reitern „Ansicht“ und „Review“ finden Sie sehr praktische Tools.
Tipp 6: Word auf dem Mac anpassen
Durch einen Rechtsklick auf die Statusleiste (die Leiste rechts unten in Word 2016, die die Seitenzahlen, die Angabe der Wortanzahl und die Schreibsprache enthält) finden Sie ein neues Menü namens “Statusleiste anpassen” und Damit können Sie die Anzeige der Tools, die Sie am häufigsten verwenden, in dieser Leiste auf Ihrem Mac anpassen.
Sie können beliebig viele Tools hinzufügen, z. B.: Spaltenverwaltung, Änderungen verfolgen, Makroaufzeichnung, Downloadstatus usw.
Oben auf dem Bildschirm können Sie das Menüband ein- oder ausblenden oder sogar nur die Registerkarten des Menübands ohne die Werkzeuge anzeigen, indem Sie auf das Symbol der Anzeigeoptionen des Menübands klicken, das sich direkt neben dem Fenstersymbol zum Minimieren befindet.
Tipp 7: Word in der Cloud auf dem Mac
Wenn Sie auf Ihrem Mac zur Registerkarte “Datei” von Word gehen, finden Sie Optionen zum Online-Speichern von Dokumenten. Im Bereich „Speichern unter“ finden Sie die Optionen „iCloud“ und „Dieser PC“. Wenn Sie Ihr Dokument woanders speichern möchten, können Sie auf „Speicherort hinzufügen“ oder „Durchsuchen“ klicken. Es ist wirklich sehr einfach und bequem.
Tipp 8: Öffnen Sie die letzten Word-Dateien auf dem Mac
Wenn Sie an einem kürzlich erstellten oder bearbeiteten Dokument weiterarbeiten möchten, können Sie mit Word sehr schnell darauf zugreifen, indem Sie auf „Datei“ → „Öffnen“ → „Zuletzt verwendet“ gehen. Dort finden Sie eine Liste der Dateien, an denen Sie vor kurzem gearbeitet haben. Wenn die Datei auf Ihrem Mac gespeichert ist, sehen Sie nur den Namen der Datei, aber wenn sie in iCloud oder einem anderen Cloud-Dienst gespeichert ist, folgt der Name der Datei von ihrem Speicherort.
Beachten Sie, dass es möglich ist, zwei Kopien desselben Dokuments sowohl lokal auf Ihrem Mac als auch in Ihrem Cloud-Dienst zu speichern. Es ist daher möglich, dass Sie mehr als einen Namen derselben Datei finden. Sie können auch bestimmte Dateien trennen, indem Sie sie in der Liste der zuletzt verwendeten Dateien behalten. Klicken Sie dazu einfach auf das Stecknadelsymbol neben dem Titel des gewünschten Dokuments.
Tipp 9: Word auf dem Mac teilen und zusammenarbeiten
Sie können Ihre Dokumente nicht nur online speichern, sondern auch online für andere Personen freigeben. Dazu gibt es zwei Möglichkeiten.
Sie können zu „Datei“ → „Freigeben“ gehen und die Methode auswählen, mit der Sie Ihr Word-Dokument von Ihrem Mac aus an andere Personen senden möchten. Zur Auswahl stehen „Mit Personen teilen“, „Mail“, „Online übermitteln“ und „Im Blog posten“. Oder Sie klicken einfach auf das Symbol „Teilen“, das sich oben rechts in der Multifunktionsleiste befindet.
Indem Sie Ihr Dokument online speichern und es dann mit anderen teilen, haben Sie die Möglichkeit, mit anderen und sogar gleichzeitig an Ihrem Dokument zu arbeiten. Auch hier stehen Ihnen zahlreiche Optionen zur Verfügung, mit denen Sie die Dokumentenfreigabe individuell anpassen und komfortabel zusammenarbeiten können. Näheres erfahren Sie im nächsten Teil.
Tipp 10: Word-Teamwork auf dem Mac
Die Kollaborationsfunktionen von Word 2016 auf dem Mac sind wirklich hervorragend und bringen viele echte Vorteile, die sogar Pages (einer ähnlichen Textverarbeitungssoftware, die oft auf Apple-Geräten vorinstalliert ist) überlegen sind. Die Registerkarte “Revision” enthält Werkzeuge, mit denen Sie gemeinsam an einem Dokument arbeiten und gleichzeitig vorgenommene Änderungskonflikte verwalten können.
Die Word-Option “Änderungen nachverfolgen” ermöglicht Ihnen ein besseres Verständnis von Änderungen, die an einem Dokument vorgenommen oder geplant wurden. Der linke Bereich zeigt eine kurze Zusammenfassung aller Kommentare, Einfügungen, Löschungen, Hinzufügungen und anderen Änderungen an. Sie können auch verschiedene Versionen eines Dokuments vergleichen oder zusammenführen, um eine Reihe von Änderungen zu kombinieren. Wenn Änderungen geplant sind, können Sie diese „akzeptieren“ oder „ablehnen“, was für eine gewisse Ordnung in der Gruppenarbeit sorgt. Sie können den Zugriff auf Ihr Dokument mit einem Passwort schützen. Damit Sie andere Autoren des Word-Dokuments leichter erkennen können, können Sie diese mit unterschiedlichen Farben codieren.