Windows Server 2022 ist die Wette, die Microsoft für Unternehmen aller Art bietet und die eine Reihe von Rollen und Funktionen bereitstellt, sodass der Administrator über die wichtigsten Tools verfügt, um alles zu erledigen, was dieses System umfasst. Genau dort bietet uns Active Directory oder Active Directory die einfachsten Verwaltungsoptionen. Eine der täglichen Aufgaben besteht darin, das Kennwort eines Benutzers zurückzusetzen, entweder weil ich es vergessen habe (99% der Fälle) oder wegen Sperren.
Das Passwort ist für den Schutz unserer Computer und Konten unerlässlich, daher ist es notwendig, sie sicher zu verwahren. Sie können dieses Active Directory-Kennwort vergessen oder verlieren, wenn Sie es gespeichert haben. Unabhängig davon gibt Ihnen EinWie.com die Schritte zum Zurücksetzen des Kennworts eines Active Directory- Benutzers in Windows Server 2022.
Um auf dem Laufenden zu bleiben, abonniere unseren YouTube-Kanal! ABONNIEREN
1. Setzen Sie das Windows Server 2022-Benutzerkennwort mit Menü zurück
Im Server-Manager gehen wir zu “Tools – Active Directory-Benutzer und -Computer”:
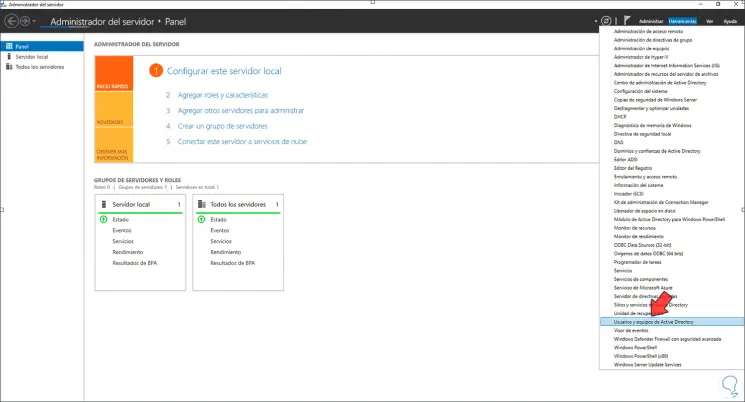
Im Active Directory-Fenster klicken wir mit der rechten Maustaste auf den Benutzer und wählen die Option “Passwort zurücksetzen”:
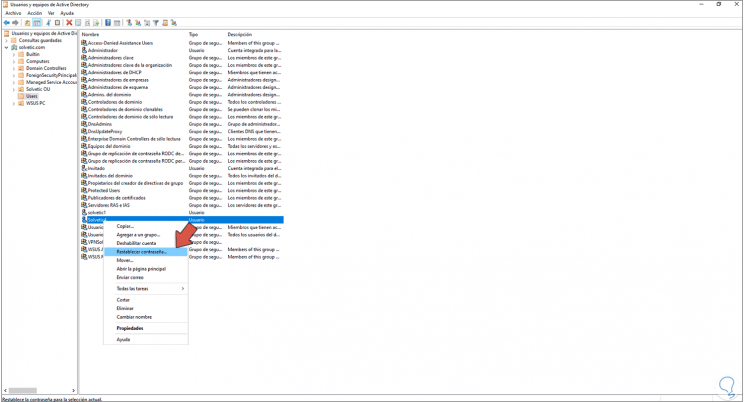
Das folgende Fenster wird angezeigt, in dem wir das neue Passwort eingeben:
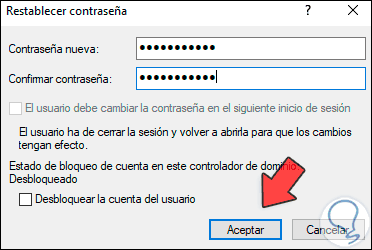
In diesem Fenster können Sie das Kontrollkästchen “Benutzerkonto entsperren” aktivieren, falls es durch mehrere fehlgeschlagene Anmeldeversuche blockiert wurde. Übernehmen Sie die Änderungen.
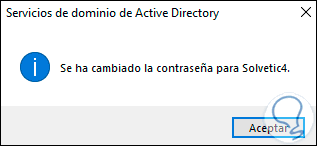
Jetzt doppelklicken wir auf den Benutzer und auf der Registerkarte “Konto” können die Passwortoptionen bearbeitet werden:
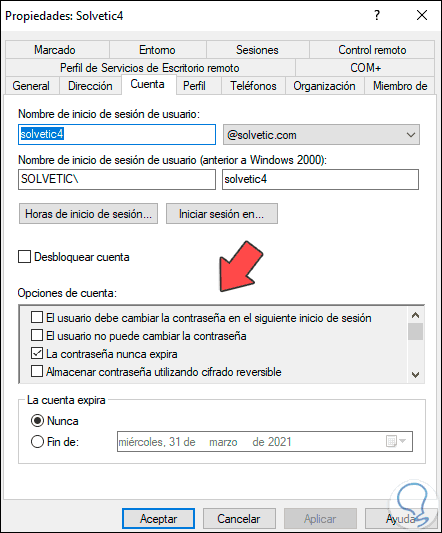
2 . Setzen Sie das Windows Server 2022-Benutzerkennwort mit PowerShell zurück
Wir greifen als Administratoren auf PowerShell zu:
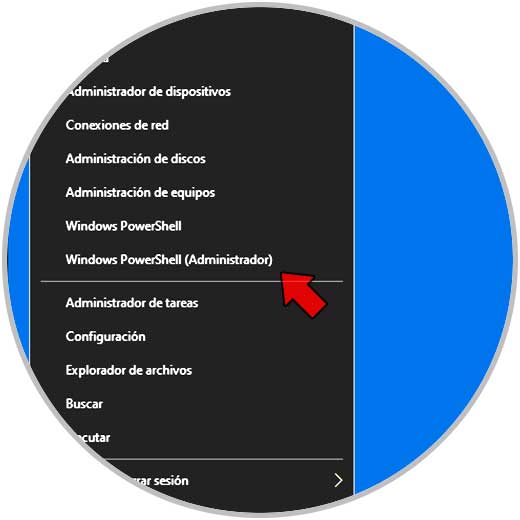
In der Konsole listen wir die lokalen Benutzer mit dem folgenden Befehl auf:
Get-Localuser
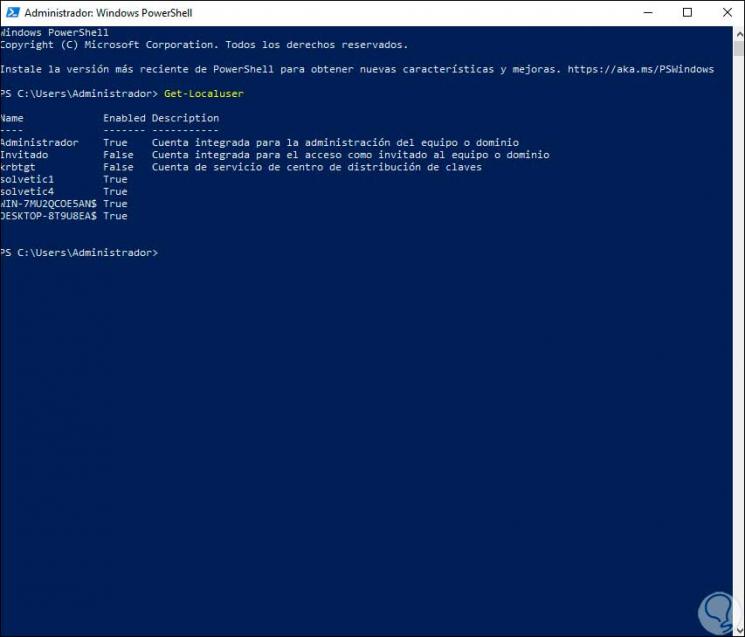
Wir weisen dem Cmdlet $ NewPassword das Passwort zu:
"$ NewPassword = ConvertTo-SecureString" Passwort "-AsPlainText -Force"
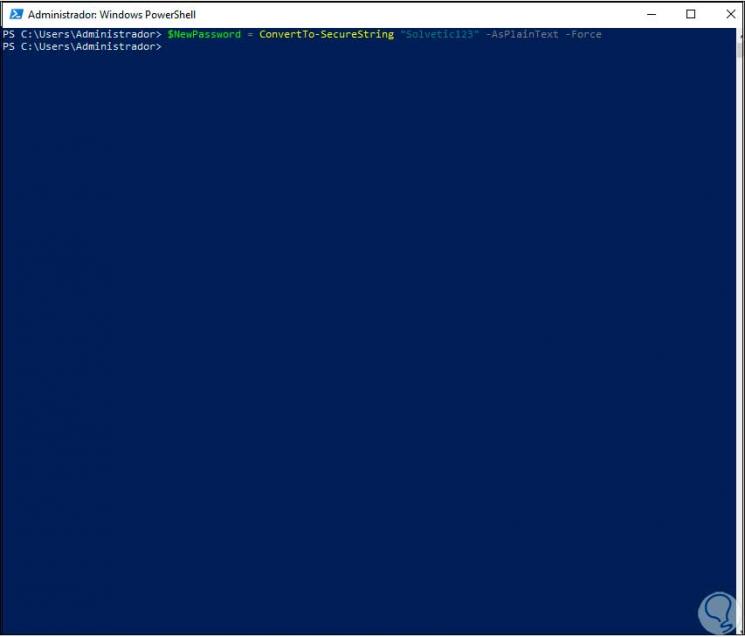
Dann werden wir dieses Cmdlet $ NewPassword verwenden, um das registrierte Passwort mit der folgenden Syntax auf den gewünschten Benutzer festzulegen:
Set-LocalUser -Name "user" -Password $ NewPassword
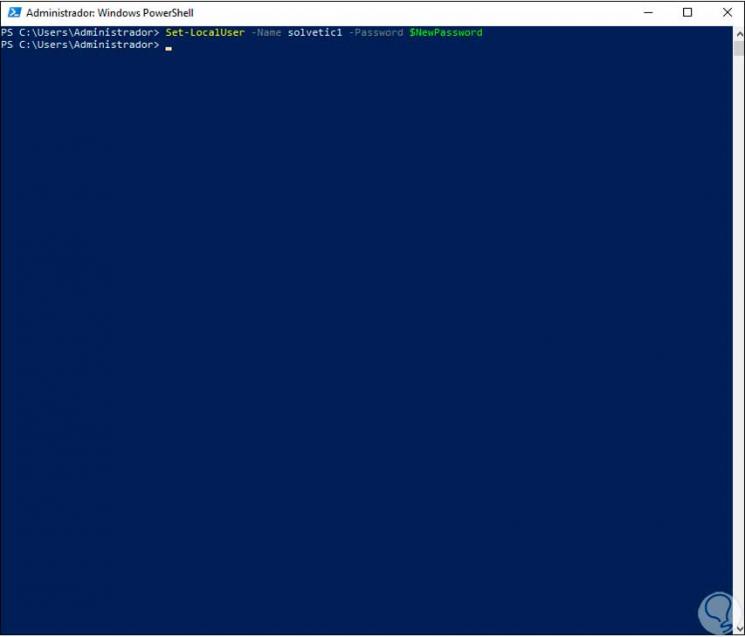
Daher haben wir zwei Optionen zum Zurücksetzen des Benutzerkennworts in Windows Server 2022 gesehen.