Wir verwenden ständig Festplatten in Windows 10/11, diese können extern oder Partitionen des Basislaufwerks sein, und diese Laufwerke ermöglichen es uns, Informationen zu speichern oder andere Aufgaben auszuführen, die mit Medien dieses Typs verbunden sind, aber ein Fehler, den Windows möglicherweise hat Wenn Sie versuchen, auf die Festplatte zuzugreifen, ist ein Zugriffsverweigerungsfehler vorhanden, das heißt, Sie haben aus irgendeinem Grund keine Berechtigung, auf die Festplatte zuzugreifen und darauf zu arbeiten.
Oft hindert uns die Konfiguration des Systems oder der Festplatte selbst daran, darauf zuzugreifen, und erlaubt uns nicht, den darauf befindlichen Inhalt zu sehen. Die Ursachen dafür sind vielfältig und TechnoWikis wird Ihnen eine Reihe von Lösungen geben, um diesen Fehler zu beheben und somit normalen Zugriff auf das Laufwerk zu haben. Auf diese Weise können Sie den Fehler „Kann nicht auf Festplattenzugriff verweigert Windows zugreifen“ beheben.
ABONNIEREN SIE AUF YOUTUBE
Contents
1 Überprüfen Sie Festplattenfehler in Windows
Dies ist eine in das Betriebssystem selbst integrierte Funktion, die eine Analyse des Geräts durchführt, um Fehler zu erkennen und zu beheben. Zu ihrer Verwendung öffnen wir den Datei-Explorer, klicken dann mit der rechten Maustaste auf die Festplatte mit dem Fehler und wählen dort die “Eigenschaften” aus. Möglichkeit:
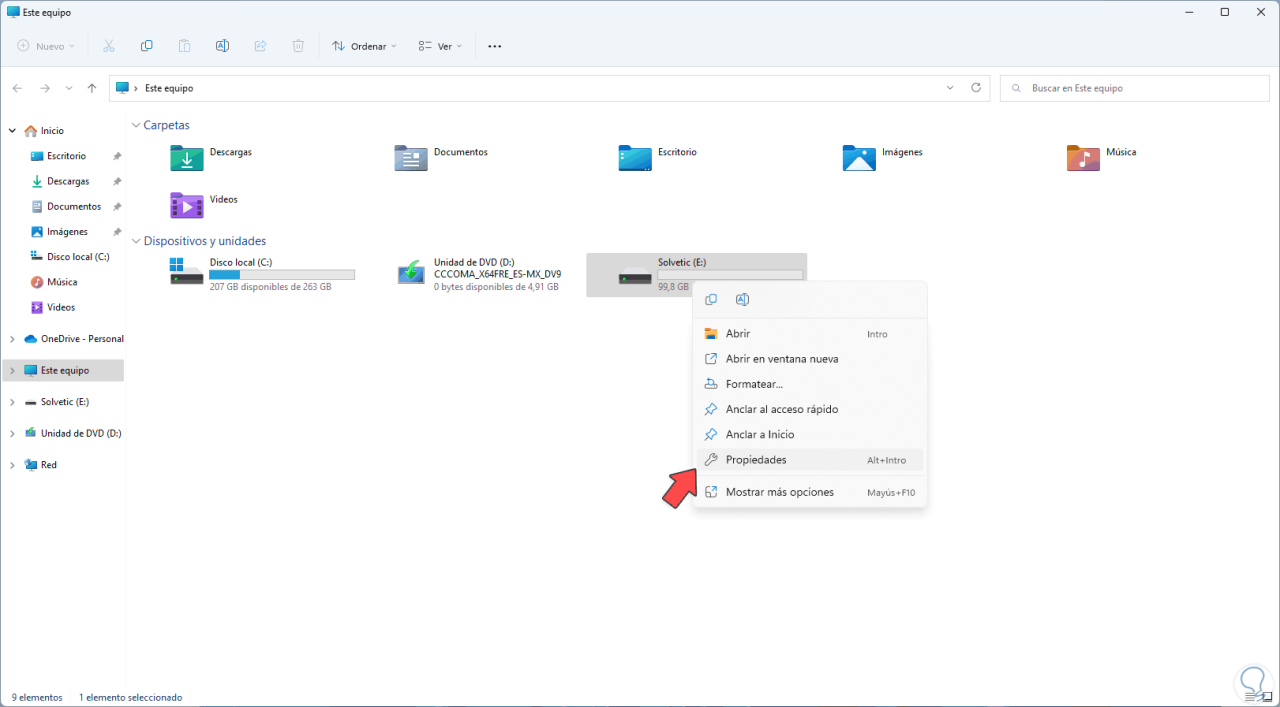
Im Popup-Fenster gehen wir zur Registerkarte “Tools”, wo wir Folgendes sehen:
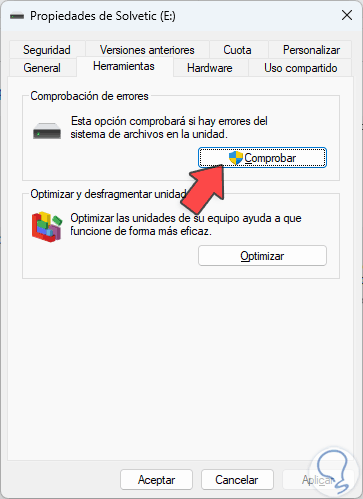
Wir klicken auf „Prüfen“, um die Prüfung auf Fehler durchzuführen und diese Analyse konzentriert sich auf das Dateisystem des Geräts, die folgende Meldung wird angezeigt:
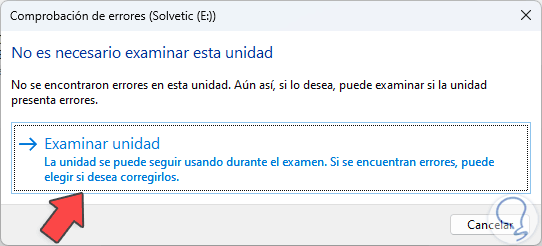
Wir bestätigen den Vorgang mit einem Klick auf „Gerät untersuchen“ und der Analyseprozess beginnt:
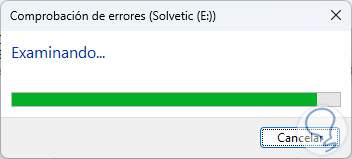
Am Ende der Analyse sehen wir Folgendes:
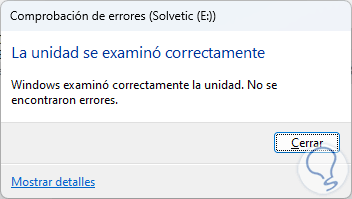
Greifen Sie auf die Festplatte zu, um zu überprüfen, ob sie fehlerfrei funktioniert:
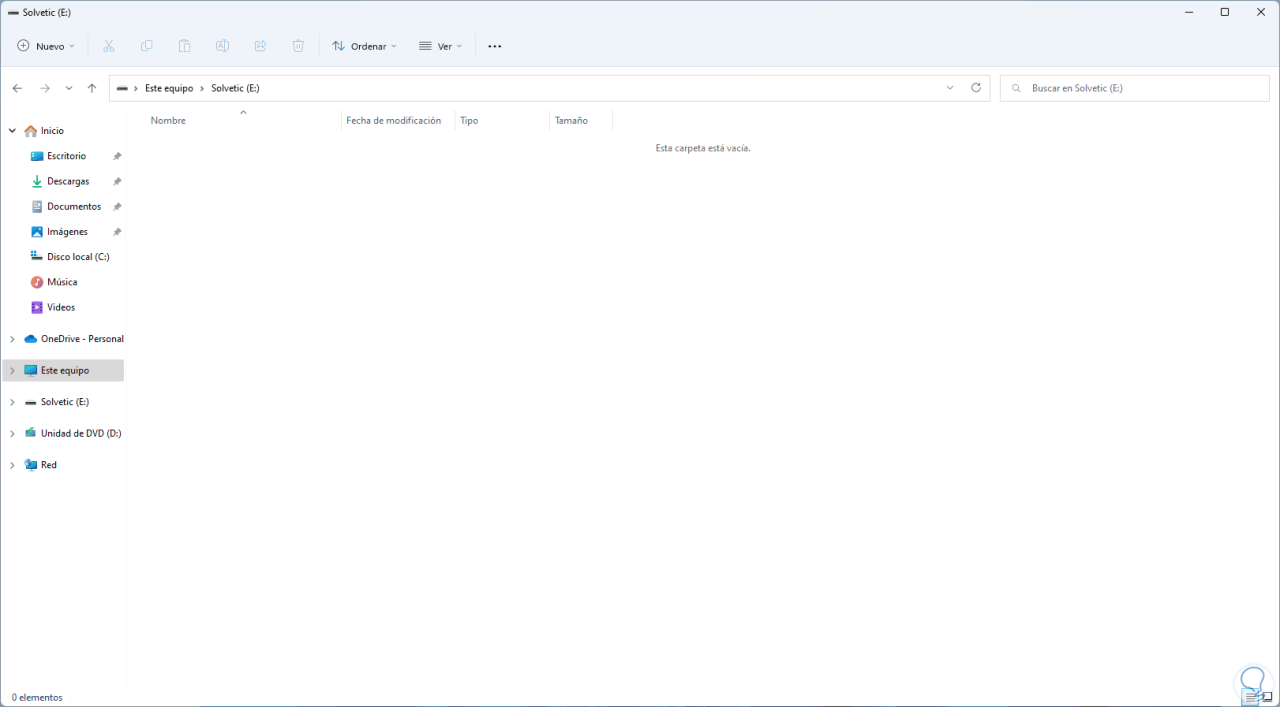
2 Überprüfen Sie Festplattenfehler in Windows
Die Berechtigungen in Windows sind Schlüssel für den Zugriff auf verschiedene Elemente der Festplatte. Wenn also keine Berechtigung erteilt wird, sehen wir den betreffenden Fehler. Um dies erneut zu überprüfen, gehen wir zum Datei-Explorer.
Wir klicken mit der rechten Maustaste auf die fehlerhafte Festplatte und wählen “Eigenschaften”:
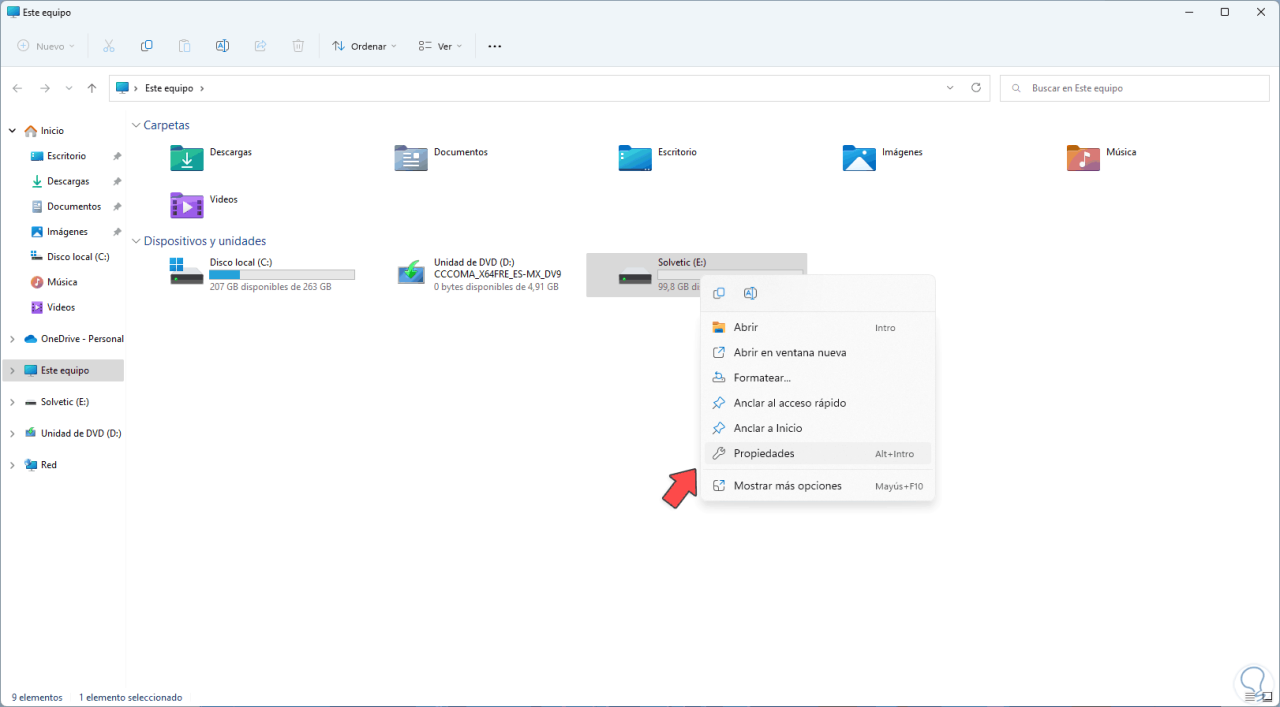
Im Popup-Fenster gehen wir auf die Registerkarte “Sicherheit”. Wir klicken auf “Bearbeiten”, um die Struktur zu sehen:
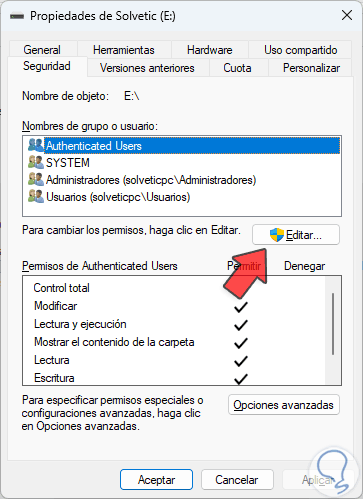
Dort prüfen wir die Berechtigungen der Gruppe Administratoren:
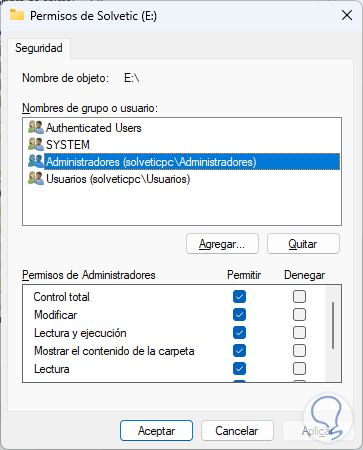
Jetzt validieren wir die Berechtigungen der Benutzergruppe, in der sich standardmäßig alle Windows-Benutzer befinden.
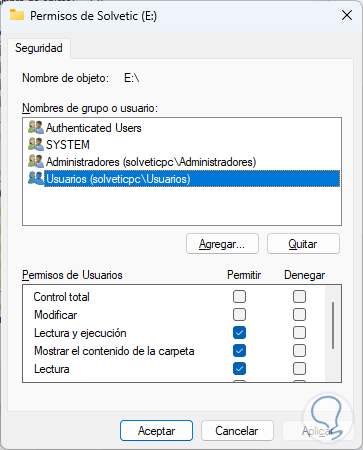
Wir aktivieren das Kontrollkästchen “Vollzugriff”. Übernehmen Sie die Änderungen.
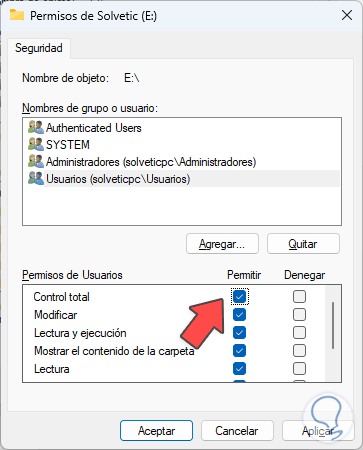
Greifen Sie auf die Festplatte zu, um ihre Verwendung zu validieren:
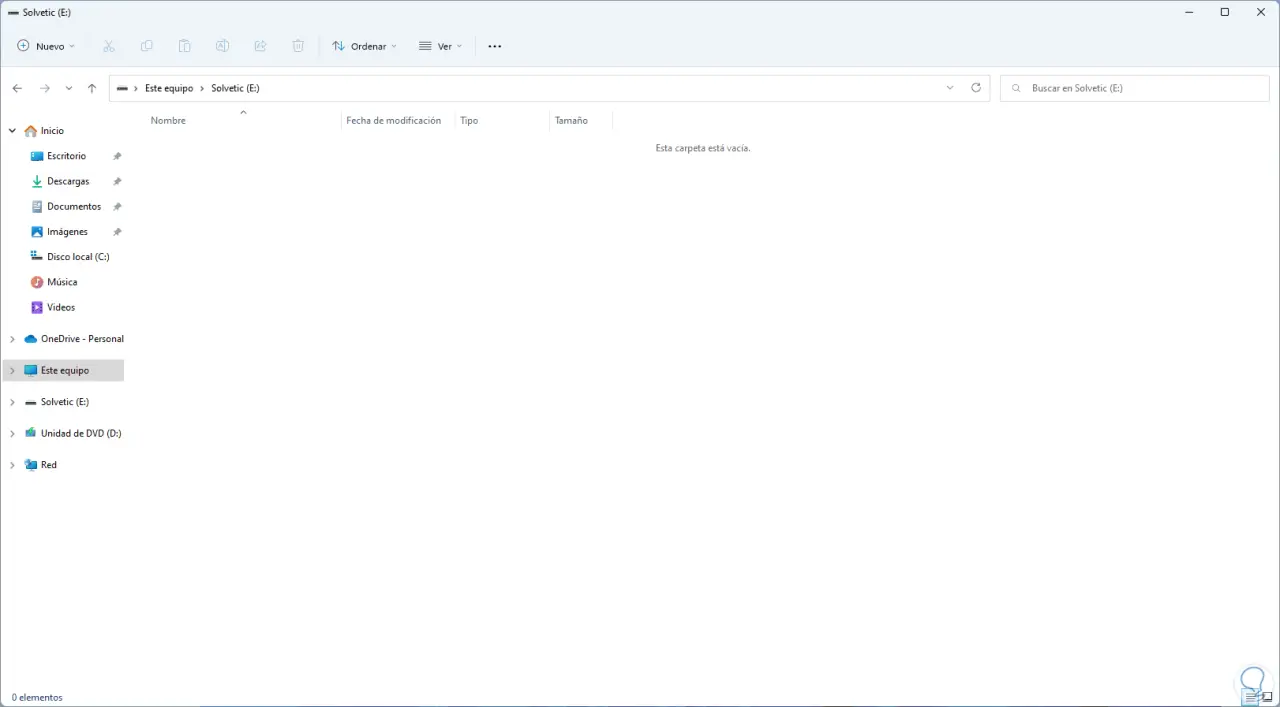
3 Ändern Sie den Laufwerksbuchstaben in Windows
Windows weist den Festplatten automatisch einen Buchstaben zu, um sie lokal zu erkennen und als Benutzer ist es möglich, sie zu identifizieren und damit zu arbeiten, aber es ist möglich, dass der aktuell zugewiesene Buchstabe Probleme mit dem Dateisystem hat, es reicht aus, ihn zu ändern besagten Brief, um zu prüfen, ob der Fehler behoben ist.
Wir öffnen den Disk Manager:

Wir werden die aktuellen Einheiten des Teams sehen:
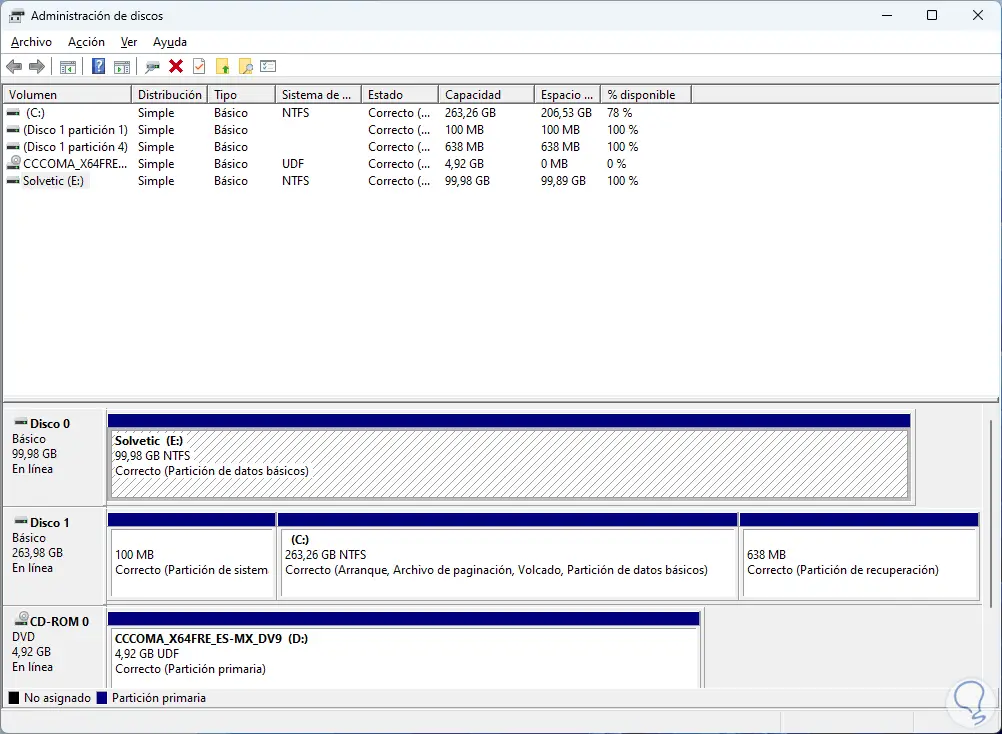
Wir klicken mit der rechten Maustaste auf die Festplatte mit dem Fehler und wählen die Option “Laufwerksbuchstaben und -pfade ändern”:
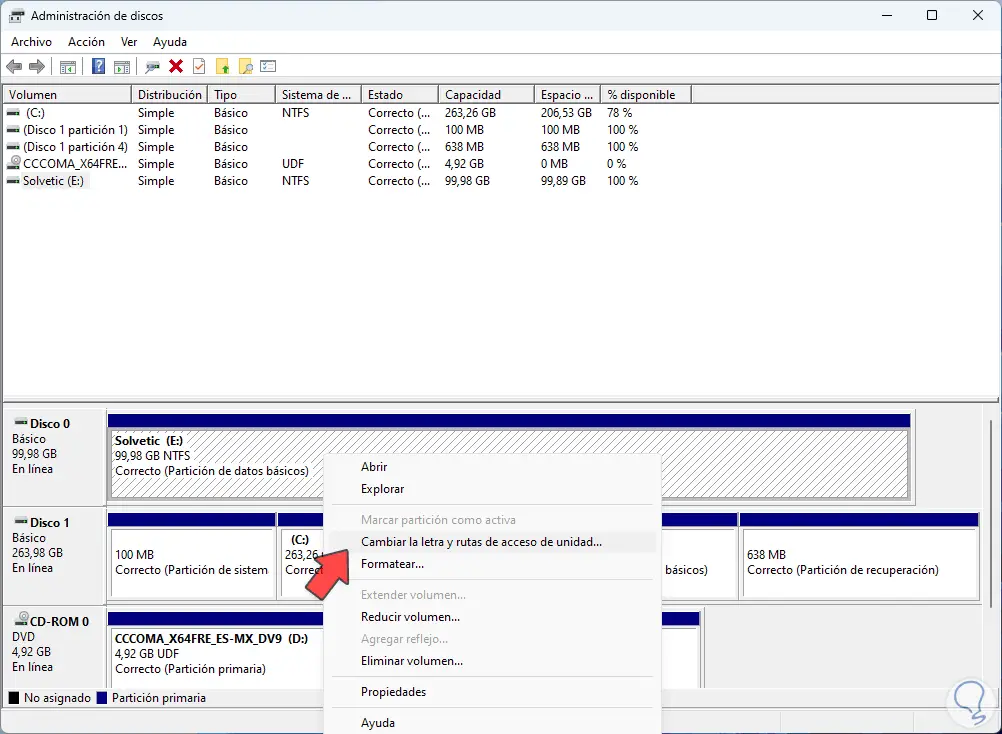
Es öffnet sich folgendes Fenster:
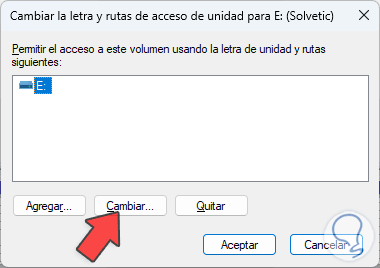
Wir klicken auf „Ändern“, um den neuen Buchstaben auszuwählen:
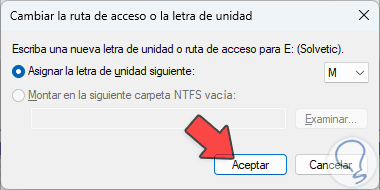
Wenden Sie die Änderungen an und wir sehen die folgende Warnung:
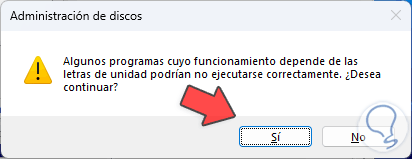
Wir bestätigen den Vorgang und sehen die angewendete Buchstabenänderung:
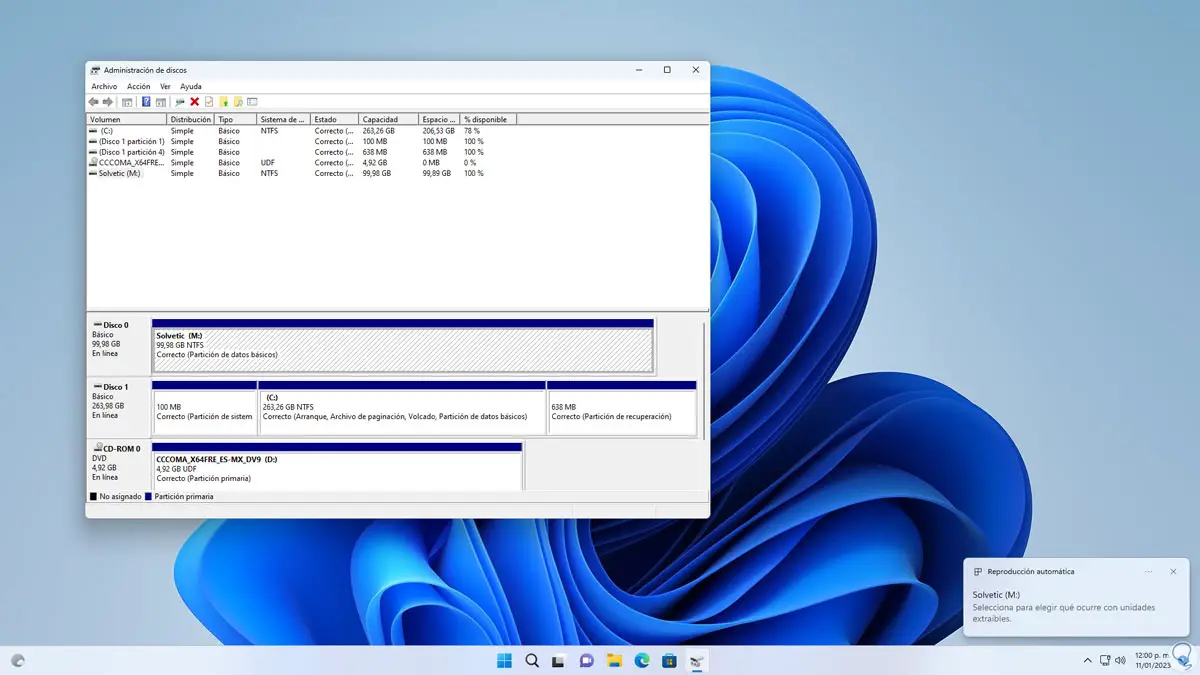
Danach können wir die Festplatte öffnen, um zu überprüfen, ob der Zugriff verweigert nicht angezeigt wird:
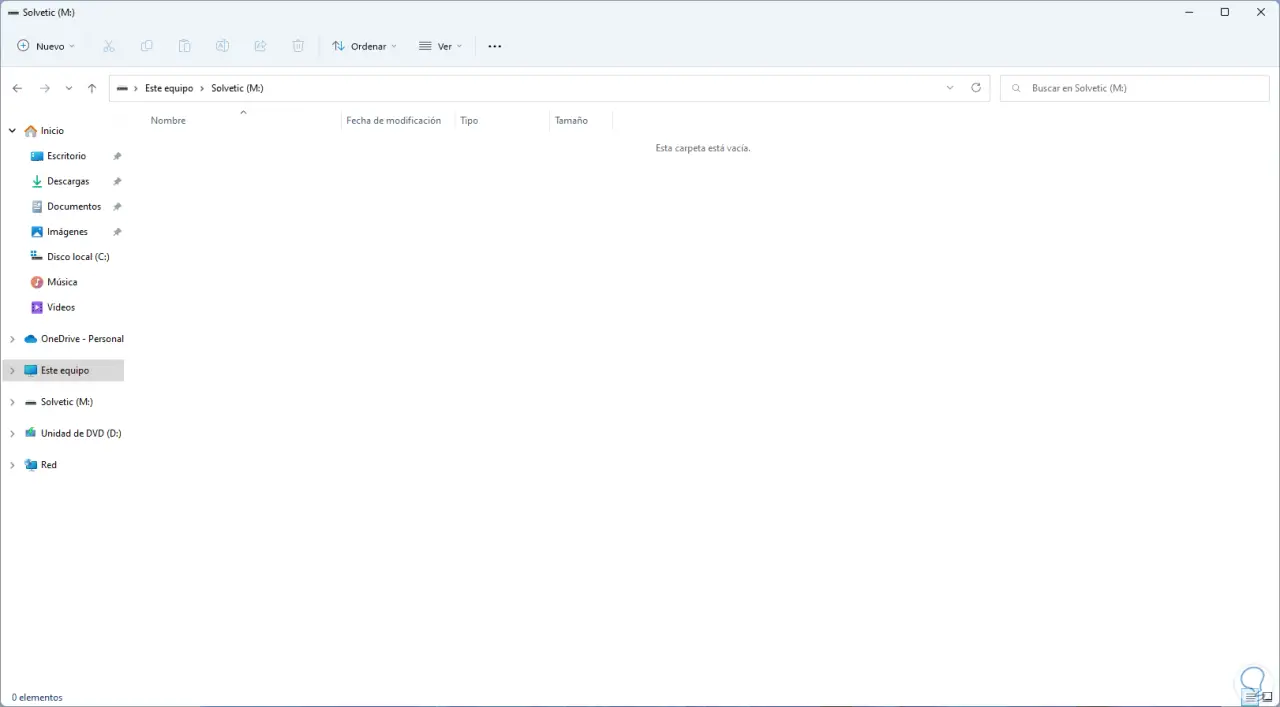
3 Überprüfen Sie Windows-Festplattenfehler
Vom Terminal aus können wir den Befehl CHKDSK (Check Disk) verwenden, um eine Analyse der fehlerhaften Festplatte durchzuführen. Dieser Befehl analysiert die Metadaten des NTFS-Dateisystems und des Dateisystems des angegebenen Volumes, um nach logischen und physischen Fehlern zu suchen.
Für dessen Nutzung öffnen wir das Terminal als Administrator.

In der Konsole führen wir aus:
chkdsk Laufwerksbuchstabe: /f
Drücken Sie die Eingabetaste, um das Ergebnis anzuzeigen:
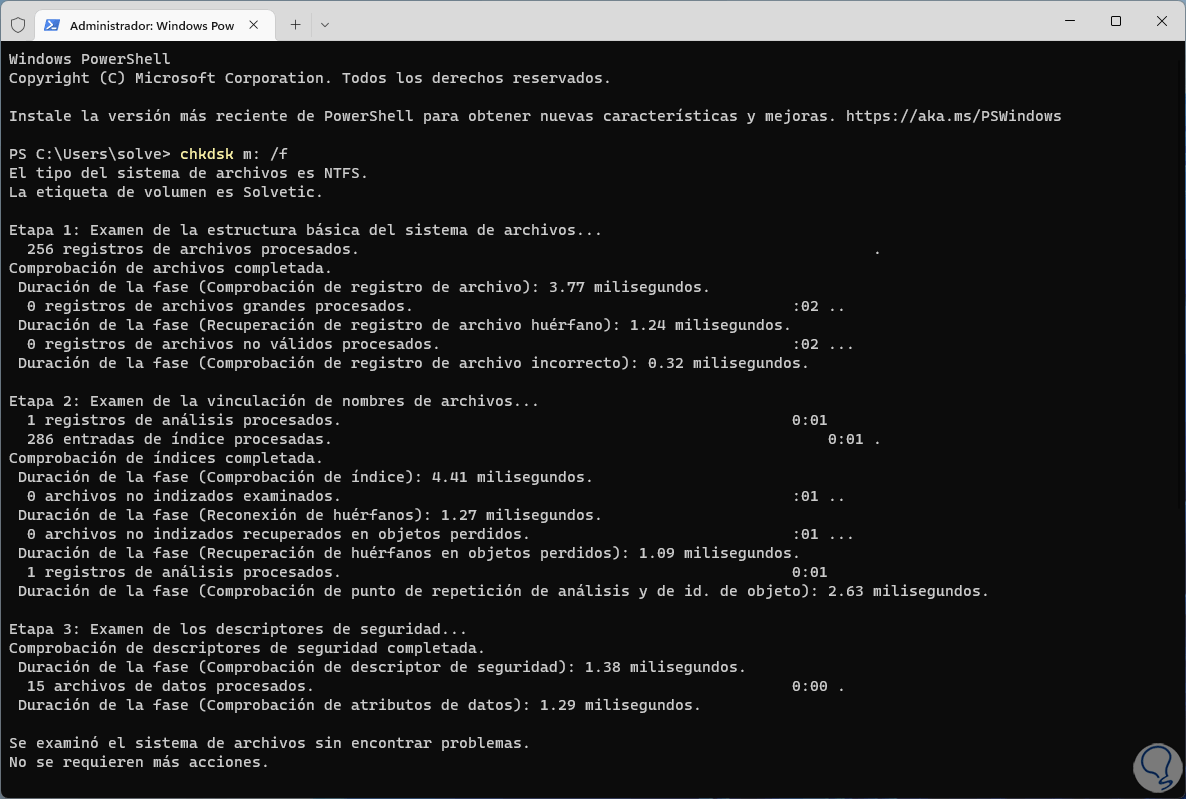
Zugriff auf die Festplatte:
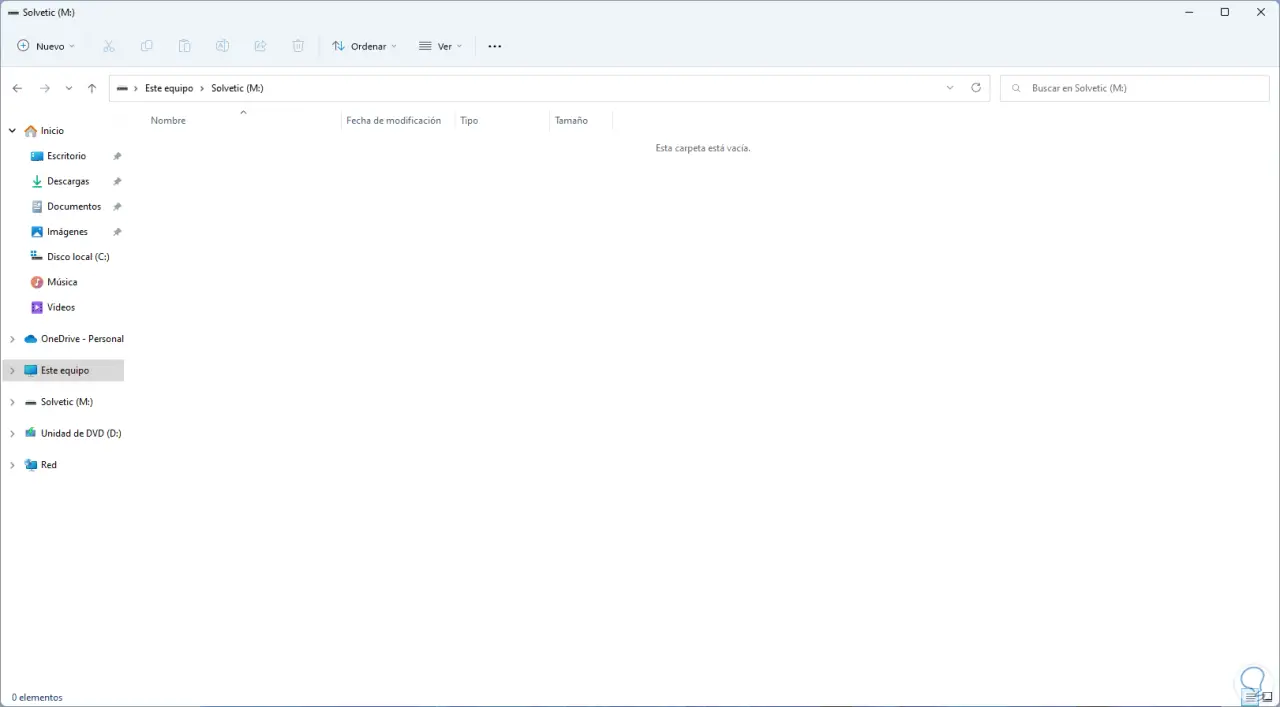
4 Windows-Festplatte formatieren
Schließlich können wir das Laufwerk formatieren, um es vollständig nutzbar zu machen, wir öffnen den Datei-Explorer.
Wir klicken mit der rechten Maustaste auf die fehlerhafte Festplatte und wählen “Formatieren”:
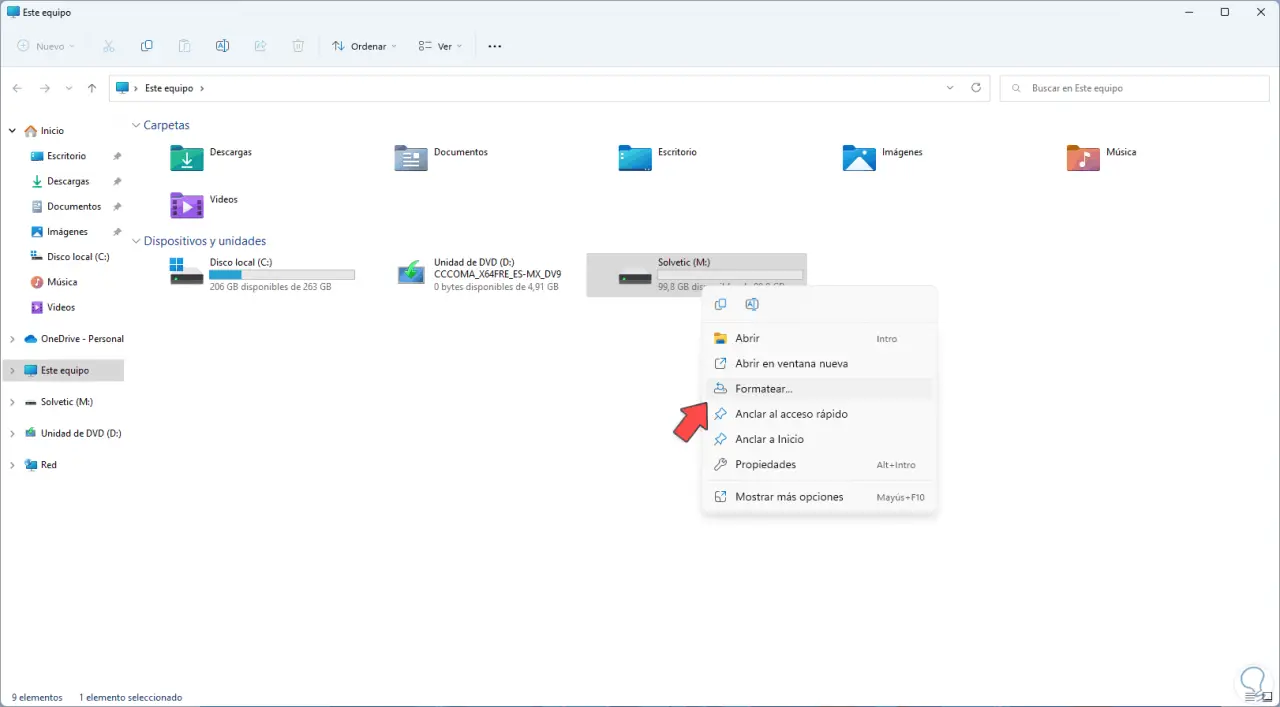
Folgendes wird geöffnet:
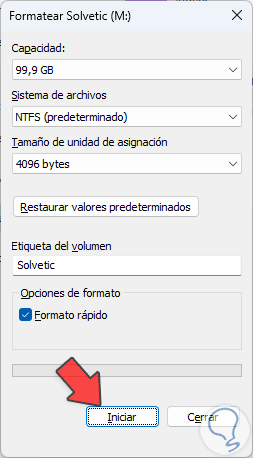
Wir definieren die Parameter wie:
- Zu verwendendes Dateisystem (NTFS, FAT32, ExfAT)
- Wir werden die Kapazität der Festplatte sehen
- Je nach gewähltem System können wir die Zuordnungseinheit anpassen
- Namensvergabe (Label) zur Identifizierung des Gerätes
- Wenden Sie das Schnellformat an oder nicht
Wir klicken auf „Start“ und sehen Folgendes:
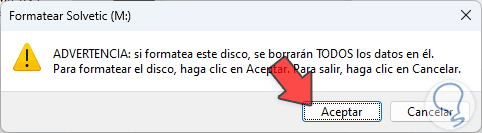
Bestätigen Sie den Prozess, um das Format anzuwenden:
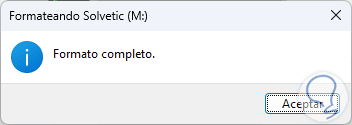
Greifen Sie auf die Festplatte zu, um zu bestätigen, dass der Fehler nicht mehr vorhanden ist:
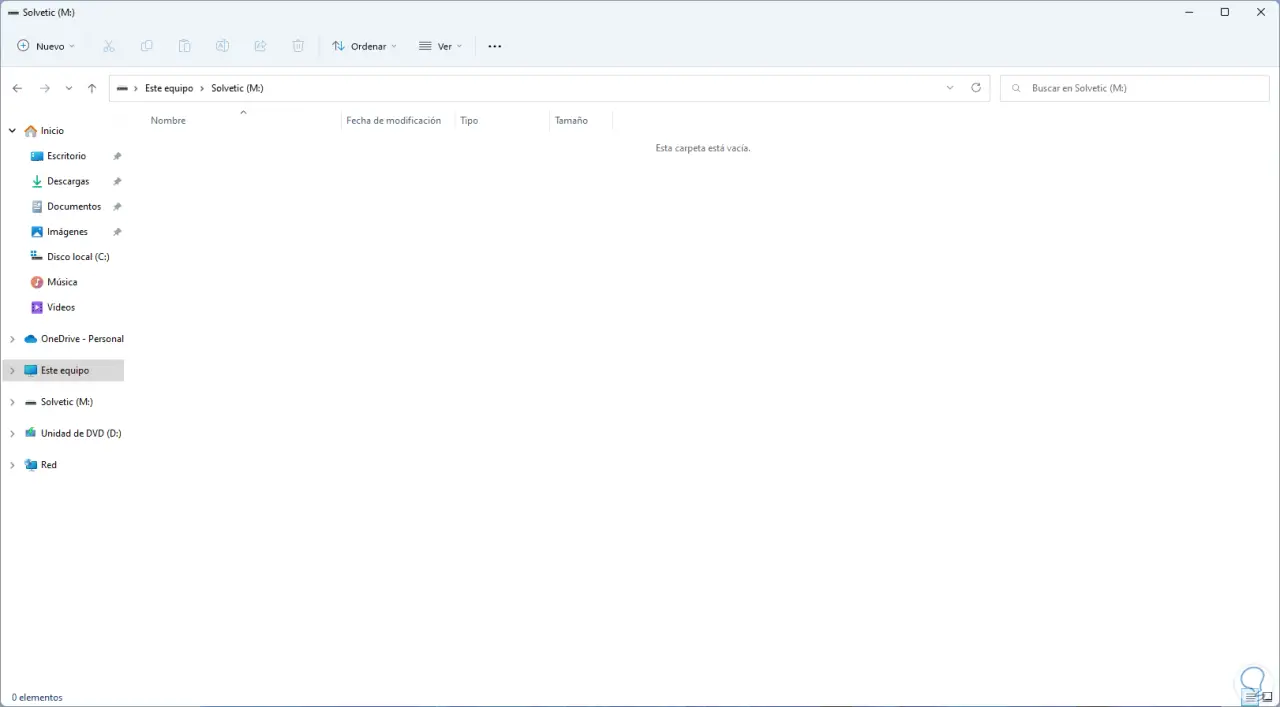
Wir sehen, wie jede dieser Optionen ideal ist, um den Fehler „Zugriff verweigert“ zu korrigieren und die Freiheit zu haben, auf der Festplatte zu arbeiten.