Es ist normal, dass wir Windows 10 täglich einschalten , um daran zu arbeiten und alle Arten von Aktivitäten auszuführen, ob persönlich, pädagogisch oder geschäftlich. Dies ist natürlich, aber es kann der Moment kommen, in dem wir wissen möchten, wie lange das Gerät aktiv war, um eine Aufgabe auszuführen oder einfach zu analysieren, ob es an der Zeit ist, alle Hardwarekomponenten zu unterbrechen und das Gerät auszuschalten Team für eine Weile. Denken Sie daran, dass ein längeres Einschalten des Geräts zu einer Verkürzung der Lebensdauer sowie zu einer Erhöhung der Energie usw. führen kann.
Es gibt einige Möglichkeiten , die Zeit zu identifizieren tatsächlicher Nutzung von Windows 10 und EinWie.com wird erklärt , wie auf diese Informationen jeden von ihnen zu nutzen und kennt somit die Zeit auf Windows 10 leicht.
Wir überlassen Ihnen auch das Video-Tutorial, um die Zeit unter Windows 10 über Befehle oder Menüs anzuzeigen.
Um auf dem Laufenden zu bleiben, abonniere unseren YouTube-Kanal! ABONNIEREN
Contents
1. Zeigen Sie die Zeit an, die unter Windows 10 im Task-Manager aktiviert wurde
In diesem Fall ist der Task-Manager, in dem wir alle aktiven Prozesse und Dienste finden, der Schlüssel zur Bestimmung der Arbeitszeit von Windows 10.
Dazu greifen wir mit einer der folgenden Optionen auf den Task-Manager zu:
Im Task-Manager gehen wir zur Registerkarte “Leistung” und unten finden wir die Zeile “Aktive Zeit”, in der wir diese Informationen finden:
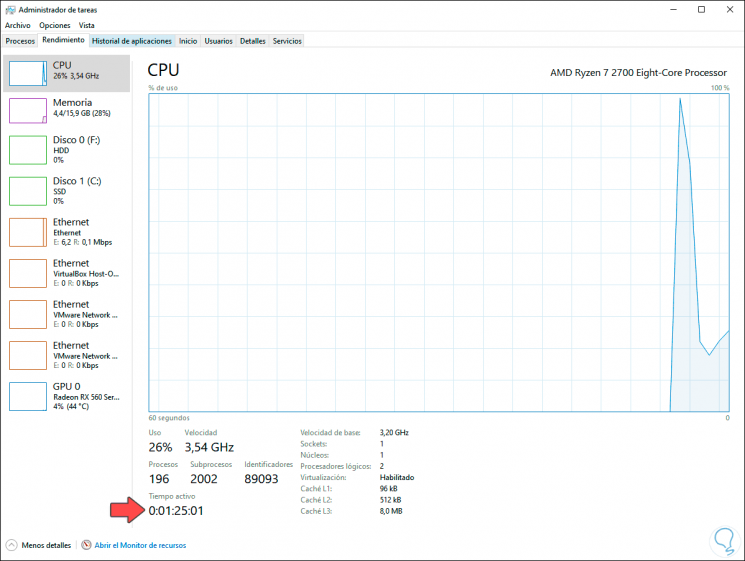
2. Zeigen Sie die Zeit unter Windows 10 in den Netzwerkeinstellungen an
Obwohl dies ein Ansatz für die Netzwerkkonnektivität ist, wissen wir, dass bei Aktivierung von Windows 10 auch der Netzwerkadapter funktioniert und die aktive Zeit von Windows 10 mit der Netzwerkverbindung übereinstimmt.
Um diesmal mit diesem Modus zu wissen, öffnen wir Ausführen und geben den folgenden Befehl ein:
ncpa.cpl
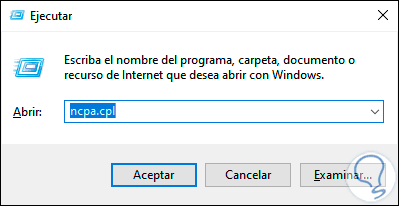
Wir klicken auf OK oder drücken die Eingabetaste und klicken im nächsten Fenster mit der rechten Maustaste auf den aktiven Netzwerkadapter und wählen in der angezeigten Liste “Status”:
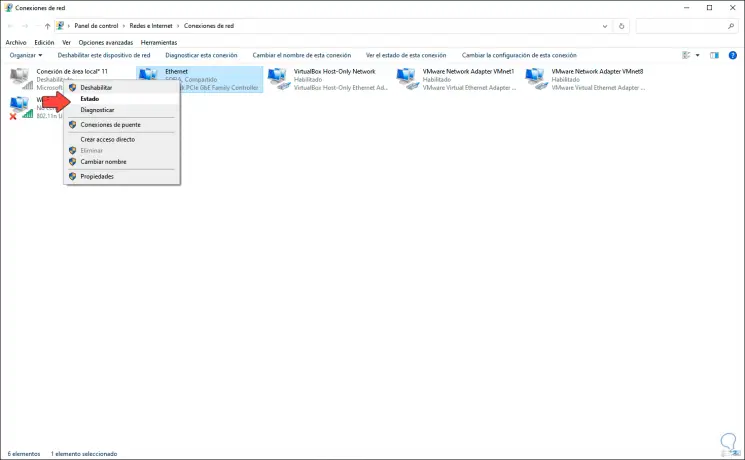
Im Feld “Dauer” finden wir die aktive Zeit des Systems:
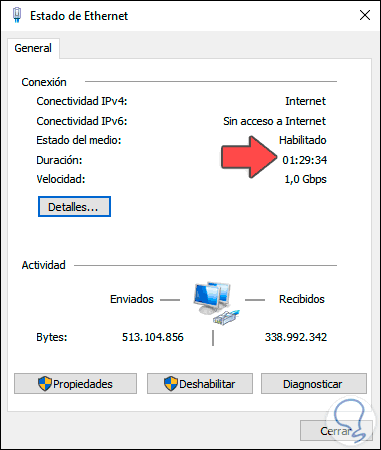
3. Zeigen Sie die Zeit unter Windows 10 von CMD aus an
Die Eingabeaufforderung oder CMD-Konsole ist ideal für den Zugriff auf zahlreiche Systemdetails für Supportaufgaben. Von dort aus können Sie auf Informationen zur aktiven Zeit des Systems zugreifen.
Dazu greifen wir als Administratoren auf CMD zu und führen Folgendes aus:
systeminfo | Finden Sie "Systemstartzeit"
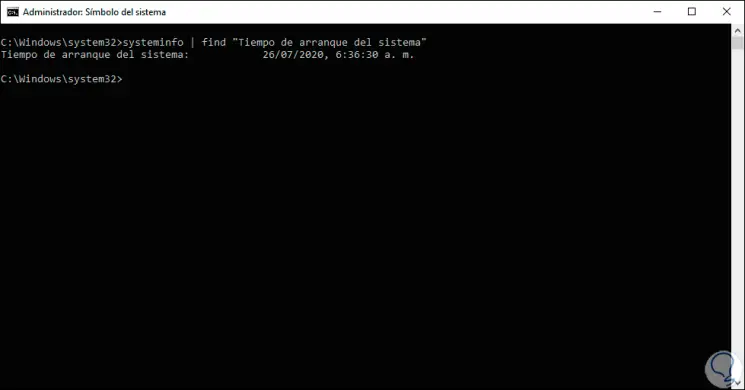
Dieses Ergebnis zeigt nicht die Gesamtzeit an, sondern die Uhrzeit und das Datum, an dem das Gerät aktiv ist.
4. Zeigen Sie die Zeit unter Windows 10 in PowerShell an
PowerShell ist die Konsole, die implementiert wird, um das CMD in Windows 10 zu ersetzen. Es verfügt über zahlreiche Sonderfunktionen, von denen eine die Systemverfügbarkeit kennt.
Dazu greifen wir als Administratoren auf PowerShell zu und führen Folgendes aus:
(get-date) - (gcim Win32_OperatingSystem) .LastBootUpTime
Wir können sehen, dass die Details in Tag, Stunde, Minuten, Sekunden und Millisekunden angegeben sind, um umfassendere Informationen zu erhalten.
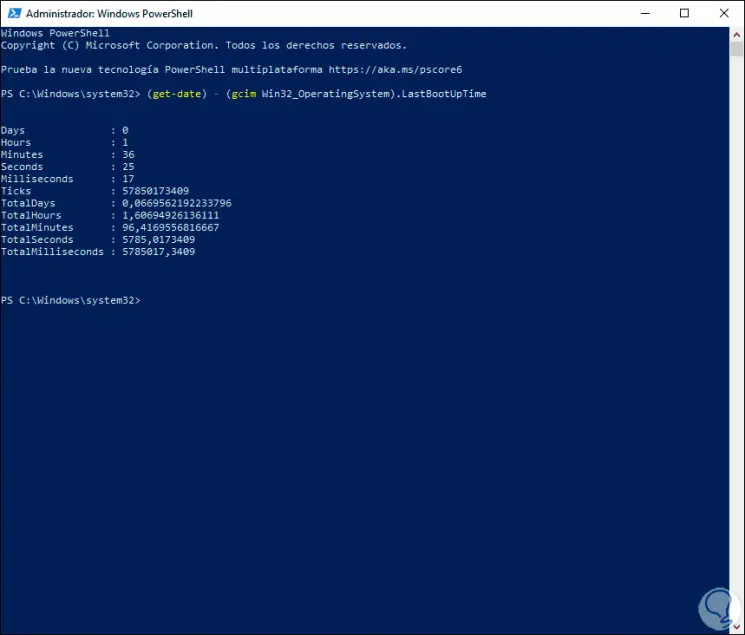
Einige dieser Methoden sind ideal für den Zugriff auf detaillierte Informationen zur Windows 10-Nutzungsdauer. Diese Details sind wichtig, um zu berücksichtigen, ob der Computer wirklich mit Arbeit gesättigt ist, oder um Tests zur maximalen CPU-Auslastung und andere durchzuführen. Komponenten.